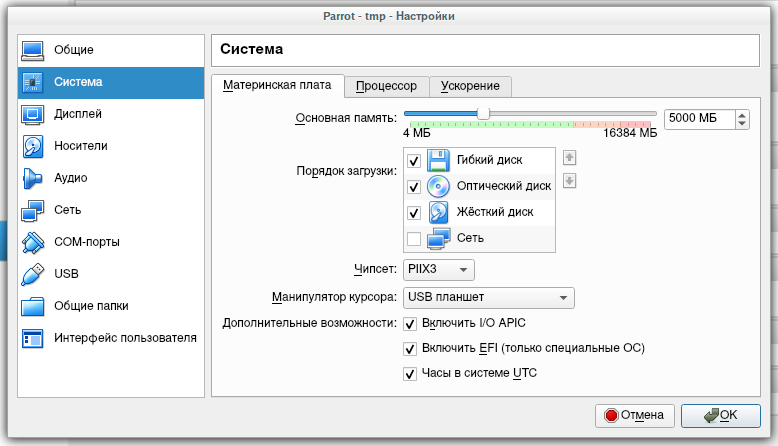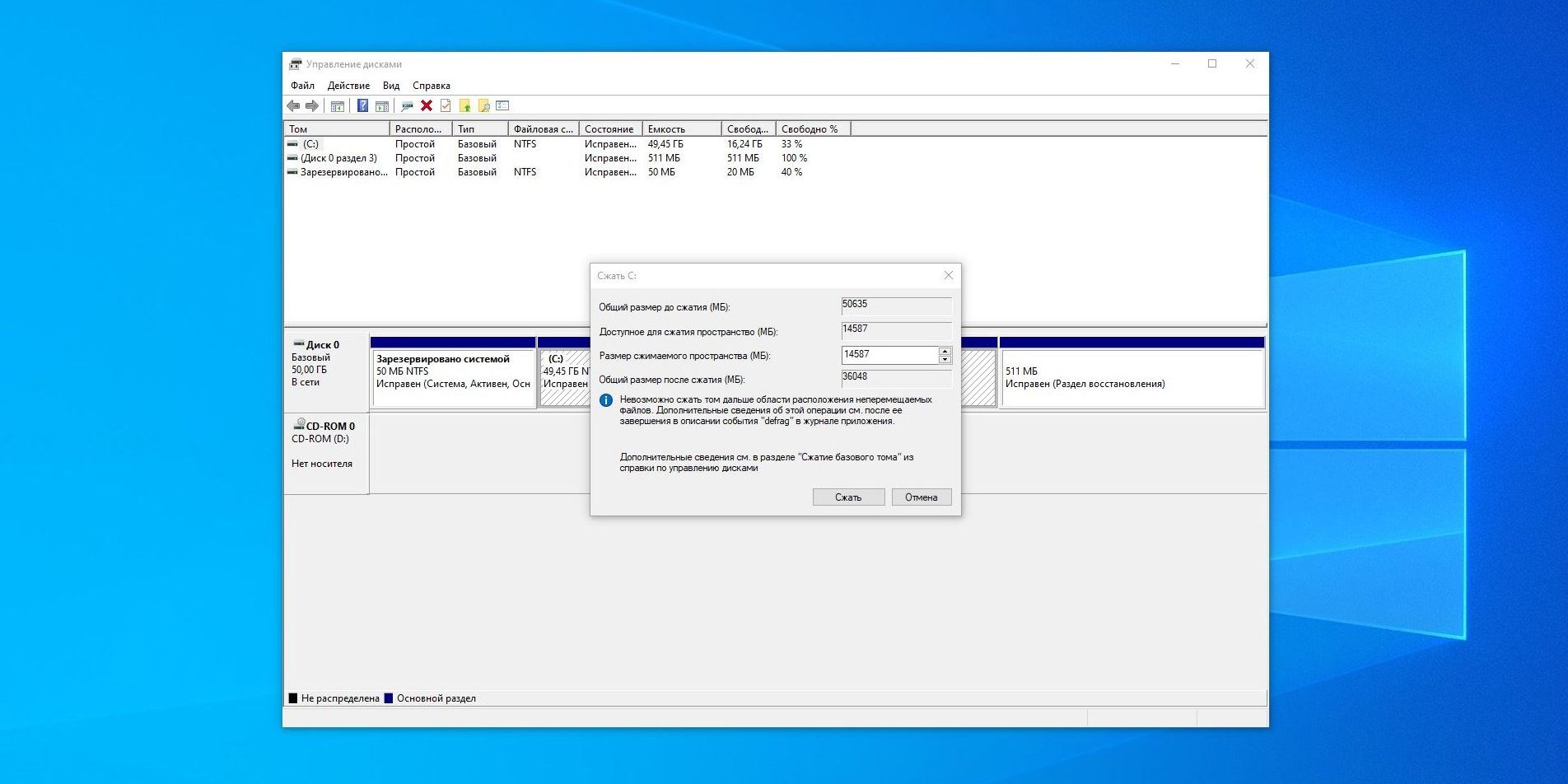- Как установить Линукс с флешки подробная инструкция
- Шаг 1: Подготовка к установке
- 1.1 Выбор дистрибутива Linux
- 1.2 Загрузочный USB-накопитель или флешка
- 1.3 Создание загрузочной флешки
- 1.4 Проверка настройки BIOS
- 1.5 Раздел на жестком диске
- Шаг 2: Создание загрузочной флешки
- Вариант 1: Запись с помощью программы Rufus
- Шаг 3: Перезагрузка компьютера
- Шаг 4. Запуск установки
- Шаг 5: Выбор параметров установки
- Шаг 6 Завершение установки
- Шаг 6.1 Выбор версии и настройки дистрибутива
- Шаг 6.2 Предварительные настройки установщика
- Шаг 6.3 Завершение установки
- Шаг 7: Настройка системы
- Шаг 8. Готово! Начните использовать Линукс
- 1. Загрузка системы
- 2. Выбор раздела для загрузки
- 3. Вход в систему
- 4. Использование Linux
- 5. Завершение работы
- Видео:
- Установка Linux Mint с флешки на компьютер (Урок №1)
Как установить Линукс с флешки подробная инструкция
Установка операционной системы Linux с флешки может быть довольно простой процедурой, если вы знакомы с основами компьютерной техники и знаете, как пользоваться кнопочками на клавиатуре. В этой инструкции мы расскажем о создании загрузочного USB-накопителя и настройке BIOS для установки Линукса на жёсткий диск. Если вы готовы приступить к процессу установки, давайте начнем.
Перед созданием загрузочного USB-накопителя убедитесь, что у вас есть все необходимые данные для установки выбранной версии Linux. Вы можете скачать образ операционной системы с официального сайта изготовителя или использовать другие источники. Образ должен быть предоставлен в формате .iso. Затем вам потребуется программное обеспечение для создания загрузочного USB-накопителя, такое как программы Rufus или UNetbootin, в зависимости от вашей операционной системы.
После того как вы создали загрузочный USB-накопитель, вы можете перейти к настройке BIOS. Для этого перезагрузите компьютер и нажмите соответствующую кнопку на клавиатуре (обычно это клавиша Delete или F2), чтобы войти в BIOS. В зависимости от вашего компьютера и версии BIOS, эта кнопка может быть другой, поэтому ознакомьтесь с руководством пользователя вашего компьютера для более подробной информации.
Внутри BIOS найдите раздел «Boot» или «Загрузка» и установите загрузочный USB-накопитель в качестве первого устройства загрузки. Обычно это можно сделать перемещением USB-накопителя вверх или вниз с помощью стрелок на клавиатуре. Затем сохраните изменения и выйдите из BIOS. Ваш компьютер теперь будет загружаться с USB-накопителя.
После загрузки с USB-накопителя вы увидите экран установщика Linux. Вам будет предложено выбрать язык, раскладку клавиатуры и другие настройки. Выберите соответствующие значения и продолжайте дальше. Далее вам будет предложено выполнить «стандартную» или «пользовательскую» установку. Для большинства пользователей рекомендуется выбрать «стандартную» установку, так как она подходит для большинства ситуаций. Однако, если у вас есть опыт использования Linux или особые требования, вы можете выбрать «пользовательскую» установку и настроить дополнительные параметры.
После выбора типа установки у вас будет возможность выбрать раздел жесткого диска, на котором будет установлена операционная система Linux. Если вы хотите использовать всё доступное место на жестком диске для установки, выберите опцию «Полное распределение», либо выберите меню «Другое» или «Пользовательский» для более гибкой настройки. Обратите внимание, что в процессе установки все данные на выбранном разделе будут удалены, поэтому перед установкой Линукса убедитесь, что у вас есть резервные копии важных файлов.
После выбора раздела и настройки приступайте к установке. Процесс установки может занять некоторое время в зависимости от производительности вашего компьютера. После завершения установки перезагрузите компьютер и удалите USB-накопитель. Ваш компьютер теперь будет загружаться с установленной операционной системы Linux. Поздравляем, у вас теперь есть полноценная Linux-система на вашем компьютере!
Шаг 1: Подготовка к установке
Перед началом установки Linux с флешки необходимо выполнить несколько простых шагов подготовки.
1.1 Выбор дистрибутива Linux
Первым шагом на пути к установке Linux на компьютер является выбор подходящего дистрибутива. В зависимости от ваших предпочтений и целей использования операционной системы, можно выбрать один из множества доступных дистрибутивов, таких как Ubuntu, Fedora, Mint и многие другие.
Рекомендуется выбирать такие дистрибутивы, установку которых можно выполнить с помощью загрузочной флешки, так как это позволяет избежать необходимости записи образа на DVD-диск и ускоряет процесс установки.
1.2 Загрузочный USB-накопитель или флешка
Для установки Linux с флешки вам понадобится загрузочный USB-накопитель или флешка. При выборе флешки следует обратить внимание на ее объем, так как для некоторых дистрибутивов требуется достаточно большой объем свободного места.
1.3 Создание загрузочной флешки
После выбора подходящего дистрибутива Linux и подготовки загрузочного USB-накопителя или флешки, следует создать загрузочную флешку с помощью специальной программы, такой как Rufus или UNetbootin.
Для этого необходимо скачать образ Linux с официального сайта дистрибутива, запустить программу для создания загрузочного USB-носителя и следовать инструкции. В результате будет создана загрузочная флешка с установщиком Linux.
1.4 Проверка настройки BIOS
Перед установкой Linux с флешки необходимо проверить настройки BIOS компьютера. Для этого при загрузке компьютера нужно нажать определенную комбинацию клавиш (обычно это Del, F2 или F12) и войти в BIOS.
Внутри BIOS необходимо установить загрузку компьютера с флешки в качестве первого приоритета. Затем сохраните настройки и выйдите из BIOS.
1.5 Раздел на жестком диске
Для установки Linux на компьютер необходимо создать раздел на жестком диске, куда будет записано распределение Linux. В процессе установки операционной системы можно выбрать место на жестком диске для установки Linux, а также настроить разделы по своему усмотрению.
Для создания раздела необходимо запустить установку Linux с загрузочной флешки и следовать инструкциям. При этом следует быть внимательным и действовать осторожно, чтобы не потерять данные на других разделах жесткого диска.
После окончания процесса установки Linux и настройки раздела на жестком диске, вы будете готовы приступить к использованию своей новой операционной системы.
Шаг 2: Создание загрузочной флешки
После того, как вы загрузили необходимый образ операционной системы Линукс, приступим к записи этого образа на флешку. Для этого вы должны использовать специальные программы, которые сделают флешку загрузочной.
В этой статье будет рассказано о создании загрузочной флешки с помощью одной из самых простых программ — Rufus.
Вариант 1: Запись с помощью программы Rufus
- Перейдите на официальный сайт программы Rufus по ссылке https://rufus.ie.
- На странице загрузки у вас будет предложено выбрать версию Rufus для скачивания. Выберите последнюю стабильную версию программы.
- После скачивания запустите установщик Rufus и следуйте инструкциям.
- Когда программа будет установлена, подключите флешку к компьютеру.
- Откройте Rufus и выберите вашу флешку из списка устройств в разделе «Device».
- Распознав вашу флешку, Rufus автоматически определит ряд рекомендуемых настроек (выбор типа раздела, файловой системы и другие параметры). В большинстве случаев можно просто оставить эти настройки по умолчанию.
- Нажмите на кнопку «Select» и укажите путь к загруженному образу операционной системы Линукс на вашем компьютере.
- Проверьте, чтобы все настройки были правильно выбраны, и нажмите кнопку «Start».
- Процесс записи образа на флешку может занять некоторое время. При этом не следует выполнять никакие другие действия и не отключать флешку от компьютера.
- По завершении процесса записи, можно будет использовать вашу флешку в качестве загрузочного носителя для установки Линукс на другой компьютер.
Таким образом, вы создали загрузочную флешку, которую можно использовать для установки операционной системы Линукс на другой компьютер. Перейдите к следующему шагу, чтобы узнать, как настроить компьютер для загрузки с USB-накопителя.
Шаг 3: Перезагрузка компьютера
После того, как вы завершили подготовку флешки с операционной системой Linux, настало время перезагрузить компьютер и установить новую ОС. В этом разделе мы рассмотрим, как это сделать.
- Во-первых, обратите внимание, что перед перезагрузкой важно сохранить все свои данные. Если вы работаете в какой-либо программе или делаете что-то важное, не забудьте сохранить все изменения, чтобы не потерять данные.
- Нажмите кнопку «Пуск» в левом углу экрана (или аналогичную кнопку в вашей ОС), а затем выберите «Выключить» или «Перезагрузить». Альтернативно, вы можете использовать комбинацию клавиш на клавиатуре, например, нажать и удерживать кнопку «Alt» и «F4», а затем выбрать «Выключить» или «Перезагрузить» в меню.
- Перезагрузка компьютера может быть разной в зависимости от производителя и модели устройства. Обратите внимание, что процесс загрузки может занять некоторое время. Во время загрузки вам может потребоваться нажать определенную клавишу (например, «Delete» или «F8»), чтобы попасть в меню настроек BIOS.
- Настройка BIOS позволяет определить порядок загрузки операционной системы. Вам необходимо выбрать загрузочное устройство, в данном случае флешку с установщиком Linux. В большинстве случаев это можно сделать в разделе «Boot» или «Boot Order». Используйте стрелки на клавиатуре, чтобы перемещаться по меню BIOS, и выберите флешку в качестве первого загрузочного устройства.
- После выбора флешки в качестве загрузочного устройства сохраните изменения и выйдите из меню BIOS. Обратите внимание, что процесс сохранения и выхода может отличаться в зависимости от производителя и модели BIOS.
- Перезагрузите компьютер с помощью кнопки на корпусе или клавиши «Ctrl+Alt+Del», если после настроек BIOS потребуется повторная загрузка.
После перезагрузки компьютера вы увидите меню выбора операционной системы, которую вы хотите установить. В зависимости от выбранного вами дистрибутива Linux (например, Fedora, Zorin или другой), меню может отличаться. Следуйте инструкциям на экране для выбора языка, клавиатуры и других предварительных настроек.
Обратите внимание, что установка Linux с флешки может занять некоторое время. В процессе установки вы будете ознакомлены с функциями и возможностями операционной системы. По окончании установки вы получите полноценную и рабочую версию Linux, готовую к использованию.
Запустите установщик Linux, следуя инструкциям на экране, чтобы установить операционку на жесткий диск вашего компьютера или ноутбука. Обязательно сохраните все важные данные с жесткого диска перед началом процесса установки, так как они могут быть удалены.
Таким образом, перезагрузка компьютера является стандартным шагом в установке Linux с флешки. Загрузка с флешки с помощью установщика Linux позволяет вам выбрать дистрибутив ОС, создать USB-накопитель и начать процесс установки. Данная инструкция должна помочь вам освоить шаги и подробности этого процесса.
Шаг 4. Запуск установки
После завершения записи образа выбранной версии Линукса на флешку, можно приступить к процессу установки операционной системы. Для этого необходимо загрузить компьютер с этого носителя.
Чтобы перейти к загрузке с флешки, включите компьютер и сразу после включения нажмите определенную клавишу на клавиатуре, чтобы попасть в меню выбора загрузочного устройства. Точный способ входа в это меню зависит от вашего BIOS и может быть разным для различных производителей и моделей компьютеров. Обычно это клавиша Delete, F2, F8, F10 или F12. Подробные инструкции можно найти на официальном сайте производителя компьютера или в руководстве к нему.
После входа в меню загрузки выберите флешку в списке доступных носителей и нажмите Enter. В результате компьютер загрузится с флешки и вы увидите экран установщика выбранного дистрибутива Линукса.
Перед началом установки дистрибутива Линукса вам может потребоваться выполнить некоторые предварительные настройки, например, разделить жесткий диск на нужное количество разделов или выбрать тип установки. О том, как выполнить эти действия, будет рассказано в следующих шагах.
Сейчас же вам нужно просто выбрать флешку в качестве первого загрузочного носителя и запустить процедуру установки. Для этого навигацией по меню тапните на кнопочке, содержащей информацию о загрузке с флешки.
Шаг 5: Выбор параметров установки
После того, как вы запустили компьютер с флешки, вы увидите меню загрузки операционной системы. В этом меню вам будет предложено несколько вариантов выбора параметров установки.
Первым делом вам следует выбрать язык системы. Обратите внимание, что большинство руководств рассказано на русском языке, поэтому для простоты выберите русский язык.
Затем вам будет предложено выбрать тип установки. В большинстве случаев вам подходит основная установка, которая позволяет произвести установку системы без дополнительных параметров. Выберите этот вариант и нажмите кнопку «Далее».
Далее вам может быть предложено выбрать место для установки системы. Если у вас на компьютере уже есть операционная система, то вам следует создать новый раздел на жестком диске, на котором будет установлена Линукс. Если на вашем компьютере нет других операционных систем, вы можете выбрать всё свободное пространство на диске для установки.
После выбора места для установки, вам будет предложено выбрать название для новой установки. Введите название и нажмите кнопку «Далее».
После окончания этого процесса будет произведена загрузка системы с флешки. В некоторых случаях может возникнуть ошибка загрузки, в таком случае прочитайте руководство по созданию загрузочной флешки и повторите попытку.
В конце установки вам будет предложено выполнить некоторые дополнительные действия, такие как установка программного обеспечения и настройка пользовательского аккаунта. Выберите нужные вам параметры и нажмите кнопку «Далее».
После окончания установки системы Линукс вы будете перезагружены, и по окончании загрузки вы сможете начать работу с новой операционной системой.
Обратите внимание, что в процессе установки могут возникнуть ошибки. Если у вас возникнут проблемы при установке, обратитесь к документации или на форумы поддержки Линукс, где вам помогут решить возникшую проблему.
Шаг 6 Завершение установки
Сразу по окончании загрузки с флэшки появится экран с выбором языка установки. Так же внизу есть несколько других настроек.
Шаг 6.1 Выбор версии и настройки дистрибутива
В первую очередь, выберите, какую версию операционной системы Линукс вы хотите установить. На чём будет загрузочная флэшка, на том и стоит установленная система, поэтому предварительно нужно установить карту с флешки, а потом включить ноутбук, чтобы в BIOS установить загрузку с флэшки.
Когда загрузочный загрузочный накопитель выбран, нажмите Enter, чтобы запустить процесс установки.
Шаг 6.2 Предварительные настройки установщика
Затем установщик предложит вам сделать некоторые предварительные настройки системы, такие как выбор языка установки и рабочего окружения. Выберите нужные параметры, нажав на клавишу Enter.
Когда настройки установщика будут сделаны, установка Linux начнётся, и вы сможете следить за процессом на экране. Установка занимает некоторое время, поэтому не паникуйте, если процесс идёт долго.
Шаг 6.3 Завершение установки
Когда установка системы будет завершена, установщик попросит вас выбрать расположение загрузочного загрузочного меню операционной системы. Выберите нужный вариант и нажмите Enter, чтобы продолжить.
В затем предлагается выбрать название компьютера. Введите желаемое название и нажмите Enter.
Следующий шаг – создание пользователя и пароля. Введите требуемые данные и нажмите Enter.
После завершения установки, перезагрузите компьютер и выберите установленную операционку в меню загрузки BIOS.
Шаг 7: Настройка системы
Пошаговое пособие по установке Линукс с флешки не завершено до настройки системы после загрузки образа. В этом разделе мы рассмотрим, что нужно сделать после окончания процесса установки.
- Загрузка операционной системы: После завершения установки Линукс на ваш компьютер, перезагрузите его. В процессе загрузки ваш компьютер может попросить вас установить несколько разделов. Обеспечьте достаточное количество места на диске для установки Линукс. Если у вас только один жесткий диск, разделите его на несколько разделов для оптимальной работы системы.
- Настройка BIOS: При загрузке компьютера нажмите нужную клавишу (обычно это F2 или Delete), чтобы войти в BIOS. В BIOS измените настройки загрузки таким образом, чтобы первым загружалась флешка или другой внешний носитель, на котором записан образ Линукса.
- Запуск системы: После настройки BIOS перезагрузите компьютер и действуйте в соответствии с инструкциями на экране. Вам может потребоваться выбрать язык, типа клавиатуры и другие настройки для создания полноценной установки Линукс.
- Установщик программного обеспечения: После завершения настроек системы, загрузочное меню предложит вам установить дополнительное программное обеспечение. Здесь вы можете выбрать приложения, которые хотите установить на своей системе. Некоторые популярные дистрибутивы Линукс, такие как Fedora, Zorin и др., могут предлагать различные варианты программного обеспечения.
- Объем и разделы диска: Если вы устанавливаете Линукс на компьютер с одним жестким диском, вы можете выбрать разделение этого диска на несколько разделов для установки операционной системы. Это позволит вам разделить пространство на диске и организовать файловую систему более эффективно.
- Завершение установки: После всех настроек и выбора необходимого программного обеспечения, процесс установки Линукс будет завершен. Обратите внимание на любые сообщения об ошибках, если они появляются, и попытайтесь их решить перед завершением процесса.
Теперь у вас установлена Линукс на вашем компьютере! Поздравляю! Вы можете начать использовать его в качестве альтернативной операционной системы или как дополнение к существующей системе.
Шаг 8. Готово! Начните использовать Линукс
После того, как операционная система Linux успешно установлена на ваш компьютер с помощью флешки, вы можете приступить к ее использованию. В этом разделе мы рассмотрим несколько важных действий, которые потребуются вам сразу после установки.
1. Загрузка системы
После окончания установки, компьютер обычно перезагружается. На этом этапе может потребоваться выбор устройства для загрузки системы. Если у вас на компьютере есть несколько операционных систем (например, Windows и Linux), вам может быть предложено выбрать, с какой системой вы хотите работать. В таком случае, выберите Linux и продолжайте загрузку.
2. Выбор раздела для загрузки
Когда Linux загружается, вам может быть предложено выбрать раздел, с которого вы хотите запускать систему. В зависимости от вашей конфигурации компьютера, у вас может быть несколько разделов на жестком диске. Вам нужно выбрать тот раздел, на котором вы установили Linux. Обратите внимание на название раздела, чтобы убедиться, что выбираете правильный.
3. Вход в систему
После выбора раздела, система Linux начнет загрузку и вы увидите экран входа в систему. Введите свое имя пользователя и пароль, чтобы войти в систему. Эти данные вы указывали в процессе установки.
4. Использование Linux
Теперь, когда вы вошли в систему Linux, вы можете начать использовать ее по своему усмотрению. У вас есть доступ к различным программам, настройкам и функциям, которые предлагаются в вашем дистрибутиве Linux.
Например, вы можете создать новые файлы и папки, установить программное обеспечение, изменить настройки системы и многое другое. В зависимости от выбранного дистрибутива Linux, у вас могут быть некоторые вариации в интерфейсе и доступных приложениях, но основные принципы использования Linux остаются общими.
5. Завершение работы
Когда вы закончите использование Linux, вы можете выйти из системы. Обычно есть опция «Выход» или «Выключение» в меню, где вы можете завершить сеанс пользователя. После этого вы можете выключить компьютер.
Обратите внимание, что процесс завершения работы в Linux может отличаться от Windows. Чтобы избежать потери данных или повреждения файловой системы, всегда сохраняйте ваши файлы и закрывайте все программы перед выходом.
В этом руководстве мы рассмотрели основные шаги по установке Linux с флешки. Однако, существует множество дистрибутивов Linux и вариаций процесса установки. Если у вас возникнут вопросы или трудности в процессе установки Linux, обратитесь к руководству пользователя вашего дистрибутива Linux или обратитесь за помощью к опытным пользователям на специализированных форумах и сообществах.
Видео:
Установка Linux Mint с флешки на компьютер (Урок №1)
Установка Linux Mint с флешки на компьютер (Урок №1) by Dmitry Robionek 120,695 views 3 years ago 16 minutes