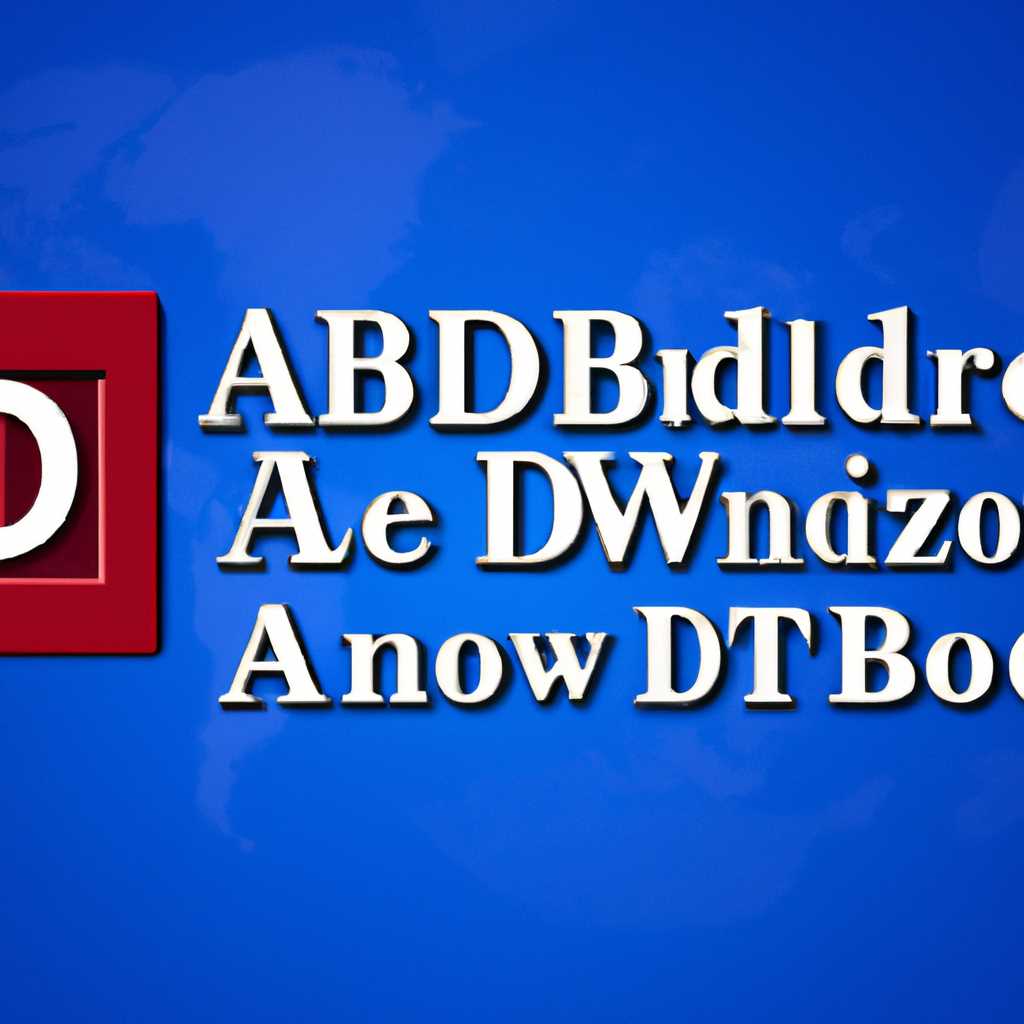- Как установить ADB на Windows 7, 8 и 10: пошаговая инструкция
- Установка ADB на Windows 7, 8 и 10
- Пошаговая инструкция по установке ADB на Windows 7, 8 и 10
- Шаг 1: Загрузите и установите драйвера
- Шаг 2: Включите режим отладки на вашем телефоне или планшете
- Шаг 3: Загрузите и установите ADB и Fastboot
- Шаг 4: Добавьте путь к ADB в переменные среды PATH
- Шаг 5: Подключите ваше устройство к компьютеру
- Шаг 6: Откройте командную строку или PowerShell на вашем компьютере
- Шаг 7: Подтвердите подключение вашего устройства к ADB
- Готово!
- Начало работы с Fastboot и ADB
- Установка ADB в системный путь в Windows 10
- Шаг 1: Получите последнюю версию ADB и Fastboot
- Шаг 2: Распакуйте загруженные файлы
- Шаг 3: Добавьте путь к инструментам в системную переменную PATH
- Установка драйверов ADB и Fastboot под Windows
- Как установить ADB и Fastboot: подробная инструкция
- Шаг 1: Загрузка инструментов
- Шаг 2: Установка ADB и Fastboot
- Шаг 3: Установка драйверов устройства
- Установка ADB, Fastboot и драйверов: необходимые шаги
- Список полезных команд ADB
- Видео:
- Install ADB in the Windows 10
Как установить ADB на Windows 7, 8 и 10: пошаговая инструкция
ADB, или Android Debug Bridge, является инструментом разработки, который позволяет взаимодействовать с вашим Android-устройством через командную строку. Установка ADB на ваш компьютер может быть полезна, если вы хотите выполнять различные операции с вашим устройством, например, резервное копирование данных, установка пользовательских ROM или отладка приложений.
Для установки ADB в системах Windows 7, 8 и 10 вам понадобится следующее:
- Компьютер с Windows 7, 8 или 10;
- Google USB-драйвера для вашего устройства;
- ADB-инструменты, которые вы можете скачать с официального сайта разработчика Google.
Если у вас уже есть драйвера вашего устройства, вы можете пропустить этот шаг. В противном случае найдите на официальном сайте разработчика вашей модели устройства список последних драйверов и загрузите их для вашей системы Windows. Установите драйвера на ваш компьютер, следуя инструкциям установки.
После успешной установки драйверов откройте «Пуск» и введите «ADB» в строке поиска. Когда появится пункт «ADB и Fastboot», щелкните на него правой кнопкой мыши и выберите «Открыть расположение файла».
В открывшейся папке добавьте путь к ADB в системную переменную «Path». Чтобы это сделать, щелкните правой кнопкой мыши на значении переменной «Path» и выберите «Изменить». В поле «Значение переменной» добавьте путь до папки, в которой находятся ADB-инструменты, и нажмите «ОК».
Установка ADB на Windows 7, 8 и 10
В этом разделе мы рассмотрим, как установить ADB на Windows 7, 8 и 10 на вашем компьютере.
- Перед началом установки ADB на вашем компьютере, убедитесь, что у вас установлена последняя версия Java Development Kit (JDK). Вы можете найти и загрузить последнюю версию JDK с официального сайта Java.
- Перейдите к официальной странице загрузки пакета Android SDK с Google Developers. Найдите ссылку для загрузки и выберите соответствующую версию для вашего компьютера (Windows 32-бит или 64-бит).
- После загрузки пакета SDK откройте его и найдите папку «platform-tools». В этой папке находятся исполняемые файлы ADB и Fastboot.
- Теперь необходимо добавить путь к папке «platform-tools» в переменную среды «Path» вашей системы. Нажмите правой кнопкой мыши на значок «Компьютера» на рабочем столе и выберите «Свойства». В открывшемся окне выберите «Дополнительные параметры системы». Во вкладке «Дополнительные параметры» нажмите кнопку «Переменные среды». В разделе «Переменные среды пользователей» найдите переменную «Path» и нажмите кнопку «Изменить». Отредактируйте список путей, добавив путь к папке «platform-tools» в конец списка (например, C:\Путь\К\Папке\platform-tools). Нажмите «ОК», чтобы сохранить изменения.
- Теперь вы можете проверить успешность установки ADB, выполнив следующую команду: откройте командную строку на вашем компьютере, введите «adb devices» и нажмите Enter. Если у вас подключено устройство к компьютеру через USB и ADB работает правильно, вы должны увидеть список устройств.
- Когда вы хотите использовать команды Fastboot для вашего Android-устройства, необходимо выполнить аналогичные шаги для установки Fastboot. Найдите файл «fastboot.exe» в папке «platform-tools» и добавьте путь к ней в переменную среды «Path».
После установки ADB и Fastboot на вашем компьютере вы можете успешно работать с вашим Android-устройством через командную строку. Введите команду «adb <команда>» для использования различных команд ADB или «fastboot <команда>» для использования команд Fastboot. Например, чтобы установить файл на ваше устройство через ADB, выполните команду «adb push
Если у вас есть какие-либо проблемы с установкой ADB на вашем компьютере или команды не работают, есть несколько решений:
- Убедитесь, что вы правильно установили Java Development Kit (JDK) и Android SDK.
- Проверьте, правильно ли добавлен путь к папке «platform-tools» в переменную среды «Path».
- Убедитесь, что ваше Android-устройство настроено для отладки по USB. Включите режим разработчика, найдите и включите опцию «USB Debugging» в настройках вашего устройства.
- Если вы используете Android-устройство от других производителей, таких как Samsung, Sony или HTC, возможно, вам понадобятся драйверы, специфические для вашей модели устройства, для успешного запуска ADB и Fastboot.
С здесь установка ADB на Windows 7, 8 и 10 должна быть успешно завершена, и вы готовы начать использовать этот мощный инструмент для работы с вашим Android-устройством или планшетом через командную строку.
Пошаговая инструкция по установке ADB на Windows 7, 8 и 10
Шаг 1: Загрузите и установите драйвера
Перед тем, как начать установку ADB, вам необходимо убедиться, что на вашем компьютере уже установлены драйвера для вашего устройства Android. Если у вас есть устройство Samsung, вы можете загрузить и установить последние драйвера с официальной страницы Samsung (https://www.samsung.com).
Шаг 2: Включите режим отладки на вашем телефоне или планшете
Для успешной установки ADB на вашем компьютере необходимо включить режим отладки USB на вашем устройстве Android. Чтобы это сделать, перейдите в «Параметры» на вашем устройстве, откройте раздел «О телефоне» или «О планшете», затем нажмите несколько раз на «Номер сборки», чтобы разблокировать режим разработчика. Затем вернитесь на главный экран «Настройки» и откройте раздел «Параметры разработчика». В этом разделе найдите опцию «Отладка по USB» и включите ее.
Шаг 3: Загрузите и установите ADB и Fastboot
Существует несколько способов установить ADB на ваш компьютер. Один из способов — загрузить и установить пакет ADB и Fastboot от Google. Чтобы это сделать, перейдите на страницу загрузки (https://developer.android.com/studio/releases/platform-tools), прокрутите до раздела «Command line tools only» и загрузите последнюю версию пакета для Windows.
Шаг 4: Добавьте путь к ADB в переменные среды PATH
После загрузки ADB и Fastboot необходимо добавить путь к этим файлам в переменные среды PATH на вашем компьютере. Чтобы это сделать, откройте «Пуск», щелкните правой кнопкой мыши на «Компьютер» и выберите «Свойства». Затем на странице параметров системы перейдите на вкладку «Дополнительные параметры системы» и нажмите на кнопку «Переменные среды». В разделе «Системные переменные» найдите переменную «Path» и щелкните на кнопке «Изменить».
В строке «Переменная значения» добавьте путь к папке, в которой находятся файлы ADB и Fastboot. Обычно это будет что-то вроде «C:\Program Files (x86)\Android\platform-tools». После того, как вы добавили путь, нажмите на кнопку «OK» и закройте все окна настроек.
Шаг 5: Подключите ваше устройство к компьютеру
Когда у вас уже установлен ADB и добавлен путь к нему в переменные среды PATH, можно подключить ваше устройство Android к компьютеру с помощью USB-кабеля. Установите драйвера, если Windows попросит вас сделать это.
Шаг 6: Откройте командную строку или PowerShell на вашем компьютере
Для запуска ADB и выполнения команд вам необходимо открыть командную строку или PowerShell на вашем компьютере. Чтобы открыть командную строку, нажмите «Пуск», в поисковой строке введите «cmd» и нажмите клавишу Enter. Чтобы открыть PowerShell, выполните аналогичные действия, только вместо «cmd» введите «powershell».
Шаг 7: Подтвердите подключение вашего устройства к ADB
Когда командная строка или PowerShell открыты, введите «adb devices» и нажмите клавишу Enter. Если все настроено правильно, вы должны увидеть список подключенных устройств Android.
Готово!
Теперь у вас установлен ADB на вашем компьютере с операционной системой Windows 7, 8 или 10. Вы можете использовать его для выполнения различных команд и задач с вашим устройством Android.
Начало работы с Fastboot и ADB
Перед тем как начать работу с Fastboot и ADB, вы должны установить их на свой компьютер с Windows 7, 8 или 10. В этой статье мы рассмотрим подробные инструкции по установке ADB на вашем компьютере.
| Шаг 1. | Скачайте и установите последние драйверы для вашего устройства. Вы можете найти их на официальном сайте производителя или на странице поддержки вашего устройства. |
| Шаг 2. | Включите режим отладки USB на вашем телефоне или планшете. Перейдите в настройки вашего устройства, выберите «О программе» или «О телефоне», затем несколько раз нажмите на «Номер сборки», чтобы разблокировать режим разработчика. Затем вернитесь к настройкам и выберите раздел «Параметры разработчика» или «Для разработчиков», включите режим отладки USB. |
| Шаг 3. | Скачайте и установите пакет ADB and Fastboot Tools, который можно найти на полезных страницах разработчика Google. |
| Шаг 4. | Добавьте путь к папке, в которой вы установили ADB и fastboot, в системную переменную PATH. Чтобы сделать это, откройте меню «Пуск», правой кнопкой мыши щелкните «Компьютер» и выберите «Свойства». Нажмите на ссылку «Дополнительные параметры системы». В открывшемся окне нажмите на кнопку «Переменные среды». В разделе «Системные переменные» найдите переменную PATH и нажмите «Изменить». В открывшемся окне добавьте путь к папке ADB и fastboot через точку с запятой. Нажмите «ОК». |
| Шаг 5. | Подключите ваше устройство к компьютеру с помощью USB-кабеля. Когда ваш компьютер загрузит драйверы для вашего устройства, вы должны увидеть его в списке устройств в меню управления устройствами. |
| Шаг 6. | Откройте командную строку на вашем компьютере. Нажмите «Пуск», в строке поиска введите «cmd» и нажмите Enter. |
| Шаг 7. | Перейдите в папку, в которой вы установили ADB и fastboot. Для этого в командной строке введите команду «cd» и путь к вашей папке. Например, если вы установили ADB и fastboot в папку «C:\ADB\», введите «cd C:\ADB\». |
| Шаг 8. | Теперь вы готовы начать работу с ADB и Fastboot. Введите команды ADB и Fastboot для выполнения различных задач с вашим устройством. Например, для установки приложения на ваше устройство введите команду «adb install <имя файла.apk>» или для разблокировки загрузчика введите команду «fastboot oem unlock». Весь список команд можно найти на странице документации разработчика Google. |
Поздравляем! Теперь вы успешно установили ADB на ваш компьютер с Windows 7, 8 или 10 и готовы начать работу с Fastboot и ADB для управления вашими устройствами!
Установка ADB в системный путь в Windows 10
Если вы хотите успешно использовать ADB и Fastboot на вашем компьютере под управлением Windows 10, вам необходимо установить эти инструменты в системный путь. В этом разделе мы покажем вам, как выполнить эту операцию.
Шаг 1: Получите последнюю версию ADB и Fastboot
Первым делом вам нужно скачать последние версии ADB и Fastboot на ваш компьютер. Для этого откройте страницу загрузки инструментов разработчика Android на сайте Google через ваш браузер по следующей ссылке: https://www.samsung.com.
Шаг 2: Распакуйте загруженные файлы
После загрузки файлов ADB и Fastboot найдите их в папке загрузок на вашем компьютере. Загрузите эти файлы в отдельную папку на вашем компьютере, например, на рабочем столе или в другом удобном месте.
Шаг 3: Добавьте путь к инструментам в системную переменную PATH
Чтобы ADB и Fastboot работали из любой папки на вашем компьютере, вы должны добавить путь к этой папке в системную переменную PATH.
- Нажмите правой кнопкой мыши на значок «Мой компьютер» на вашем рабочем столе или в файловом менеджере Windows и выберите «Свойства».
- На открывшейся странице «Система» выберите «Дополнительные параметры системы» в левой колонке.
- В появившемся окне «Свойства системы» перейдите на вкладку «Дополнительно».
- Нажмите кнопку «Переменные среды».
- В секции «Системные переменные» найдите переменную PATH и выделите ее.
- Нажмите кнопку «Изменить» и в открывшемся окне добавьте путь к папке, в которой вы распаковали ADB и Fastboot, перед существующими путями. Например, если вы распаковали инструменты в папку «C:\ADB», введите «C:\ADB;» (обратите внимание на точку с запятой в конце).
- Нажмите кнопку «ОК» во всех окнах, чтобы сохранить изменения и закрыть окна свойств системы.
Теперь вы можете запускать ADB и Fastboot из любой папки на вашем компьютере, используя командную строку или PowerShell.
Установка драйверов ADB и Fastboot под Windows
Для настройки и работы с устройством Android на вашем компьютере с Windows, необходимо установить драйверы ADB и Fastboot. В этом разделе вы найдете подробную инструкцию по установке драйверов на Windows 7, 8 и 10.
1. Перейдите на страницу скачивания драйверов ADB и Fastboot. Откройте ваше предпочитаемое решение (например, Google или Sony) и найдите соответствующие пакеты драйверов.
2. Скачайте и загрузите драйверы на ваш компьютер. В зависимости от модели вашего устройства, выберите соответствующий пакет драйверов.
3. Разархивируйте скачанный файл драйверов в удобное для вас место на компьютере.
4. Загрузите командную строку Windows (например, нажмите кнопку Пуск, в строке поиска введите «cmd» и выберите приложение «Командная строка»).
5. В командной строке перейдите в папку, в которую вы разархивировали драйверы. Для этого введите команду «cd <путь к папке с драйверами>«.
6. Добавьте путь к инструментам ADB и Fastboot к системной переменной PATH. В командной строке введите следующую команду: «setx path «%path%;<путь к инструментам ADB и Fastboot>«.»
7. Перейдите к настройке устройства для отладки. Подключите ваш Android-телефон или планшет к компьютеру при помощи USB-кабеля.
8. Включите режим отладки USB на вашем устройстве. Для достижения этого откройте настройки вашего телефона или планшета, перейдите в раздел «О телефоне» или «О планшете», найдите строку с номером сборки и тапните на нее несколько раз. Затем вернитесь на предыдущую страницу и найдите и включите опцию «Режим разработчика» и «Отладка по USB».
9. Вернитесь к командной строке. Введите команду «adb devices». Должны появиться наименования устройств, которые успешно связаны с вашим компьютером.
Теперь драйверы ADB и Fastboot успешно установлены на вашем компьютере с Windows, и вы готовы использовать эти инструменты для работы с вашим Android-устройством.
Как установить ADB и Fastboot: подробная инструкция
Шаг 1: Загрузка инструментов
Перед установкой ADB и Fastboot на ваш компьютер, вы должны загрузить эти инструменты. Чтобы это сделать, выполните следующие действия:
- Откройте браузер и найдите официальный сайт Google для загрузки инструментов ADB и Fastboot.
- В найденном результате выберите пункт «Скачать» или «Загрузить», чтобы начать загрузку файла инструментов.
Шаг 2: Установка ADB и Fastboot
После успешной загрузки инструментов ADB и Fastboot вы можете приступить к их установке на ваш компьютер. Следуйте этой инструкции:
- Откройте папку, в которую вы загрузили файлы инструментов.
- Создайте новую папку с именем «ADB» и переместите загруженные файлы в эту папку.
- Откройте меню «Пуск» на вашем компьютере.
- Перейдите в «Панель управления» и откройте «Настройки системы».
- Выберите «Настройки системы» и щелкните «Дополнительные параметры системы».
- В открывшемся окне «Свойства системы» перейдите на вкладку «Параметры системы».
- Щелкните кнопку «Переменные среды».
- В списке «Пользовательские переменные» найдите переменную «Path» и дважды щелкните по ней.
- В открывшемся окне щелкните «Добавить» и введите путь к папке «ADB» (например, «C:\ADB»).
- Нажмите «ОК», чтобы сохранить изменения.
Шаг 3: Установка драйверов устройства
Если вы планируете использовать ADB и Fastboot со своим Android-устройством, вам также необходимо установить драйверы устройства. Чтобы это сделать, выполните следующие действия:
- Подключите ваше Android-устройство к компьютеру с помощью USB-кабеля.
- Откройте панель управления на вашем компьютере.
- Выберите «Устройства и принтеры» и найдите ваше подключенное устройство в списке.
- Щелкните правой кнопкой мыши на устройстве и выберите «Свойства».
- Перейдите на вкладку «Драйвер» и нажмите «Обновить драйвер».
- Выберите «Обзор моего компьютера на наличие драйверов» и найдите папку с драйверами ADB и Fastboot.
- Выберите папку с драйверами и нажмите «Далее», чтобы начать установку драйверов.
- Дождитесь успешного завершения установки драйверов.
Теперь у вас должны быть установлены ADB и Fastboot на вашем компьютере, и вы готовы использовать их для работы с вашим Android-устройством. Вы можете выполнять различные команды ADB и Fastboot с помощью командной строки вашей системы.
Установка ADB, Fastboot и драйверов: необходимые шаги
Если вам необходимо установить и настроить ADB (Android Debug Bridge) на вашем компьютере под управлением Windows 7, 8 или 10, следуйте этой пошаговой инструкции.
Шаг 1: Скачайте необходимый пакет
Сначала вам необходимо скачать пакет, который включает в себя ADB, Fastboot и драйвера для вашего устройства. Вы можете скачать этот пакет с официального сайта Android Developer.
Шаг 2: Установка драйверов
После загрузки пакета откройте его и найдите папку с драйверами. Щелкните правой кнопкой мыши по папке и выберите пункт «Установка». Следуйте инструкциям мастера установки драйверов. Если у вас возникнут проблемы с установкой драйверов, попробуйте скачать драйвера с официального сайта производителя вашего устройства.
Шаг 3: Включить отладку USB на вашем устройстве
На вашем устройстве перейдите в «Настройки» -> «Система» -> «О телефоне». Найдите пункт «Составные части» или «Основные параметры». Здесь вы найдете параметр «Номер сборки» или «ПО». Нажимайте на этот параметр несколько раз и появится сообщение о разблокировке режима разработчика. Теперь вернитесь в предыдущее меню «Настройки» и найдите пункт «Для разработчиков» или «Дополнительные параметры». Включите отладку USB.
Шаг 4: Настройка пути к ADB и Fastboot
Откройте командную строку на вашем компьютере, перейдите в папку, где у вас установлены ADB и Fastboot. Запустите команду «adb devices», чтобы убедиться, что ADB успешно установлен и ваше устройство обнаружено.
Шаг 5: Работа с ADB и Fastboot
После установки ADB и Fastboot вы можете использовать различные команды для работы с вашим устройством. Например, команда «adb push» позволяет загрузить файлы на ваше устройство, а команда «adb pull» — загрузить файлы с вашего устройства на компьютер.
Шаг 6: Заключение
Теперь вы успешно установили ADB, Fastboot и драйверы на ваш компьютер под управлением Windows. Вы готовы использовать эти инструменты для управления и отладки вашего Android-устройства. Удачи вам!
Список полезных команд ADB
adb devices: Проверяет, подключено ли ваше устройство к компьютеру. Откройте командную строку (пуск -> командная строка), перейдите в папку, где у вас установлен ADB, и введите эту команду. Если ваше устройство подключено и драйверы правильно установлены, оно будет отображено в списке устройств.adb install <путь к файлу APK>: Установка приложений на ваше устройство. Добавьте путь к файлу (APK) после команды, чтобы установить приложение.adb uninstall <название пакета>: Удаление приложений с вашего устройства. Узнайте название пакета приложения, которое вы хотите удалить, и добавьте его после команды. Например:adb uninstall com.example.app.adb shell: Вход в оболочку вашего устройства. После запуска этой команды вы можете взаимодействовать с вашим устройством, выполнять команды и настраивать его.adb push <локальный файл> <удаленный путь>: Копирование файлов с вашего компьютера на устройство. Замените <локальный файл> на путь к файлу на вашем компьютере, а <удаленный путь> — на путь, куда вы хотите скопировать файл на устройстве.adb pull <удаленный путь> <локальная папка>: Копирование файлов с вашего устройства на компьютер. Замените <удаленный путь> на путь к файлу на вашем устройстве, а <локальная папка> — на путь на вашем компьютере, куда вы хотите скопировать файл.adb reboot: Перезагрузка вашего устройства.adb sideload <путь к файлу>: Загрузка и установка пакета обновления (OTA) на ваше устройство. Установите ADB в составе платформы Android SDK и пропишите путь к файлу обновления после команды, чтобы начать установку.adb logcat: Просмотр журнала событий вашего устройства. Эта команда отображает журнал системных действий, включая информацию о приложениях, ошибках и других важных сообщениях.
Не забывайте, что у вас должны быть установлены драйверы вашего устройства для команд ADB, чтобы они работали правильно. Вы можете загрузить драйверы из официального веб-сайта производителя вашего устройства или использовать универсальные драйверы для Android устройств.
Видео:
Install ADB in the Windows 10
Install ADB in the Windows 10 by Ssj6 225,216 views 3 years ago 2 minutes, 38 seconds