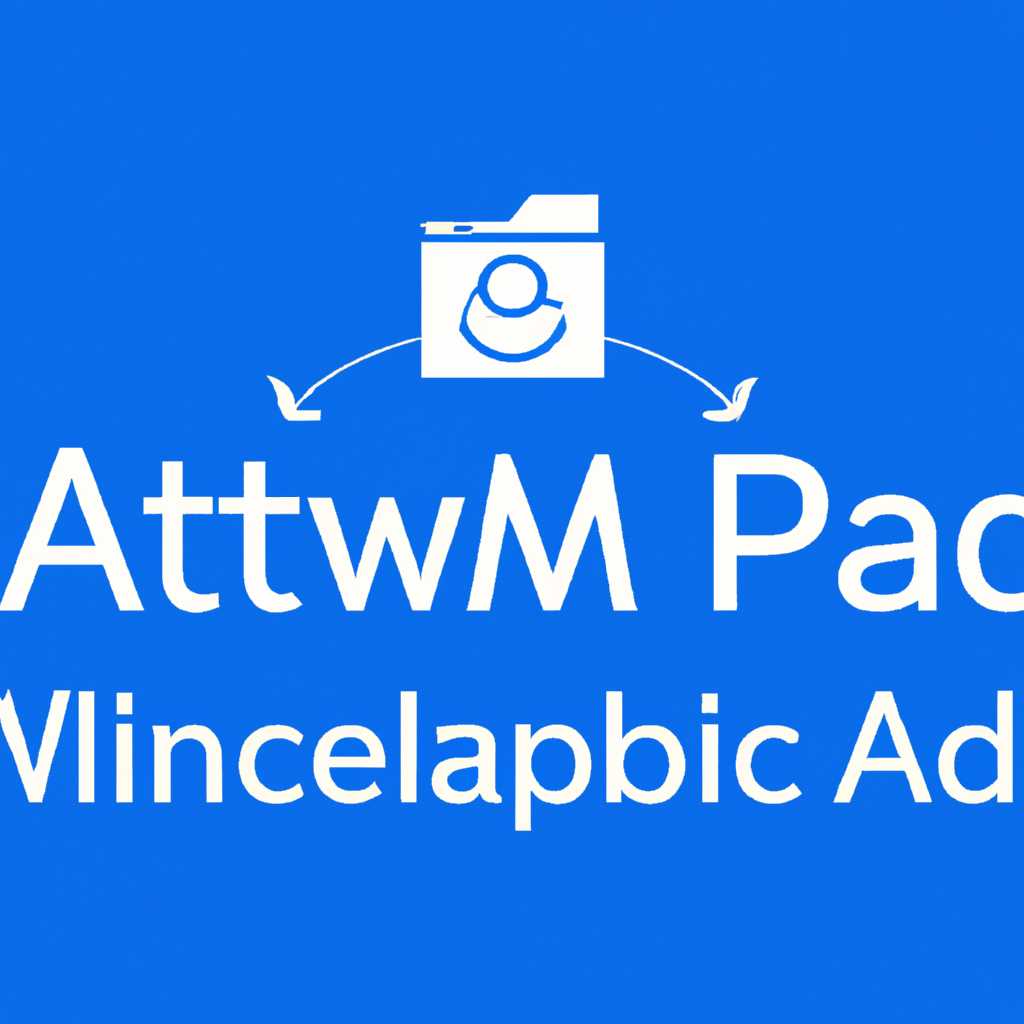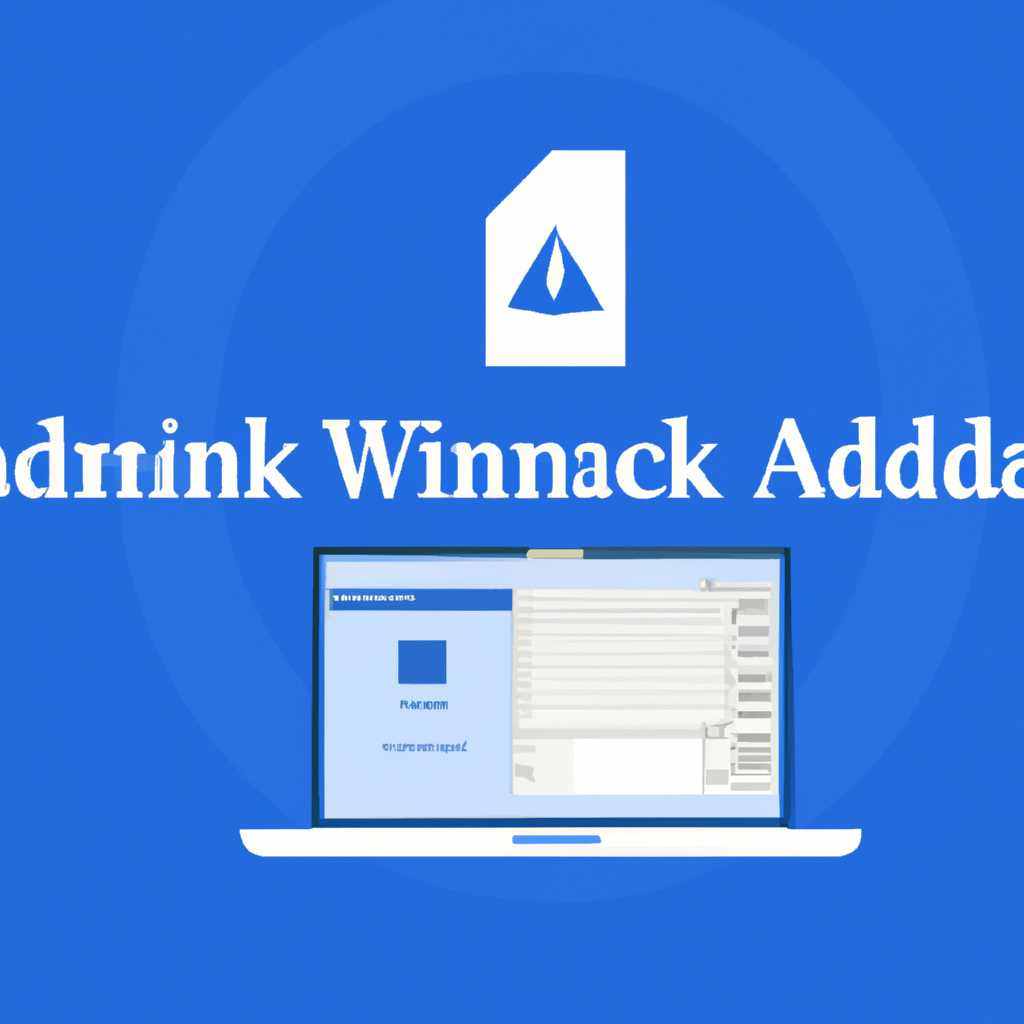- Как установить AdminPack на Windows 10: пошаговая инструкция
- Проверка системных требований и загрузка AdminPack
- Проверка версии Windows 10
- Проверка состояния системных компонентов
- Загрузка AdminPack
- Распаковка архива AdminPack
- Запуск установки AdminPack
- Подтверждение лицензионного соглашения
- Выбор пути установки AdminPack
- Настройка компонентов AdminPack
- Ожидание завершения установки AdminPack
- Проверка наличия необходимых файлов
- Установка фич
- Проверка установки
- Видео:
- Windows Admin Center – обзор, установка на Windows 10 и добавление подключения к серверу
Как установить AdminPack на Windows 10: пошаговая инструкция
AdminPack – это утилита для администрирования, предоставляющая широкий набор инструментов и функций для управления операционной системой Windows 10. В данной статье мы рассмотрим пошаговую инструкцию по установке AdminPack на Windows 10.
Первым шагом необходимо скачать версию AdminPack, соответствующую вашей операционной системе. Для этого можно воспользоваться официальным сайтом Microsoft или центром обновлений Windows. Если у вас установлена последняя версия Windows 10 (1809 October 2020 Update), то для установки AdminPack вы можете воспользоваться инструментом Windows Admin Center.
Если вы хотите установить AdminPack без подключения к Интернету, то вам понадобится iso-образ Windows 10. Скачайте iso-образ с помощью официального сайта Microsoft или TechBench и сохраните его на ваш компьютер.
После скачивания версии AdminPack и настройки системы, выполните следующие шаги.
Проверка системных требований и загрузка AdminPack
При установке AdminPack на Windows 10 необходимо убедиться, что ваш компьютер соответствует необходимым системным требованиям. Вот несколько шагов, которые нужно выполнить:
Проверка версии Windows 10
Убедитесь, что у вас установлена подходящая версия Windows 10. AdminPack работает только на версиях Windows 10 Professional, Enterprise и Education.
Проверка состояния системных компонентов
Убедитесь, что необходимые компоненты уже настроены на вашем компьютере. Вот некоторые из них:
| Компонент | Требуется | Статус |
|---|---|---|
| Remote Server Administration Tools (RSAT) | Да | Проверьте, установлены ли требуемые компоненты RSAT на вашем компьютере. Если вы не видите их в разделе «Обновление и безопасность» в меню «Настройки», может потребоваться обновление до версии 2020 или более поздней. |
| Функции удаленного управления сервером (RSAT) для Active Directory Domain Services (AD DS) и Lightweight Directory Services (RDS) | Да | Если вы выбрали компоненты AD DS и LDS при установке RSAT, убедитесь, что они настроены на вашем компьютере. |
| Удаленные инструменты (FOD) | Да | Если требуется использование определенных инструментов или модулей, например, Remote Server Administration Tools (RSAT) или Active Directory Domain Services (AD DS) и Lightweight Directory Services (RDS), убедитесь, что они включены на вашем компьютере. |
Загрузка AdminPack
После проверки системных требований и настройки всех необходимых компонентов можно приступить к загрузке и установке AdminPack. Для этого следуйте этим шагам:
- Перейдите на официальный сайт Microsoft TechBench по ссылке https://www.microsoft.com/ru-ru/software-download/windows10ISO.
- Выберите версию и настроение Windows 10 (32-битная или 64-битная) и нажмите кнопку «Подтвердить».
- Скачайте ISO-образ Windows 10 на ваш компьютер.
- После загрузки ISO-образа Windows 10 откройте его и запустите файл с расширением «.exe».
- Выберите параметры для установки Windows 10 и дождитесь завершения процесса.
После успешной установки Windows 10 перезагрузите компьютер.
Теперь, когда вы установили Windows 10 и проверили системные требования, вы готовы перейти к установке AdminPack на вашем компьютере. В следующем разделе мы рассмотрим процесс установки подробнее.
Распаковка архива AdminPack
Перед началом процесса установки AdminPack на Windows 10 необходимо распаковать архив с файлами пакета. В этом разделе мы рассмотрим все шаги, необходимые для успешной распаковки.
- Скачайте архив с AdminPack с официального сайта Microsoft. Обратите внимание на версию AdminPack, она должна соответствовать версии вашей операционной системы.
- После скачивания архива найдите его в папке загрузок или в другом месте, куда вы сохраняете загруженные файлы.
- Щелкните правой кнопкой мыши на файле архива AdminPack и выберите в контекстном меню пункт «Извлечь все».
- В открывшемся окне «Извлечение архива» укажите путь к папке, в которую вы хотите извлечь файлы AdminPack. Например, вы можете создать новую папку «AdminPack» на рабочем столе и указать путь к ней.
- Нажмите кнопку «Извлечь», чтобы начать процесс распаковки архива AdminPack.
- После завершения распаковки вы увидите все файлы AdminPack в указанной вами папке.
Теперь, когда вы успешно распаковали архив AdminPack, вы готовы приступить к его установке на систему Windows 10. Перейдите к следующему разделу, чтобы узнать как это сделать.
Запуск установки AdminPack
Перед началом установки AdminPack на Windows 10 следует убедиться, что ваша система настроена правильно. Для этого вам понадобится iso-образ операционной системы Windows 10 версии, которая соответствует или выше версии вашей рабочей системы. Вы также можете использовать образ последней версии Windows 10 для установки AdminPack.
1. Скопируйте iso-образ системы на ваш компьютер или приведите его в доступное состояние, используя виртуальный привод.
2. Откройте меню обновлений Windows 10 и обновите вашу систему до последней доступной версии.
3. Теперь вам нужно выполнить установку пакета AdminPack. Для этого откройте файловый менеджер и перейдите к диску с монтированным iso-образом.
4. В корне диска найдите файл с расширением «.wzt» и запустите его. Эта утилита поможет вам выполнить установку AdminPack.
5. После запуска утилиты вы увидите окно с предложением установить AdminPack на вашу систему. Нажмите кнопку «Установить», чтобы начать установку.
6. На следующем шаге установка медиакомпонентов будет при нажатии кнопки «Далее». Вы также можете обновить серверы, нажав кнопку «Обновить». Пользователи могут запланировать обновление через Центр обновлений серверов.
7. После установки медиакомпонентов вам будет предложено выбрать компоненты AdminPack, которые вы хотите установить. Убедитесь, что компоненты, необходимые вам, отмечены галочками, и нажмите кнопку «Далее».
8. На следующем шаге вы можете установить все доступные компоненты AdminPack, если они были отмечены. Щелкните по каждому компоненту, чтобы установить только нужные вам компоненты, а затем нажмите кнопку «Далее».
9. После того, как вы выбрали необходимые компоненты, установка AdminPack начнется. Во время установки необходимых компонентов, возможно, потребуется подключение к серверу обновлений, поэтому убедитесь, что ваш компьютер имеет соответствующее интернет-соединение.
10. После завершения установки вам будет показано окно с информацией о результате установки AdminPack. Убедитесь, что установка прошла успешно, и закройте окно.
Теперь у вас установлен AdminPack на вашей системе Windows 10. Вы можете использовать его компоненты, чтобы управлять и настраивать различные аспекты серверов и Active Directory.
Подтверждение лицензионного соглашения
Перед установкой AdminPack на Windows 10 необходимо принять лицензионное соглашение, чтобы продолжить процесс установки. Чтобы приступить к подтверждению, следуйте указанным ниже шагам:
- Скачайте iso-образ Windows 10 с официального сайта Microsoft.
- Создайте загрузочный USB-накопитель с помощью утилиты Rufus, выбрав параметры, соответствующие вашему интерфейсу.
- Подключитесь к Интернету и перейдите к пункту «Обновления и безопасность» в настройках Windows 10.
- Выберите «Поиск обновлений» и дождитесь завершения поиска.
- Выполните установку обновления Windows 10, если таковое имеется, и перезагрузите компьютер, если требуется.
- Скачайте и установите инструменты администрирования RSAT (Remote Server Administration Tools) для Windows 10, соответствующие версии вашей операционной системы и обновлению Windows 10 (например, rsatds-ldstools.msu для Windows 10 October 2020 Update или более поздней версии).
- Откройте PowerShell от имени администратора.
- Введите следующий скрипт для установки AdminPack на Windows 10:
Get-WindowsCapability -Online | ? Name -like "RSAT*" | Add-WindowsCapability -Online
После выполнения скрипта должны быть установлены все доступные пакеты RSAT, связанные с функциями администрирования Windows 10.
Теперь вы можете использовать инструменты администрирования, включенные в AdminPack, на вашем компьютере под управлением Windows 10. Сохраните файл с правами AdminPack для последующего использования при установке на других компьютерах, чтобы избежать повторного скачивания.
Выбор пути установки AdminPack
При установке AdminPack на операционную систему Windows 10 вам будет предложено выбрать путь для ее установки. В этом разделе мы рассмотрим пошаговую инструкцию по выбору нужного пути.
1. Для начала, убедитесь, что ваш компьютер работает на последней версии операционной системы Windows 10. Если у вас установлена версия 1809 или выше, вам необходимо выполнить следующие шаги.
2. Откройте «Параметры» Windows 10, нажав сочетание клавиш Win + I на клавиатуре.
3. В окне «Параметры» выберите раздел «Обновление и безопасность».
4. В левой части окна выберите «Windows Update».
5. В разделе «Дополнительные параметры» нажмите на кнопку «Параметры Windows Update».
6. В окне «Параметры Windows Update» выберите «Для разработчиков».
7. В разделе «Использование Active Directory Administrative Center и других средств для удаленной работы с серверами» выберите параметр «Установка инструментов RSAT».
8. После выбора параметра RSAT нажмите кнопку «OK», чтобы сохранить настройки.
9. Теперь в меню «Параметры Windows Update» нажмите на ссылку «Microsoft Update».
10. В открывшемся окне щелкните по ссылке «Запланировать снова» для выполнения обновления.
11. Теперь вы можете перейти на официальный сайт Microsoft и скачать файл установки AdminPack в последней версии.
12. При скачивании файла AdminPack сохраните его на компьютере, чтобы выполнить установку позже.
13. После скачивания файла установки AdminPack запустите его и следуйте инструкциям на экране, чтобы выполнить установку.
14. В процессе установки вам будет предложено выбрать путь установки. Выберите необходимую директорию, где будет размещен AdminPack.
15. По завершении установки AdminPack вы сможете найти его инструменты в меню «Пуск» Windows 10.
Теперь вы успешно установили AdminPack на операционную систему Windows 10 и можете использовать его инструменты для удаленной работы с серверами.
Настройка компонентов AdminPack
Для установки и настройки компонентов AdminPack на Windows 10, вам потребуется следовать нескольким шагам. Ниже приведена пошаговая инструкция:
- Скачайте ISO-образ Windows 10 с помощью официального сервера загрузки Media Creation Tool или с сайта TechBench.
- Запланируйте обновление вашей системы до последней версии Windows 10. Выполните обновление и перезагрузите компьютер.
- Запустите Powershell с правами администратора.
- Сохраните скрипт в файл с расширением .ps1:
- Запустите PowerShell и выполните команду:
- Выполните скрипт при помощи команды:
- Проверьте установку компонентов AdminPack, выполните команду:
- Если вы хотите установить определенные компоненты, воспользуйтесь следующим скриптом:
Install-WindowsFeature RSAT-AD-Tools
Install-WindowsFeature RSAT-ADDS
Install-WindowsFeature RSAT-AD-PowerShell
Install-WindowsFeature RSAT-ADCS
Install-WindowsFeature RSAT-AZ-Mng
Install-WindowsFeature RSAT-File-Services
Install-WindowsFeature RSAT-Storage Replica
Install-WindowsFeature RSAT-DFS-Mgmt-Con
Install-WindowsFeature RSAT-Clustering
Install-WindowsFeature RSAT-Hyper-V
Install-WindowsFeature RSAT-RDS-RD-Server
Install-WindowsFeature RSAT-RDS-Connection-Broker
Install-WindowsFeature RSAT-RDS-Licensing
Install-WindowsFeature RSAT-InkAndHandwritingServices
Install-WindowsFeature RSAT-NetworkLoadBalancing-Tools
Сохраните файл и назовите его, например, InstallAdminPack.ps1.
Set-ExecutionPolicy Unrestricted
.\InstallAdminPack.ps1
Get-WindowsCapability -Online | ? {$_.Name -like 'Rsat*'}
Add-WindowsCapability -Online -CapabilityName "RSAT.FeatureName"
Где «FeatureName» заменяется на имя компонента, который вы хотите установить. Например:
Add-WindowsCapability -Online -CapabilityName "RSAT-RDS-Licensing"
После выполнения всех шагов, компоненты AdminPack будут успешно установлены и готовы к использованию на вашем компьютере с Windows 10.
Ожидание завершения установки AdminPack
После того, как вы скачали необходимые iso-образы и запустили установку, остается только ожидать завершения процесса. В данной статье мы покажем вам, как установить AdminPack на Windows 10.
Проверка наличия необходимых файлов
Перед началом установки убедитесь, что на вашем компьютере установлена последняя версия операционной системы Windows 10, в том числе обновления и исправления ошибок. Для этого выполните обновление через Windows Update или пройдите на сайт Microsoft TechBench и скачайте файл media creation tool для создания iso-образа с последними обновлениями. Сам iso-образ можно применить при установке с диска или через интерфейс Windows.
Установка фич
Для установки AdminPack на Windows 10 выполните следующие шаги:
- Откройте «Параметры» -> «Обновление и безопасность» -> «Windows Update».
- Нажмите на кнопку «Проверить наличие обновлений» и дождитесь окончания проверки.
- После обновления системы перейдите в раздел «Параметры» -> «Apps» -> «Optional features» (Дополнительные возможности).
- Нажмите на кнопку «Добавить функциональность» (Add a feature).
- В списке функций найдите «RSAT: Active Directory Domain Services and Lightweight Directory Services Tools» (Сервисы домена Active Directory и инструменты службы Lightweight Directory) и нажмите на нее.
- Нажмите на кнопку «Установить» (Install).
Проверка установки
После установки модуля RSAT проверьте его наличие:
- Откройте «Панель управления» -> «Программы» -> «Включение или отключение компонентов Windows».
- Просмотрите список установленных компонентов и удостоверьтесь, что RSAT установлен.
После того, как вы убедитесь, что необходимые компоненты установлены, можно приступить к настройке AdminPack и его использованию.
Видео:
Windows Admin Center – обзор, установка на Windows 10 и добавление подключения к серверу
Windows Admin Center – обзор, установка на Windows 10 и добавление подключения к серверу Автор: Заметки IT специалиста 9 517 просмотров 4 года назад 6 минут 18 секунд