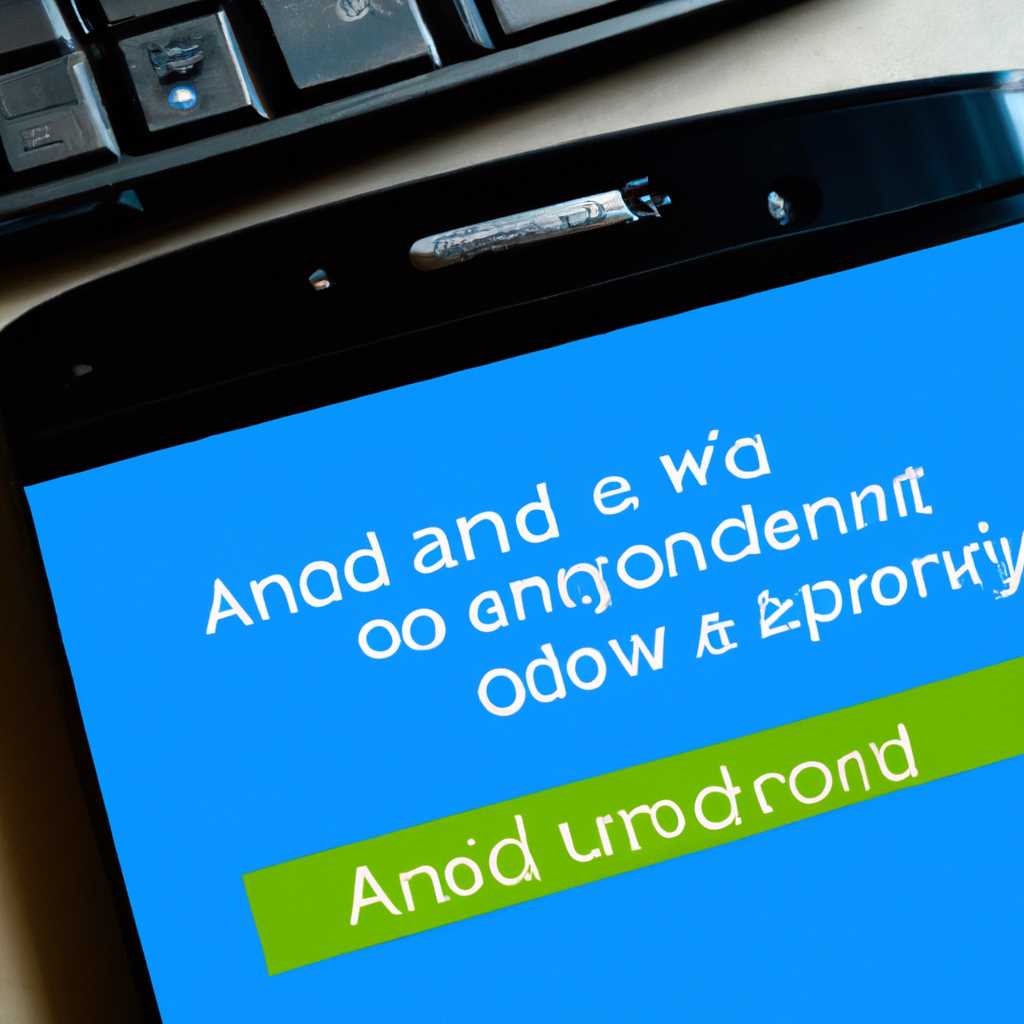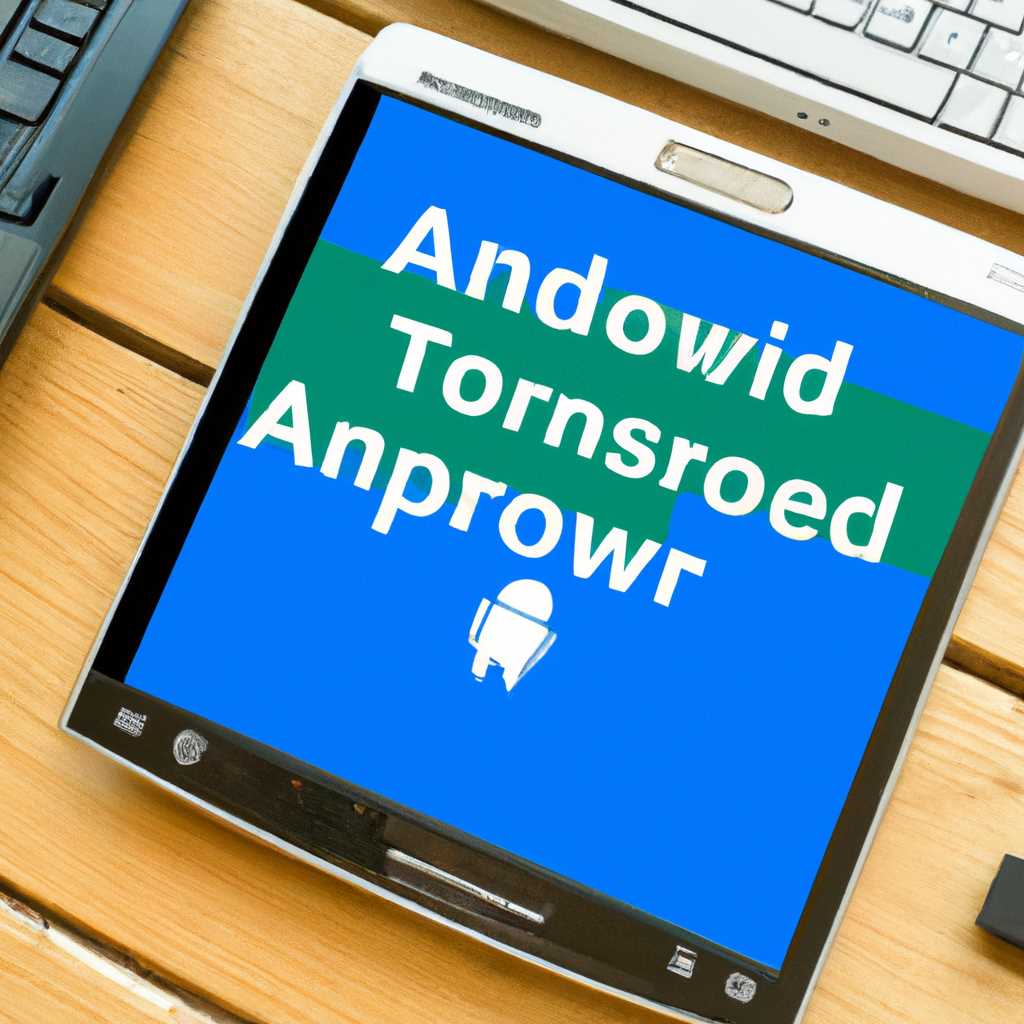Как установить Андроид на Windows компьютер или ноутбук: пошаговое руководство
Сегодня большинство устройств, используемых нами в повседневной жизни, работают на операционных системах Android. Но что делать, если у вас нет доступа к смартфону или планшету, а вы хотите установить Android на свой компьютер или ноутбук? В этой статье мы рассмотрим пошаговое руководство по установке Android на Windows компьютер или ноутбук.
Первым шагом будет создание загрузочной флешки с Android. Для этого вам понадобится usb-накопитель и образ операционной системы Android. Образ можно скачать с официального сайта Android или найти на других ресурсах. После того, как вы скачали образ, вам понадобится программа для записи образа на флешку. Для Windows компьютеров рекомендуется использовать программу UltraISO, а для ноутбуков и нетбуков — программу Unetbootin.
Запустите выбранную программу и выберите опцию для создания загрузочной флешки с Android. Затем выберите вашу флешку в списке доступных устройств и укажите путь к образу операционной системы Android. После этого программа начнет процесс копирования образа на флешку. Пожалуйста, будьте внимательны и убедитесь, что вы выбрали правильные настройки перед процессом установки.
После того, как вы создали загрузочную флешку, вы можете установить Android на свой Windows компьютер или ноутбук. Для этого вам нужно включить ваш компьютер или ноутбук и выбрать загрузку с флешки. Как правило, чтобы войти в настройки BIOS или UEFI, вам потребуется нажать определенную клавишу при старте компьютера. Например, для ноутбуков модели Lenovo это может быть клавиша F2 или F12.
После того, как вы вошли в настройки BIOS или UEFI, найдите раздел «Boot» или «Загрузка» и выберите вашу флешку как первый вариант загрузки. Затем сохраните изменения и перезагрузите компьютер или ноутбук. Когда компьютер загрузится с флешки, у вас будет возможность установить Android на ваш жесткий диск.
Теперь вы можете настроить Android по своему вкусу. Зайдите в настройки системы, чтобы изменить язык, настроить Wi-Fi, установить и настроить приложения и многое другое. Также, если у вас есть google-аккаунт, вы можете войти в свой аккаунт и синхронизировать все ваши приложения и данные.
Установка Android на Windows компьютер или ноутбук может быть сложной процедурой, требующей определенных навыков и знаний. Однако, если вы следуете нашему пошаговому руководству, вы сможете успешно установить Android на свое устройство и наслаждаться всеми преимуществами этой операционной системы. Помните, что при установке Android на компьютер или ноутбук вы можете потерять все данные, поэтому перед началом этого процесса рекомендуется создать резервную копию важных документов.
Как установить Андроид на Windows компьютер
Итак, приступим к установке Андроид на ПК:
1. Первым шагом необходимо подготовить ПК к установке Андроид. Для этого скачайте ISO-образ Андроид с официального сайта разработчиков или других надежных источников. Обратите внимание на версию Андроид и выбирайте ту, которую хотите установить на свою систему.
2. После скачивания ISO-образа Андроид необходимо записать его на диск или создать загрузочную флешку. Для этого можно воспользоваться программами, например, Rufus или UNetbootin.
3. После записи ISO-образа на диск или флешку, следующим шагом будет установка Андроид на ПК. Перезагрузите компьютер и выберите загрузку с CD/DVD-ROM или флешки в зависимости от того, где вы записали ISO-образ. Это можно сделать, изменив порядок загрузки в BIOS компьютера.
4. После загрузки интерфейса установки Андроид на экране ПК или ноутбука выберите язык установки, далее примите пользовательское соглашение.
5. В следующем окне выберите директорию установки Андроид на ПК или ноутбук. Рекомендуется выбирать другую директорию, а не директорию, в которой установлена операционная система Windows, чтобы избежать потери данных.
6. После выбора директории начнется процесс установки Андроид на ПК. Во время установки система разбивает диск на разделы, создает загрузчик и выполняет другие операции, связанные с установкой операционной системы.
7. По завершении установки компьютер или ноутбук перезагрузится, и вы сможете наслаждаться полноценной работой Андроид на своем ПК.
8. После установки Андроид на ПК вам будет доступна возможность установки приложений из Google Play и других маркетплейсов.
Установка Андроид на Windows компьютер – это довольно простой и удобный вариант получения настольного эмулятора своей мобильной системы. Основная сложность состоит в подготовке к установке итак, чтобы установка Андроид на Windows компьютер прошла без лишних проблем, нужно внимательно следовать всем шагам установки. При этом, перед установкой, рекомендуется создать резервную копию важных данных, так как при установке вы можете потерять данные на диске или разделе, выбранном для установки Андроид.
Подготовка к установке Андроид
При подготовке к установке Андроид на компьютер или ноутбук следует выполнить ряд необходимых действий, чтобы всё функционировало полноценно.
- Убедитесь, что на компьютере или ноутбуке есть достаточно свободного места для установки Андроид. Рядом с Windows можно создать новый раздел или отформатировать существующий.
- Скачайте Android-x86 с официального сайта: https://www.android-x86.org/. Вам потребуется образ ISO, который будет использован для установки операционной системы на компьютер.
- Запишите образ ISO на флешку с помощью специального программного обеспечения. Я рекомендую использовать программу Rufus для создания загрузочной флешки.
- Подключите флешку к компьютеру и перезагрузите его. Запустите загрузку с флешки, изменяя порядок загрузки в BIOS или непосредственно из меню загрузки.
- После загрузки выберите «Installation — Install Android-x86 to harddisk» и следуйте дальнейшим инструкциям установки системы на жесткий диск компьютера или ноутбука.
- Когда установка завершена, перезагрузите компьютер и выберите «android-x86» в меню загрузки.
- Теперь у вас есть возможность настроить Android по своему вкусу. Запустите систему и создайте или войдите в свой Google-аккаунт, чтобы иметь доступ к Play Маркету и другим сервисам.
Обратите внимание, что установка Андроид на компьютер или ноутбук может вызвать некоторые проблемы, связанные с функциональностью устройства или драйверами. Рекомендую подготовиться заранее, обеспечив надлежащее питание, полностью зарядив компьютер или ноутбук перед установкой Андроид.
Выбор операционной системы на базе Андроид
При установке Андроид на Windows компьютер или ноутбук, вы должны решить, какую операционную систему на базе Андроид установить. Однако, установка Андроид на вашем устройстве не означает, что вы потеряете доступ к вашему предыдущему операционной системе. На самом деле, у вас будет возможность переключаться между двумя операционными системами.
Когда вы решите установить Андроид, вы сможете скачать файл с операционной системой и следовать инструкциям для его установки. После установки Андроида, выполните перезагрузку устройства, и вам будет предложено выбрать операционную систему на экране загрузки.
Существует несколько вариантов операционной системы на базе Андроид, которые вы можете выбрать для установки:
| Операционная система | Описание |
| Android-x86 | Android-x86 — это проект, разрабатываемый сообществом, предназначенный для установки Андроида на компьютеры и ноутбуки. Он предлагает полноценный интерфейс Андроида, поэтому вы сможете использовать приложения и игры, которые доступны на Android Play Store. |
| Phoenix OS | Phoenix OS — это операционная система на базе Андроид, предназначенная для ноутбуков и компьютеров. Она основана на Android-x86 и предлагает удобный интерфейс, разбитый на типы приложений и быстрый доступ к функциям системы. |
| Bliss OS | Bliss OS — это операционная система на базе Андроид, которая разработана с учетом финансовой выгоды и доступности. Она поддерживает установку на различные компьютеры и ноутбуки и предлагает большой набор приложений и игр. |
Какую операционную систему на базе Андроид вы выберете, зависит от ваших потребностей и предпочтений. В любом случае, перед установкой Андроида, вам нужно будет установить предварительно необходимое ПО и создать загрузочный файл с системой. Подготовка устройства и выбор операционной системы всегда зависит от ваших потребностей и доступных ресурсов.
Дополнительная информация:
- Unetbootin — утилита для создания загрузочного файла с Андроидом
- NTFS — файловая система, которая может быть использована для установки Андроида
- Android-x86-5.1-rc1-initrd.img — файл системы Android-x86
- NexxDigital — компания, которая предлагает операционные системы на базе Андроид для установки на компьютеры и ноутбуки
Не забывайте, что установка Андроида на вашем устройстве может потребовать некоторой подготовки и может быть непосредственно связана с потерей данных и другими рисками. Поэтому, перед проведением установки, внимательно ознакомьтесь с инструкциями и обратите внимание на все возможные ограничения и рекомендации.
Загрузка образа операционной системы Андроид
Перед тем, как установить Андроид на компьютер или ноутбук под управлением Windows, необходимо загрузить образ операционной системы Андроид. Существует несколько способов получить этот образ:
| Способ | Описание |
|---|---|
| 1 | Скачать готовый образ с официального сайта разработчиков |
| 2 | Создать собственный образ с помощью специальной утилиты |
| 3 | Использовать эмулятор Android, который содержит готовый образ операционной системы |
1. Скачать готовый образ:
На официальном сайте разработчиков Aндроид можно найти раздел, где представлены загрузочные образы для разных устройств. Выберите версию Андроид, которую хотите установить, и скачайте соответствующий образ операционной системы. Обратите внимание на разрядность (32-битная или 64-битная) и тип устройства (например, «x86» для компьютера, «arm» для ноутбука). Сохраните загруженный файл в удобное для вас место на жестком диске компьютера.
2. Создать собственный образ:
Если у вас есть файлы системы Android, вы можете создать свой собственный образ операционной системы. Для этого существует специальная утилита, которая позволяет объединить различные файлы и ресурсы в один образ. Итак, используйте эту утилиту, следуйте инструкциям и сохраните полученный образ.
3. Использовать эмулятор Android:
Если у вас нет готового образа и вы не хотите создавать свой собственный, вы можете воспользоваться эмулятором Android, который предоставляет готовый образ системы. Скачайте и установите эмулятор, выбрав вариант с нужной версией Андроид. После установки выберите настройки раздела, где указывается путь к образу. Укажите путь до загруженного файлового образа и сохраните настройки.
После загрузки образа операционной системы Андроид вы будете готовы продолжить установку на компьютер или ноутбук под управлением Windows.
Видео:
УСТАНОВКА ANDROID НА СТАРЫЙ ПК ИЛИ НОУТБУК
УСТАНОВКА ANDROID НА СТАРЫЙ ПК ИЛИ НОУТБУК Автор: Ремонтируй Сам 21 779 просмотров 3 года назад 15 минут