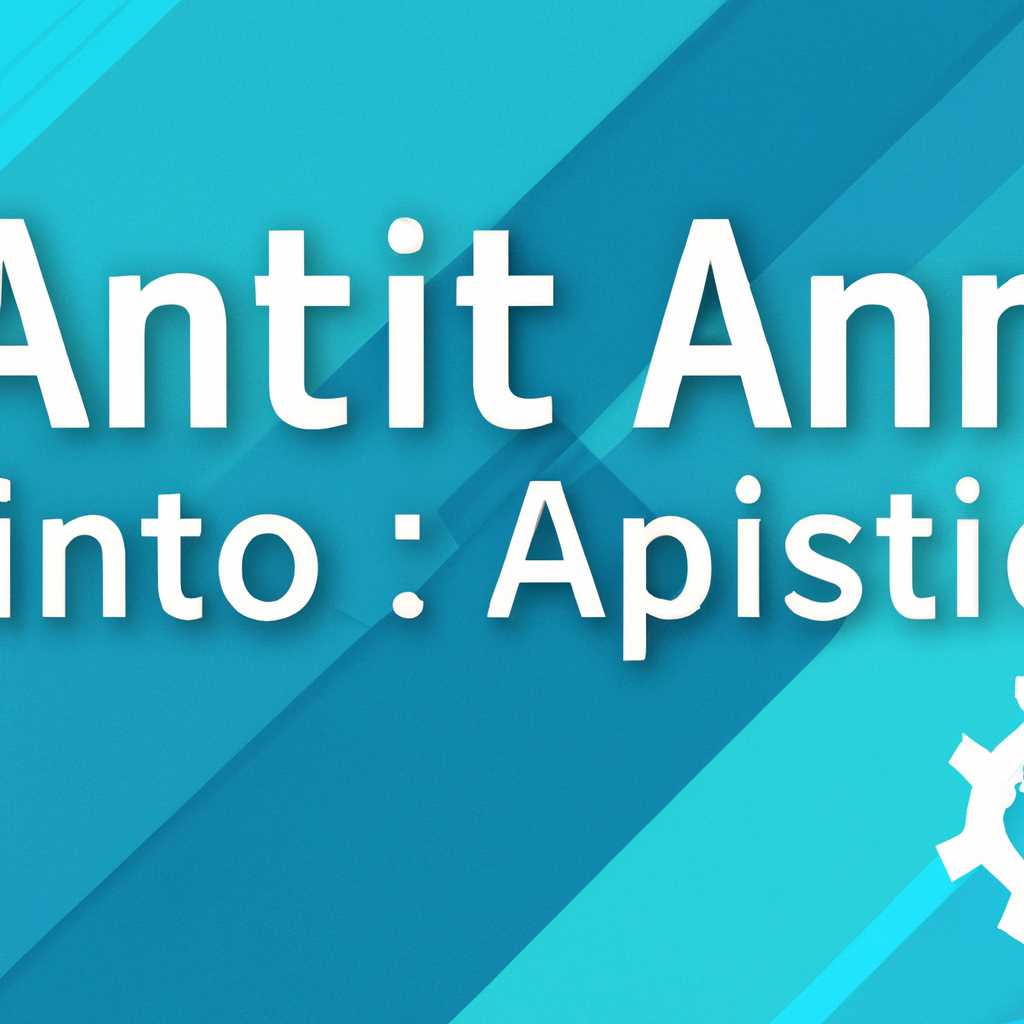- Как установить antiX Linux рядом с ОС Windows: подробное видео руководство
- Шаг 1: Загрузка образа
- Описание процесса загрузки образа дистрибутива antiX Linux
- Шаг 1: Загрузка образа дистрибутива
- Шаг 2: Создание загрузочной флешки
- Шаг 3: Загрузка с флешки и выбор режима работы
- Шаг 4: Установка antiX Linux
- Шаг 5: Завершение установки
- Шаг 2: Запись образа
- Как записать образ дистрибутива antiX Linux на флешку
- Шаг 1: Подготовка флешки
- Шаг 2: Загрузка образа
- Шаг 3: Запись образа на флешку
- Шаг 3: Настройка загрузки компьютера с флешки
- Настройка BIOS для загрузки компьютера с флешки с дистрибутивом antiX Linux
- Шаг 4: Запуск компьютера с Live-CD
- Как запустить компьютер с Live-CD дистрибутивом antiX Linux
- Видео:
- Как установить Linux Ubuntu рядом / параллельно с Windows 10 — подробная инструкция для начинающих
Как установить antiX Linux рядом с ОС Windows: подробное видео руководство
antiX Linux — это легкий и быстрый дистрибутив Linux, который позволяет пользователям установить систему рядом с ОС Windows. В этой статье мы представим вам подробное видео руководство по установке antiX Linux, которое поможет вам успешно выполнить эту задачу.
Перед тем, как начать установку antiX Linux, у вас должно быть готовое окружение. Вам потребуется компьютер с операционной системой Windows и записанный obraz antiX-XX.хх.iso на USB-флешку или CD/DVD-диск. Другими словами, вам необходимо скачать образ antiX Linux с официального сайта и записать его на накопитель.
Далее, при загрузке компьютера, вам необходимо выбрать загрузку с вашего накопителя — USB или CD/DVD. Компьютер загрузится с образа antiX Linux и вы увидите экран менеджера загрузки. Отсюда вы сможете выбрать режим загрузки antiX Linux: live-cd или live-demo. Отметим, что оба режима предлагают разные возможности и функции, и вы можете выбрать тот, который лучше всего подходит для вашей работы.
После выбора режима загрузки antiX Linux, система загрузится и вы окажетесь на рабочем столе antiX Linux. Теперь вы можете начинать установку antiX Linux рядом с вашей ОС Windows. Для этого вам нужно запустить инсталлятор antiX Linux, который можно найти на рабочем столе.
При запуске инсталлятора antiX Linux вам будут предложены различные настройки и опции, чтобы вы могли настроить установку по своему усмотрению. Вы сможете выбрать размер раздела на жестком диске для установки, настройки клавиатуры и другие системные параметры. Также вы сможете добавить или удалить компоненты вручную и выбрать, какие пакеты программ нужно установить.
После выбора всех необходимых настроек, вы должны выбрать раздел на жестком диске, где будет установлена antiX Linux. Затем вам будет предложено создать пароль для пользователя «root», который будет использоваться для выполнения системных операций. Отдельно также будет создан пользовательский аккаунт с логином и паролем, который будет использоваться для ежедневной работы на antiX Linux.
После того, как вы закончите с настройками и выбором разделов, вы можете нажать кнопку «Установить» и процесс установки начнется. Установка antiX Linux может занять некоторое время, в зависимости от размера диска и выбранных компонентов. После завершения установки вам будет предложено перезагрузить компьютер для завершения установки.
Поздравляем! Теперь у вас установлена antiX Linux рядом с вашей ОС Windows. Вы можете выбрать при загрузке системы, какую операционную систему использовать. Если вы хотите работать в antiX Linux, выберите его при загрузке компьютера. Если вы хотите работать в Windows, выберите соответствующую запись.
Вот и все! Теперь вы знаете, как установить antiX Linux рядом с ОС Windows. Мы надеемся, что это подробное видео руководство поможет вам справиться с установкой antiX Linux на вашем компьютере. Удачи в использовании этого бесплатного и стабильного дистрибутива Linux!
Шаг 1: Загрузка образа
Для установки antiX Linux на ваш компьютер рядом с операционной системой Windows, вам необходимо сначала загрузить образ дистрибутива. Вы можете загрузить образ antiX Linux с официального сайта разработчиков.
1. Подготовьте флешку или другой USB-накопитель с достаточным объемом памяти для установки образа Linux. Обратите внимание, что все данные на флешке будут удалены, поэтому перед началом установки необходимо создать резервную копию важных файлов.
2. Перейдите на официальный сайт antiX Linux и найдите раздел загрузки. Вам будет предложено несколько вариантов образов, выберите подходящий для ваших запросов. Например, если вы планируете установить полную версию antiX Linux, выберите образ antix-full.
3. После загрузки образа Linux, следует его запись на флешку. Для этого можно использовать различные программы, такие как UNetbootin или AOMEI Partition Assistant. Убедитесь, что флешка выбрана как целевое устройство, а сам образ antiX Linux указан для записи.
4. После создания загрузочной флешки перезагрузите компьютер. Убедитесь, что в настройках компьютера выбран загрузочный раздел флешки.
5. После успешного запуска образа antiX Linux, появится оконное меню выбора языка и настроек клавиатуры. Выберите необходимые опции и продолжите процесс установки.
6. Следующим шагом будет выбор раздела жесткого диска или создание нового раздела для установки antiX Linux. Если вы не уверены, какой раздел использовать, лучше остановиться на разделе с самой большой свободной памятью. Помните, что установка Linux может занять некоторое время, поэтому планируйте время с учетом этого фактора.
7. Во время установки antiX Linux, системные разделы, такие как swap, будут автоматически созданы или указаны для использования. Если вы хотите настроить эти разделы вручную, выберите соответствующие опции и укажите необходимые параметры.
8. После завершения установки antiX Linux, система будет перезагружена. Убедитесь, что в настройках компьютера выбран загрузочный раздел жесткого диска, на котором установлена antiX Linux.
9. После перезагрузки системы вам будет предложено создать учетную запись пользователя. Введите имя пользователя и пароль, который будет использоваться для входа в систему.
Теперь у вас установлена antiX Linux рядом с операционной системой Windows! Вы можете начать работать с новой системой и настраивать ее согласно вашим потребностям.
Описание процесса загрузки образа дистрибутива antiX Linux
Процесс загрузки образа дистрибутива antiX Linux на ваш жёсткий диск требует выполнения нескольких шагов. В этом разделе мы подробно расскажем о каждом шаге, чтобы вы могли успешно установить antiX Linux рядом с вашей операционной системой Windows.
Шаг 1: Загрузка образа дистрибутива
Сначала вам необходимо загрузить образ дистрибутива antiX Linux. Перейдите на официальный сайт antiX Linux и найдите раздел с загрузкой. Загрузите образ дистрибутива, который подходит для вашего компьютера.
Шаг 2: Создание загрузочной флешки
После загрузки образа дистрибутива, вам понадобится создать загрузочную флешку. Для этого вам потребуется программное обеспечение для записи образа на флешку. Вам также понадобится пустая флешка размером не менее 8 ГБ. Запишите образ на флешку согласно инструкциям программы записи образа.
Шаг 3: Загрузка с флешки и выбор режима работы
Вставьте загрузочную флешку в свой компьютер и перезагрузите систему. Во время загрузки вашего компьютера нажмите соответствующую клавишу для выбора загрузки с флешки. Обычно это DEL или F12 (вы можете найти информацию о точной клавише в руководстве пользователей вашей системы).
После выбора загрузки с флешки появится окно выбора режима работы. Выберите режим, который вам нужен. Например, вы можете выбрать «Рабочий стол» для установки полной версии antiX Linux или «Demo» для ознакомительного видео-обзора.
Шаг 4: Установка antiX Linux
После выбора режима работы будет выполнена загрузка дистрибутива antiX Linux и появится окно установки. Вам потребуется следовать инструкциям установщика antiX Linux и указывать требуемую информацию, такую как язык, раскладку клавиатуры и разделы жесткого диска для установки.
Выберите основу для установки antiX Linux. Вы можете выбрать «antix-base», чтобы установить минимальную версию, или «antix-full», чтобы установить полную версию со всеми дополнительными пакетами.
После этого вам потребуется выбрать место установки antiX Linux. Если у вас есть свободное место на жестком диске, вы можете выбрать уже существующий раздел или создать новый раздел. Убедитесь, что вы выбрали правильный раздел, чтобы избежать потери данных на других разделах.
После выбора разделов и другой необходимой информации, нажмите кнопку «Установить», чтобы начать установку antiX Linux.
Шаг 5: Завершение установки
После завершения установки, перезагрузите компьютер и выберите загрузку с жесткого диска. Теперь вы можете начать работать с установленной системой antiX Linux!
Вот и всё! Теперь вы знаете, как установить antiX Linux рядом с вашей операционной системой Windows. Настраивайте свою новую систему и наслаждайтесь всеми ее преимуществами!
Шаг 2: Запись образа
После того, как вы установили необходимые программы и загрузились с live-CD antiX Linux, следует приступить к записи образа на жёсткий диск вашего компьютера. Для этого выполните следующие действия:
- Перезагрузите компьютер и выберите загрузку с флешки или CD-диска в настройках загрузки системы.
- После успешной загрузки antiX Linux, откройте терминал и введите команду «sudo su» для получения прав root-пользователя.
- Убедитесь, что у вас имеется достаточно свободного места на жёстком диске. Разбивка разделами должна соответствовать следующим требованиям:
- Раздел для системы antiX Linux должен быть не меньше 5 Гб.
- Раздел swap (область подкачки) должен быть не меньше размера оперативной памяти вашего компьютера.
- Если у вас имеется ОС Windows, рекомендуется создать отдельный раздел для ее установки.
- Выполните команду «antix-remaster» для начала записи системы на жёсткий диск.
- Выберите каждый раздел по очереди и настройте его с помощью утилиты «cfdisk».
- После завершения настройки разделов, выполните команду «antix-installer» для запуска процесса установки.
- Следуйте инструкциям установщика для настройки системы и добавления пользователей.
- После завершения установки перезагрузите компьютер и выберите загрузку с установленной операционной системы.
Теперь у вас установлен antiX Linux рядом с ОС Windows на вашем компьютере. Вы можете настроить рабочий стол и начать работу с этим легким и быстрым дистрибутивом.
Как записать образ дистрибутива antiX Linux на флешку
Для установки antiX Linux на компьютер рядом с ОС Windows сначала необходимо создать загрузочную флешку с образом операционной системы. В этом разделе мы рассмотрим, как выполнить эту работу.
Шаг 1: Подготовка флешки
Сначала нужно убедиться, что на флешке нет важных данных, так как они будут удалены в процессе записи образа дистрибутива. Также убедитесь, что ваша флешка достаточно большая, чтобы вместить образ (обычно требуется около 2 или 3 ГБ свободного места).
Шаг 2: Загрузка образа
Теперь нужно загрузить образ дистрибутива antiX Linux. Обычно он доступен на официальном сайте дистрибутива в разделе «Загрузки». Загрузите образ, подходящий для вашего компьютера (например, если у вас старый компьютер на базе Pentium 4, выберите образ antix-core).
Шаг 3: Запись образа на флешку
Для записи образа на флешку можно использовать различные программы, например, unetbootin или AOMEI Partition Assistant. В этом руководстве мы будем использовать программу unetbootin, так как она проста в использовании и позволяет выбрать образ дистрибутива, который мы загрузили ранее.
- Запустите программу unetbootin.
- Выберите образ дистрибутива, нажав на кнопку «Дисковое изображение» и указав путь к загруженному образу.
- Укажите диск (флешку), на которую будет записан образ. Обратите внимание, что все данные на диске будут удалены.
- Нажмите кнопку «ОК», чтобы начать процесс записи образа на флешку.
После завершения записи образа на флешку, вы можете использовать ее для установки antiX Linux на свой компьютер.
Шаг 3: Настройка загрузки компьютера с флешки
После того, как вы создали загрузочную флешку с antiX Linux, вам необходимо настроить компьютер таким образом, чтобы загрузка происходила с флешки.
1. Включите компьютер и перейдите в BIOS, нажав определенную клавишу (обычно это F2 или Delete) при загрузке компьютера. У каждого производителя клавиша может отличаться, поэтому рекомендуется обратиться к руководству или сайту производителя для получения точной информации.
2. Внутри BIOS найдите раздел «Boot» или «Загрузка». В этом разделе найдите опцию «Boot Priority» или «Порядок загрузки» .
3. Установите флешку с antiX Linux в компьютер и переместите ее на первое место в списке приоритета загрузки. Это можно сделать с помощью клавиш со стрелками или с помощью клавиш + и -.
4. Перейдите в раздел «Save & Exit» или «Сохранить и выйти» и сохраните изменения.
5. Перезагрузите компьютер. Теперь компьютер будет запускаться с флешки и начнется процесс установки antiX Linux.
Настройка BIOS для загрузки компьютера с флешки с дистрибутивом antiX Linux
Сначала создайте загрузочную флешку с дистрибутивом antiX Linux, основываясь на видео-обзоре по шагам. Убедитесь, что у вас есть работающая копия системы antiX Linux и загрузочное устройство для записи.
1. Перед началом работы установите время в системе. Это можно сделать через экран настройки BIOS, который появится при загрузке компьютера. Убедитесь, что настройка часового пояса правильная.
2. Скачайте дистрибутив antiX Linux с официального сайта. Загрузите образ на флешку с помощью программы, такой как AOMEI Partition Assistant или другой утилиты.
3. Перезагрузите компьютер и настройте BIOS для загрузки с флешки. Вам может потребоваться включить режим UEFI и отключить Secure Boot, чтобы обеспечить поддержку загрузки с внешнего накопителя.
4. После настройки BIOS, подключите флешку к компьютеру и перезагрузитесь. При загрузке появится менеджер выбора загрузки, в котором нужно выбрать загрузку с флешки.
5. Далее следует настроенный установщик системы antiX Linux. В процессе установки вы можете выбрать разделы для установки системы и указать размеры этих разделов.
6. После выбора разделов, действия в процессе установки предельно просты. Дождитесь завершения установки и перезагрузки компьютера.
7. При загрузке с флешки выберите установленную систему antiX Linux. Дальше процесс загрузки выполняется через систему antiX Linux, которая была установлена на вашем компьютере.
Чтобы рядом с ОС Windows установить antiX Linux, выполняйте все указанные действия в видео-обзоре и добавляйте необходимые разделы для установки дистрибутива. Таким образом, вы сможете настроить BIOS для загрузки компьютера с флешки с дистрибутивом antiX Linux.
Шаг 4: Запуск компьютера с Live-CD
1. Для начала установки antiX Linux с Live-CD, необходимо загрузить компьютер с диска или флешки. Поместите Live-CD в оптический привод либо подключите флешку к компьютеру.
2. После загрузки компьютера с Live-CD на экране появится оконное меню с выбором режима загрузки. В данном случае выберите «антикс-demo» — режим демонстрации, который позволяет ознакомиться с функциями и возможностями ОС без установки на жесткий диск.
3. После выбора режима «антикс-demo» система загрузится в оконное рабочее окружение antiX Linux.
4. При необходимости установить antiX Linux на жесткий диск, следует запустить «Установщик» с рабочего окна. Для этого щелкните правой кнопкой мыши на рабочем окне и выберите «Установка antiX».
5. После запуска «Установщика» следует выполнить все необходимые действия по настройке и выбору параметров установки, включая разбивку диска, выбор места установки, настройку имени компьютера и настройку операционной системы.
6. В окне установки необходимо также разбить жесткий диск на разделы. В большинстве случаев рекомендуется создать раздел для корневого каталога системы (root), а также раздел swap. Размеры разделов можно установить вручную или использовать автоматическую настройку.
7. После завершения настройки разделов и других параметров, следует нажать кнопку «Установить» для начала работы процесса установки.
8. Дальше система самостоятельно установит файлы дистрибутива antiX Linux на жесткий диск.
9. По завершении установки система запросит перезагрузку компьютера. Следует следовать инструкциям на экране и перезагрузить компьютер.
В результате выполненных действий вы успешно запустили компьютер с Live-CD и приступили к установке antiX Linux на жесткий диск. Следующий шаг — настройка системы и дальнейшая работа с ОС.
Как запустить компьютер с Live-CD дистрибутивом antiX Linux
Для установки и запуска компьютера с Live-CD дистрибутивом antiX Linux необходимо выполнить ряд простых шагов.
- Скачайте образ дистрибутива antiX Linux с официального сайта. Убедитесь, что вы выбираете стабильную версию из репозиториев.
- Запишите образ на DVD или на флешку с помощью программы записи дисков, например, AOMEI Backupper.
- Вставьте загруженный накопитель с записанным образом дистрибутива antiX Linux в компьютер, который вы хотите запустить с этого накопителя.
- Загрузите компьютер с накопителя. Для этого, возможно, потребуется изменить настройки загрузки компьютера в BIOS. Убедитесь, что в BIOS дисковый накопитель настроен как приоритетный загрузочный диск.
- После загрузки компьютера с Live-CD дистрибутивом antiX Linux выберите язык и раскладку клавиатуры в меню загрузки.
- Появится рабочий стол antiX Linux с настроенными иконками и панелью задач.
- Теперь вы можете передвигаться по разделам вашего жесткого диска и просматривать файлы, которые были на нем до загрузки.
- Если нужно создать разделы перед установкой antiX Linux рядом с операционной системой Windows, выполните следующий шаг.
- Откройте меню, найдите инструмент для разбивки диска и создания разделов.
- Создайте разделы для установки antiX Linux. Обычно рекомендуется иметь разделы для / (корневой раздел), swap и /home (раздел с пользовательскими данными).
- Запустите установщик antiX Linux и выполните установку дистрибутива на созданные разделы.
После завершения установки antiX Linux вы сможете выбирать операционную систему при каждой загрузке компьютера. Обратите внимание, что установка дистрибутива может занять некоторое время, поэтому будьте терпеливы.
Видео:
Как установить Linux Ubuntu рядом / параллельно с Windows 10 — подробная инструкция для начинающих
Как установить Linux Ubuntu рядом / параллельно с Windows 10 — подробная инструкция для начинающих by Cisco Ne Slabo / SEDICOMM TV 69,651 views 1 year ago 32 minutes