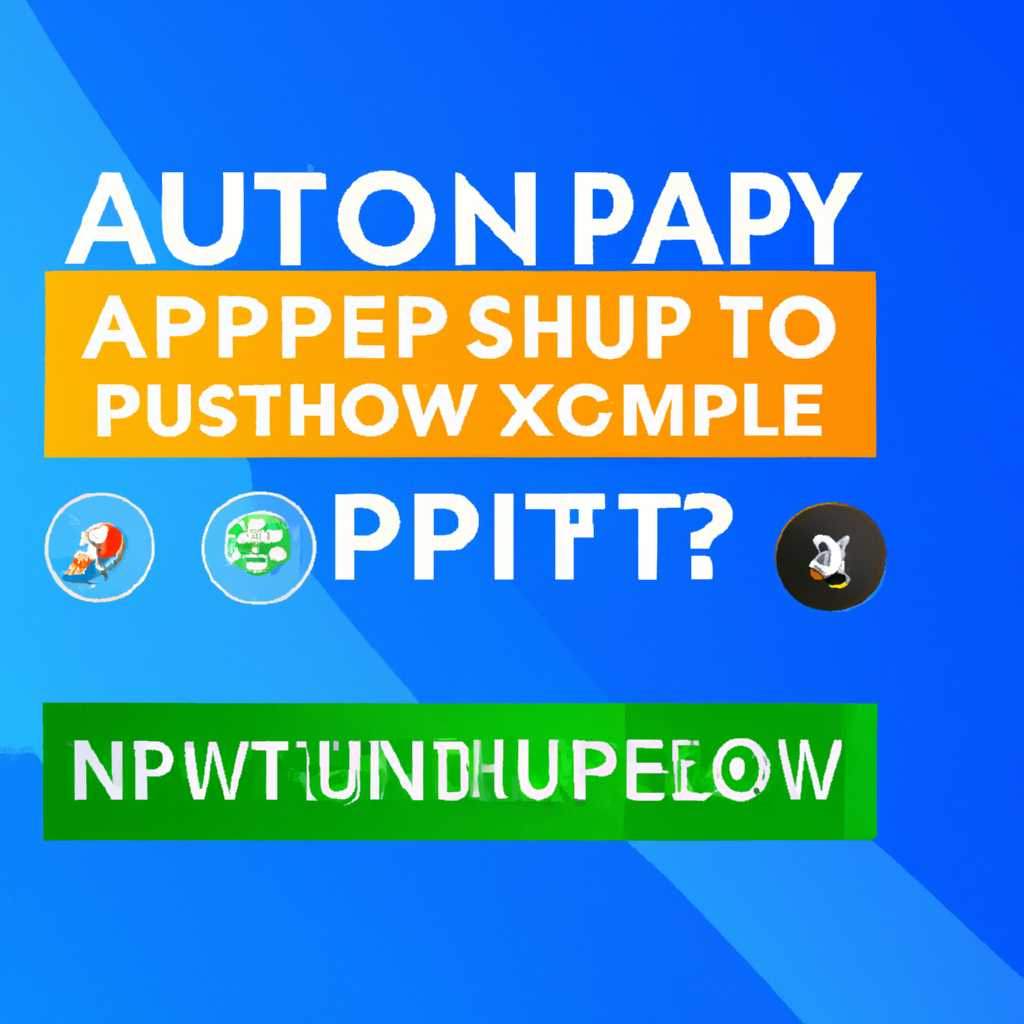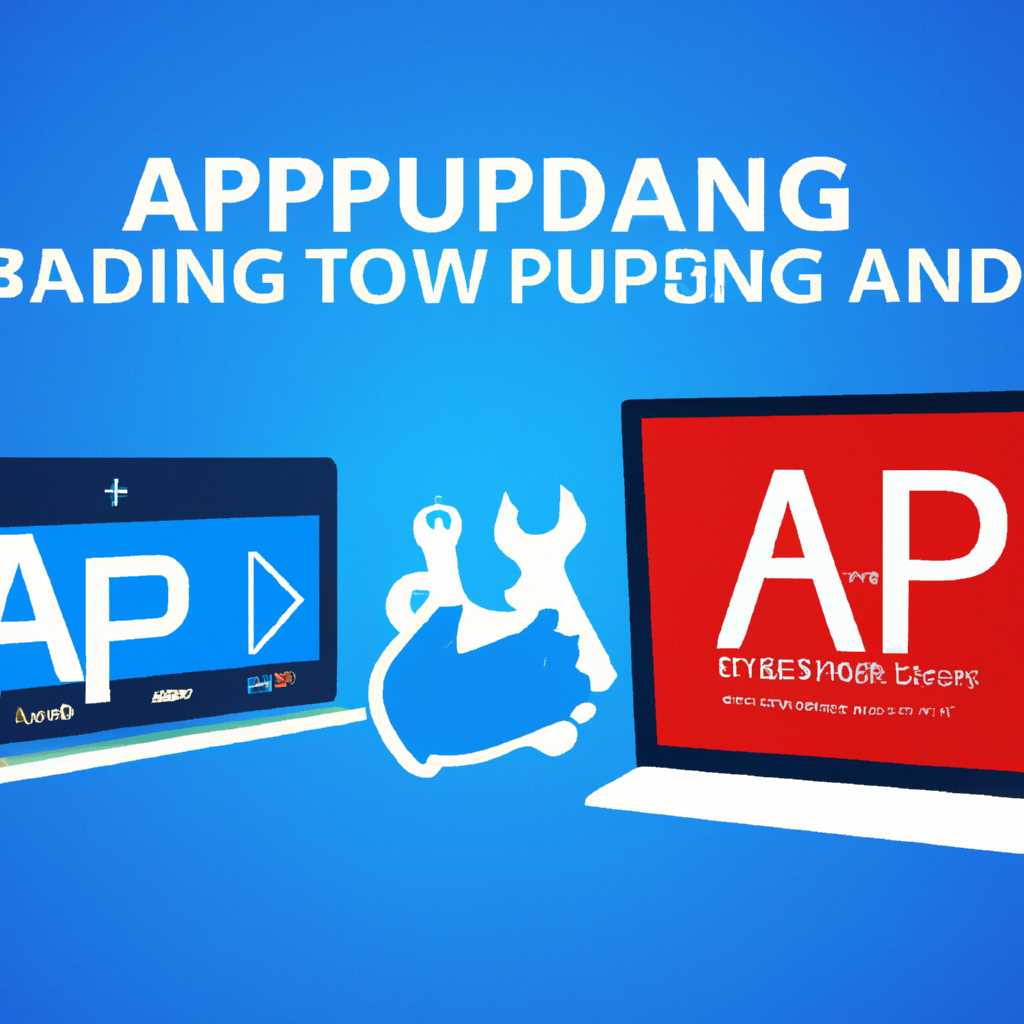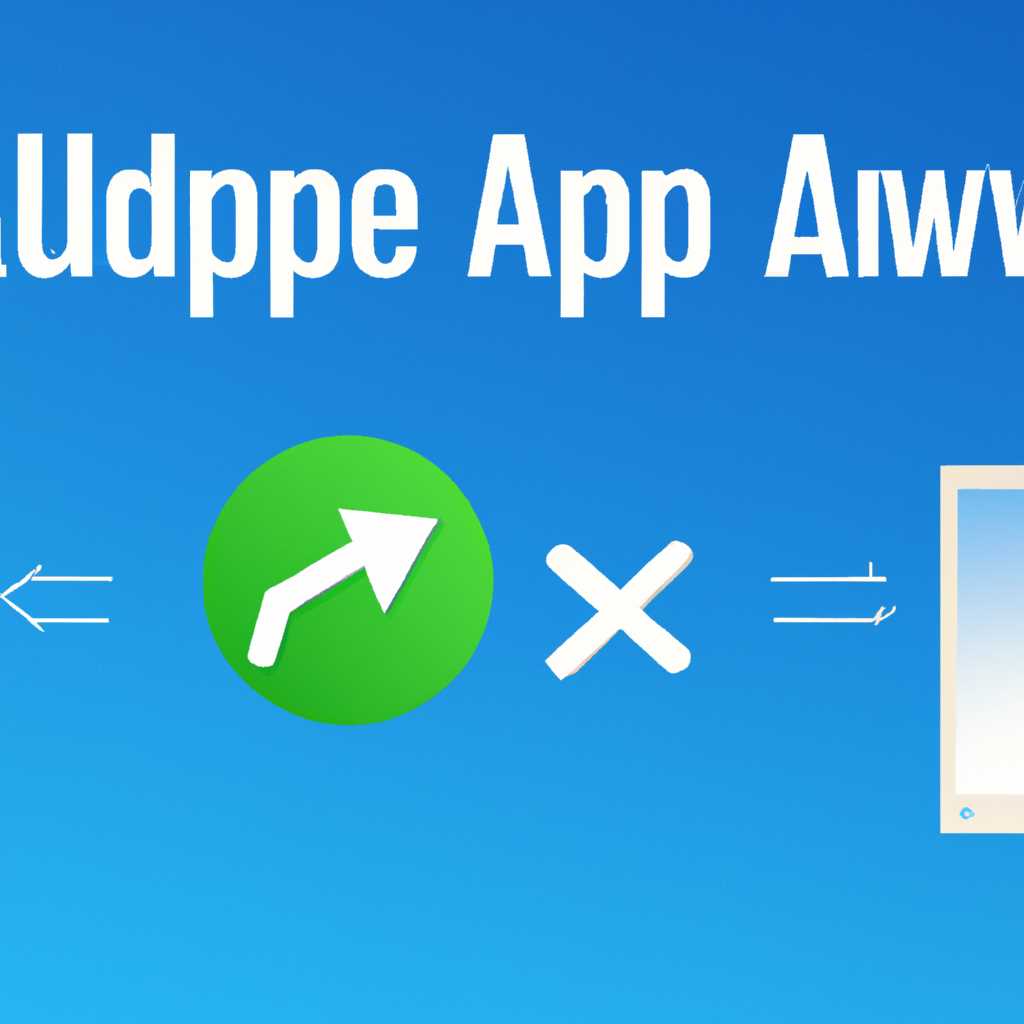- Как установить Appx и AppxBundle на Windows 10: подробное руководство
- Как установить приложения с расширением Appx
- 1. Загрузите приложение с расширением Appx или AppxBundle
- 2. Откройте PowerShell в режиме администратора
- 3. Установите приложение с помощью PowerShell
- 4. Установка завершена
- Разрешаем установку неопубликованных приложений
- Непосредственная установка Appx пакетов
- Как скачать appx и appxBundle
- Как установить приложение Appx
- Установка из Магазина
- Установка неупакованных приложений UWP
- Для разработчиков Установка неупакованных UWP приложений
- Выбор расположения установки для программ из магазина
- Что такое Appx и AppxBundle
- Видео:
- Как установить Microsoft Store в Windows 11 и Windows 10
Как установить Appx и AppxBundle на Windows 10: подробное руководство
Установка приложений в Windows 10 может показаться простой задачей, но если вам необходимо установить дополнительные файлы или расширения для приложения, вам может потребоваться некоторая дополнительная информация. Один из форматов, используемых разработчиками, это appx и appxbundle, которые содержат неупакованные файлы приложений.
Appx и appxbundle — это файлы, которые содержат все необходимые компоненты приложения для его установки. Также, с помощью этого формата можно установить приложения, загруженные из различных источников, что может быть полезно, если у вас заблокирована возможность установки приложений из магазина Windows.
Что ж, приступим к установке! Первое, что вам нужно сделать, это скачать appx или appxbundle файл приложения. Обычно такие файлы можно найти на официальных веб-сайтах или в магазине Windows. Если у вас уже есть файл, вы можете просто выбрать его и перейти к следующему шагу.
Если вы скачали файл с разрешением .appx или .appxbundle, вы можете установить приложение, дважды щелкнув на нем. Если вы предпочитаете непосредственную установку с помощью командной строки или PowerShell, вам необходимо выполнить несколько дополнительных шагов. Для начала нажмите на кнопку «Пуск» и введите «Параметры».
Как установить приложения с расширением Appx
Если вам требуется установить приложение с расширением Appx, но оно не доступно в Магазине Windows, можно воспользоваться специальными методами установки. В этом руководстве мы расскажем, как это сделать.
1. Загрузите приложение с расширением Appx или AppxBundle
Первым шагом вам необходимо скачать установочный файл приложения в формате Appx или AppxBundle на свой компьютер. Обычно такие файлы распространяются разработчиками с их официальных веб-сайтов или других надежных источников.
2. Откройте PowerShell в режиме администратора
Для установки приложений с расширением Appx вам потребуется использовать PowerShell с правами администратора. Нажмите правой кнопкой мыши на значок «Пуск» в левом нижнем углу экрана и выберите «Windows PowerShell (администратор)» в контекстном меню. Если вы используете Windows 10 S, может потребоваться использовать режим разрешения для приложений с источников, не опубликованных в Магазине.
3. Установите приложение с помощью PowerShell
В открывшемся окне PowerShell введите следующую команду:
Add-AppxPackage -Path путь_к_файлу.appx
Замените «путь_к_файлу.appx» на путь к скачанному приложению с расширением Appx. Например, если приложение находится на рабочем столе, путь может выглядеть так:
Add-AppxPackage -Path C:\Users\Имя_пользователя\Desktop\путь_к_файлу.appx
Если у вас имеется файл с расширением AppxBundle, вам нужно будет использовать команду Add-AppxPackage -Path путь_к_файлу.appxbundle.
4. Установка завершена
После выполнения команды PowerShell начнется процесс установки приложения с расширением Appx. Когда установка завершится, приложение будет доступно на вашем компьютере в списке установленных программ. Вы также можете найти его в меню «Пуск» или воспользоваться системным поиском для его запуска.
Надеемся, что данное руководство помогло вам установить приложение с расширением Appx на Windows 10. Если вам нужна дополнительная информация или у вас возникли проблемы, вы всегда можете обратиться к разработчикам приложений или поискать соответствующую информацию в интернете.
Разрешаем установку неопубликованных приложений
Установка неопубликованных приложений на Windows 10 может быть выполнена с помощью разрешения установки из источников, отличных от Windows Store. Для этого следуйте инструкциям ниже:
- Откройте меню «Пуск» и введите «Настройки приложений» в строке поиска. Выберите соответствующий результат.
- В меню «Настройки приложений» выберите раздел «Безопасность».
- В разделе «Разрешения для установки приложений» найдите флажок «Установка приложений из других источников» и включите его.
- Теперь вы можете устанавливать приложения в формате Appx или AppxBundle с помощью этого разрешения.
Если вы получаете пакеты приложений (AppxPackage) от разработчиков, то для их установки можно воспользоваться PowerShell с помощью следующего пути:
- Зайдите в папку расположения файла .appx или .appxbundle установщика.
- Укажите полный путь и имя файла установщика в команде PowerShell.
- Запустите команду для установки приложения с помощью следующей строки:
Add-AppxPackage -Path "полный путь и имя файла".
Для установки неупакованных приложений от разработчиков вам может потребоваться иметь права администратора.
Неопубликованные приложения, которые вы можете установить с помощью этого разрешения, могут быть в формате .appx или .appxbundle. Информацию о приложениях, предназначенных для использования с расширением UWP, вы можете найти на сайте разработчиков или скачать из Windows Store.
Непосредственная установка Appx пакетов
Разработчики могут установить приложения в формате appx или appxbundle непосредственно с помощью PowerShell или средств командной строки. Это может быть полезно, если вы хотите установить приложение, не опубликованное в Microsoft Store, или если у вас есть файлы appxpackage или appxbundle напрямую от разработчика.
Примечание: Убедитесь, что ваши файлы appx или appxbundle безопасны и проверены на наличие вирусов перед установкой.
Вот как установить приложения в формате appx или appxbundle через PowerShell:
- Откройте PowerShell от имени администратора. Вы можете сделать это, щелкнув правой кнопкой мыши по кнопке «Пуск» и выбрав «Windows PowerShell (администратор)».
- Найдите местоположение файла appx или appxbundle на вашем компьютере.
- Введите следующую команду, вместо [путь_к_файлу] указав путь к файлу appx или appxbundle на вашем компьютере:
Add-AppxPackage -Path [путь_к_файлу] Например:
Add-AppxPackage -Path C:\Путь\К\МоемуПриложению.appx После ввода команды PowerShell начнет процесс установки приложения. Вы увидите логи, сообщающие о ходе установки. После завершения процесса установка будет выполнена, и вы сможете найти плитку вашего приложения в меню «Пуск» или на рабочем столе.
Также, при установке appx или appxbundle файлов вы можете выбрать опцию удаления, которая удалит файл установщика после завершения установки. Для этого добавьте флажок «-RemoveInstallationFiles» в команду установки.
Add-AppxPackage -Path [путь_к_файлу] -RemoveInstallationFiles Например:
Add-AppxPackage -Path C:\Путь\К\МоемуПриложению.appxbundle -RemoveInstallationFiles В этом случае файл установщика будет удален после установки приложения.
Теперь, когда вы знаете, как установить приложения в формате appx или appxbundle посредством PowerShell, вы можете скачивать и устанавливать новые приложения, не доступные в Microsoft Store, или устанавливать неопубликованные разработчиками версии приложений.
Как скачать appx и appxBundle
- На Android
- С плитки «Магазин Windows» (Windows Store)
- Откройте «Магазин Windows».
- Найдите нужное приложение в нем.
- Нажмите на приложение, чтобы открыть его страницу.
- Нажмите кнопку «Получить» для установки приложения.
- С использованием расширением от разработчиками приложений
- Установите расширение, предоставленное разработчиком, на вашем браузере.
- Откройте страницу приложения в вашем браузере (например, в Chrome).
- Нажмите на кнопку «Скачать» или «Установить» на странице приложения.
- Следуйте инструкциям, указанным расширением, чтобы завершить установку приложения.
- Посредством PowerShell
- Зайдите в «Параметры» > «Обновление и безопасность» > «Восстановление».
- В разделе «Режим восстановления» выберите «Загрузка сборки и установка приложений вне магазина Windows».
- Найдите путь к пакетам приложений (appx или appxBundle) на вашем компьютере. Чтобы установить appxPackage или appxBundle, укажите путь к файлу с расширением «.appx» или «.appxbundle».
- Откройте PowerShell с правами администратора. Сделать это можно, кликнув правой кнопкой мыши на значок «Пуск» и выбрав «Windows PowerShell (администратор)».
- Введите следующую команду в PowerShell:
Add-AppxPackage -Path "путь к файлу.appx"илиAdd-AppxPackage -Path "путь к файлу.appxbundle". - Нажмите Enter, чтобы выполнить команду.
Магазин Windows (или Windows Store) — это официальный источник приложений для Windows 10. Это значит, что большинство приложений в формате appx и appxBundle можно скачать непосредственно с Windows Store. Для этого:
После того, как приложение будет установлено, оно будет доступно на вашем устройстве.
Некоторые приложения предоставляют расширения, с помощью которых вы можете скачать и установить appx или appxBundle пакеты без использования Windows Store. Для этого:
Обратите внимание, что эта функция может быть заблокирована вашим браузером по причине безопасности. В этом случае, убедитесь, что вы разрешаете установку из непроверенных источников в настройках вашего браузера.
Если вы хотите установить appx и appxBundle пакеты напрямую с вашего компьютера, вы можете воспользоваться PowerShell. Для этого:
После выполнения команды, приложение будет установлено на ваше устройство.
Как установить приложение Appx
Установка приложений Appx на Windows 10 доступна через Магазин или путем установки неупакованных приложений UWP.
Установка из Магазина
1. Откройте Магазин, нажав на иконку «Пуск» и выбрав его.
2. Введите название приложения в строке поиска и выберите его из результатов.
3. Нажмите на кнопку «Установить», чтобы начать процесс установки.
4. При необходимости у вас могут запросить разрешения или дополнительные файлы для установки приложения. Введите необходимые данные или разрешите установку.
5. После завершения установки приложение будет доступно в меню «Пуск» и может быть запущено.
Установка неупакованных приложений UWP
1. Скачайте файл приложения с расширением вроде .appx или .appxbundle.
2. Перейдите в путь, где находится загруженный файл.
3. Щелкните правой кнопкой мыши по файлу и выберите пункт «Установить».
4. Если вам будет показано окно безопасности, разрешите запуск установщика.
5. Если у вас есть дополнительные обновления для приложения, они могут быть установлены в процессе установки.
6. После завершения установки приложение будет доступно в меню «Пуск» и может быть запущено.
Для разработчиков Установка неупакованных UWP приложений
Если вы разработчик и хотите установить неупакованное приложение UWP, вам потребуются дополнительные инструменты для установки и настройки приложения.
Перед тем как начать, убедитесь, что на вашем устройстве есть Помощник приложений Windows. Если он отсутствует, вы можете скачать его и установить с официального сайта Microsoft.
Когда Помощник приложений Windows установлен, введите в поиске «Менеджер пакетов» и запустите его. В этой программе вы можете установить, обновить или удалить неупакованные приложения.
Нажмите на плитку «Установка приложений» и в открывшемся окне найдите поле для ввода имени файла. Введите путь к файлу вашего приложения с расширением .appxpackage или .appxbundle, а затем нажмите кнопку «Установить».
Возможно, появится сообщение о том, что установка заблокирована по причине безопасности. В этом случае вам необходимо разрешить установку неопубликованных приложений. Для этого перейдите в настройки безопасности Windows и разрешите установку приложений из ненадежных источников.
Если установка неупакованных приложений все еще недоступна, проверьте настройки установщика и убедитесь, что флажок «Разрешить установку приложений с неизвестных источников» установлен.
Если у вас есть дополнительная информация о параметрах установки приложений (например, путь к файлам или расположение обновлений), вы можете воспользоваться PowerShell для установки приложения. Установите PowerShell с официального сайта Microsoft и выполните необходимые команды для установки приложения.
Как только приложение установлено, оно будет отображаться на вашем устройстве в виде плитки на рабочем столе или в меню «Пуск». Вы можете просто кликнуть на плитку, чтобы открыть приложение и использовать все его функции.
Если вы хотите удалить установленное приложение, найдите его на рабочем столе или в меню «Пуск» и нажмите правой кнопкой мыши. В контекстном меню выберите опцию «Удалить», и приложение будет удалено с вашего устройства.
Теперь вы знаете, как установить неупакованные UWP приложения на Windows 10 с помощью Менеджера пакетов или PowerShell. Установка и удаление этих приложений является простым процессом, который можно осуществить с помощью описанных выше шагов. Приятного использования!
Выбор расположения установки для программ из магазина
При установке Universal Windows Platform (UWP) приложений из Microsoft Store, обычно их файлы будут автоматически размещены в системной папке на вашем компьютере. Однако, у вас может возникнуть потребность выбрать другое расположение для установки приложений, особенно если вы являетесь разработчиком или желаете изменить политику размещения приложений.
Итак, чтобы изменить расположение установки, вам понадобится выполнить несколько дополнительных шагов. Прежде всего, у вас должна быть .appxbundle или .msixbundle программа в формате, скачанная из магазина или других источников.
Вы можете установить неупакованные пакеты приложений (appx) с помощью PowerShell команды, а вот с упакованными пакетами appxbundle или msixbundle вам понадобится использовать инструмент распаковки.
Для установки неупакованных пакетов приложений, вы можете использовать следующую команду:
add-appxpackage -register "путь\к\файлу.appx"
Укажите путь к файлу appx и выполните команду в PowerShell с правами администратора.
Чтобы установить пакеты appxbundle или msixbundle, вы должны сначала распаковать их с помощью инструмента распаковки, такого как MakeAppx.exe или другого инструмента, доступного разработчикам.
После распаковки пакета вы можете установить его с помощью PowerShell команды:
add-appxpackage -register "путь\к\папке"
Укажите путь к папке, содержащей распакованные файлы приложения. Запустите команду в PowerShell с правами администратора.
Важно отметить, что при выборе расположения установки упакованных пакетов appxbundle или msixbundle, не все плитки или ярлыки, которые связаны с приложением, могут автоматически обновить свое расположение. Вы можете помочь себе, используя стандартные средства Windows, чтобы создать ярлык или плитку с выбранной папкой и именем файла.
Также будут сохранены разрешения и функции, разрешенные приложению для доступа к системным ресурсам. Использование альтернативного пути установки не изменит этого. Поэтому будьте осторожны и проверьте разрешения, которые вы разрешаете при установке пакетов.
Что такое Appx и AppxBundle
Приложения, упакованные в формат Appx или AppxBundle, представляют собой пакеты, состоящие из нескольких файлов. Вместе с самим приложением они содержат информацию о его версии, имени разработчика, параметрах установки и другой дополнительной информации.
Установка приложений в формате Appx и AppxBundle возможна через Windows Store. Для этого необходимо найти плитку приложения в магазине, нажать на нее и выбрать опцию «Установить». После этого приложение будет автоматически скачано и установлено на ваш компьютер.
Однако, скачивание и установка неопубликованных файлов приложений в формате Appx и AppxBundle также возможна с помощью программы Windows PowerShell. С помощью команды Add-AppxPackage -Path можно установить приложение, указав путь к соответствующему файлу.
Если же Вы столкнулись с причиной, по которой установка приложений Appx и AppxBundle заблокирована, Вы можете установить их в режиме разработчика. Для этого перейдите в параметры системного меню, найдите вкладку с названием «приложение», выберите пункт «дополнительная информация» и включите флажок «установка загружаемых приложений». После этого Вы сможете устанавливать приложения в формате Appx и AppxBundle.
В целом, форматы Appx и AppxBundle предоставляют удобный способ установки и обновления приложений на Windows 10. Благодаря этим форматам большинство приложений можно установить с помощью Windows Store, а также воспользоваться дополнительной информацией и функциями установщика приложений.
Видео:
Как установить Microsoft Store в Windows 11 и Windows 10
Как установить Microsoft Store в Windows 11 и Windows 10 door remontka.pro video 75.630 weergaven 6 maanden geleden 3 minuten en 19 seconden