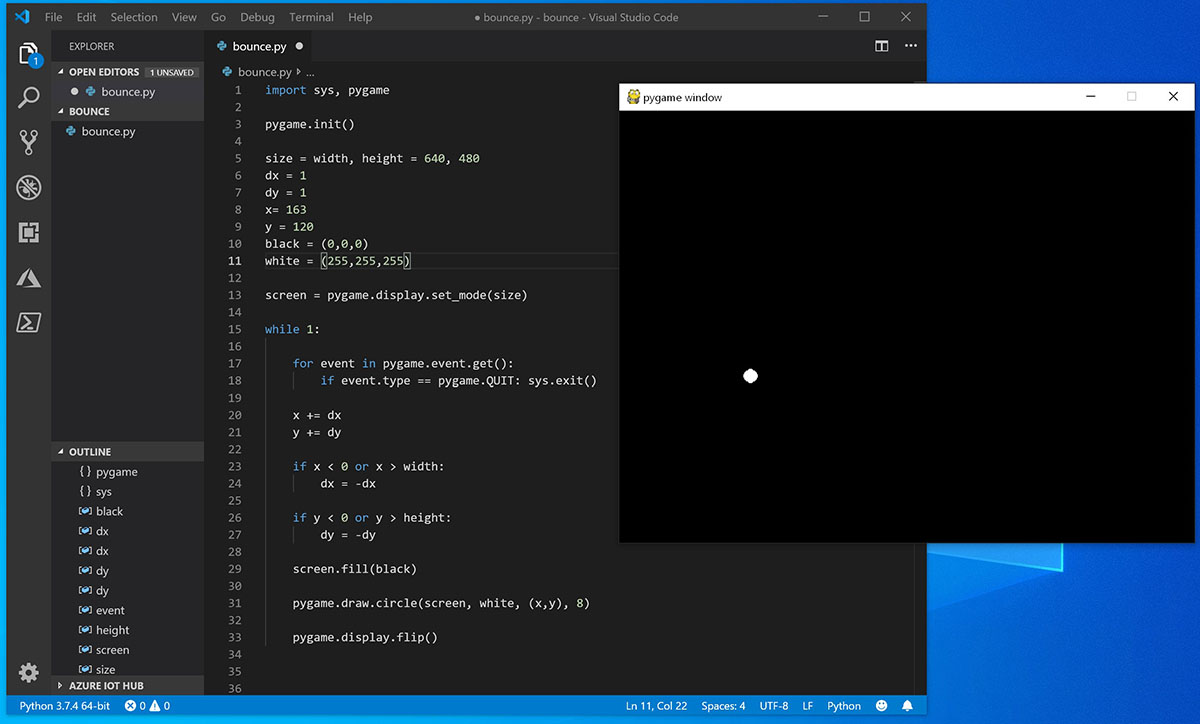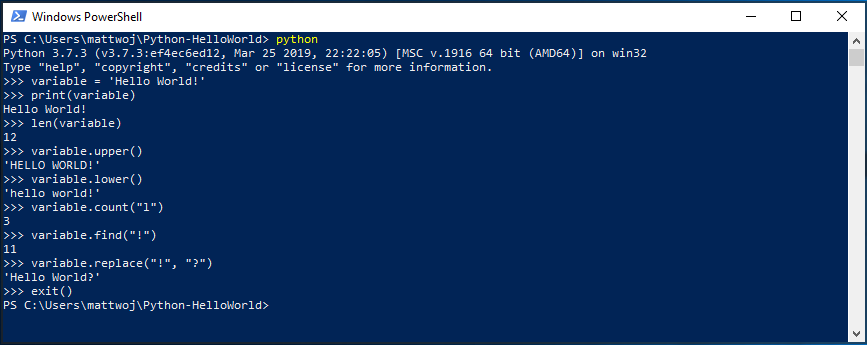- Установка Pygame на Windows 10 пошаговая инструкция
- Установка Pygame на Windows 10: пошаговая инструкция
- Установка Pygame
- Настройка командной строки
- Начало работы с Pygame
- Установка pygame
- Инициализация pygame
- Шаг 1: Импортирование библиотеки
- Шаг 2: Инициализация pygame
- Создание цикла игры
- Импортирование модулей и инициализация
- Обработчик событий
- Цикл игры
- Запуск игры
- Настройка отображения
- Импортирование pygame
- Установка pygame и создание шаблона для разработки игр в Python 3
- Установка pygame
- Создание шаблона для разработки игр
- Обновление экрана
- Видео:
- КАК УСТАНОВИТЬ PYGAME? Самый надежный способ! КАК УСТАНОВИТЬ ЛЮБОЙ МОДУЛЬ PYTHON! КАК СКАЧАТЬ PYGAME
Установка Pygame на Windows 10 пошаговая инструкция
Pygame — это библиотека для Python, которая предоставляет функциональность для разработки игр. Она обеспечивает улучшение и обновление обычного кода Python, позволяя создание интерактивных игровых приложений. Если вы находитесь на Windows 10 и пытаетесь установить Pygame, то вам потребуется следовать простому шаблону установки, который здесь рассмотрен.
Перед началом установки Pygame убедитесь, что вы установили Python на вашу систему. Проверьте, установлен ли Python, открыв командную строку и введите команду «python». Если Python установлен, вы увидите строку с версией Python и интерактивную оболочку. Теперь вы можете перейти к дальнейшей работе по установке Pygame.
1. Откройте ваш любимый браузер и посетите официальный сайт Pygame по адресу http://www.pygame.org/. На главной странице найдите раздел «Downloads» и нажмите на ссылку «Windows».
2. В открывшемся окне выберите версию Pygame, которую вы хотите скачать. Обычно это последняя стабильная версия. Нажмите на ссылку скачивания, чтобы начать загрузку.
3. Когда загрузка завершена, найдите загруженный файл Pygame и запустите его. Следуйте инструкциям мастера установки. По умолчанию Pygame будет установлен в каталог Python на вашем компьютере.
4. После установки Pygame вы можете проверить, успешно ли она прошла. Откройте свою любимую среду разработки Python и создайте новый файл. Начните свой код с импортирования модуля Pygame, добавив строку «import pygame».
5. Теперь вы можете создать окно Pygame, используя функцию «pygame.display.set_mode((display_width, display_height))». Замените «display_width» и «display_height» соответствующими значениями ширины и высоты окна игры.
6. Для обновления отображения на экране используйте функцию «pygame.display.update()». Эта функция обновляет все изменения, которые вы сделали в окне. Вы можете использовать эту функцию после каждого изменения.
7. Чтобы запустить игру, добавьте функцию «pygame.display.flip()». Эта функция пропускает обновление экрана и позволяет вам увидеть текущее состояние вашей игры.
8. Теперь вы можете приступить к созданию игры, используя весь функционал Pygame. Попробуйте использовать событие «pygame.event.get()», чтобы обработать нажатие клавиш. Добавьте функцию «pygame.display.set_mode()» для изменения разрешения окна игры. Экспериментируйте с функциями, которые предоставляет Pygame, и наслаждайтесь результатом своей творческой работы!
Вот и все! Теперь вы знаете, как установить Pygame на Windows 10 и начать создание своей собственной игры. Установка Pygame может показаться сложной задачей для новичков, но с пошаговой инструкцией, которая представлена здесь, вы сможете легко установить ее и начать работу.
Установка Pygame на Windows 10: пошаговая инструкция
Если вы здесь, значит, вы находитесь в процессе установки Pygame на Windows 10. В этом разделе мы рассмотрим установку Pygame и настройку командной строки.
Установка Pygame
1. Зайдите на официальный сайт Pygame по адресу http://www.pygame.org. Прейдите в раздел «Downloads» и выберите версию Pygame для Windows.
2. Скачайте установочный файл и запустите его. Следуйте инструкциям инсталлятора для установки Pygame.
3. После установки Pygame убедитесь, что модуль успешно установлен, открыв командную строку и пробуя выполнить команду «import pygame». Если установка выполнена успешно, вам не должно было выдано ошибок.
Настройка командной строки
1. Щелкните правой кнопкой мыши по значку «Пуск» в левом нижнем углу экрана и выберите «Система».
2. Из пунктов меню выберите «Дополнительные параметры системы» и перейдите на вкладку «Дополнительные параметры».
3. Внизу окна выберите «Переменные среды».
4. В разделе «Переменные системы» найдите переменную «Path» и нажмите кнопку «Изменить».
5. Добавьте путь к установленному Pygame в список значений переменной «Path» (например, «C:\Python27\Lib\site-packages\pygame»).
6. Нажмите «ОК», чтобы сохранить изменения и закрыть окна.
Начало работы с Pygame
1. Откройте командную строку и выполните команду «python». Вы должны увидеть приглашение интерпретатора Python.
2. Введите следующий код в командной строке:
import pygame
pygame.init()
display_width = 800
display_height = 600
game_display = pygame.display.set_mode((display_width, display_height))
pygame.display.set_caption('Моя игра')
clock = pygame.time.Clock()
game_exit = False
while not game_exit:
for event in pygame.event.get():
if event.type == pygame.QUIT:
game_exit = True
pygame.display.flip()
clock.tick(60)
pygame.quit()
quit()
3. Нажмите «Enter», чтобы выполнить код. Если у вас все правильно настроено, вы должны увидеть новое окно с названием «Моя игра», которое будет обновляться с частотой 60 кадров в секунду.
Теперь, когда у вас установлен Pygame и настроена командная строка, вы готовы к разработке игрового приложения. Удачи в работе!
Установка pygame
После установки Python и проверки его наличия в консоли, мы можем приступить к установке pygame. Вот пошаговая инструкция:
- Сначала убедитесь, что ваш компьютер соответствует минимальным требованиям для установки pygame.
- В открывшейся консоли введите следующую команду для установки pygame:
- После установки pygame мы можем перейти к написанию кода. В начале файла импортируйте модуль pygame:
- Включите инициализацию pygame, чтобы модуль работал. Введите следующую команду в начале кода:
- Настройте размеры экрана, на котором будет отображаться ваша игра. Введите следующие строки кода:
- Теперь, чтобы обновить экран и отобразить все изменения, используйте функцию
pygame.display.update(). - Чтобы закрыть игру при нажатии на крестик в правом верхнем углу окна, используйте следующий код:
- Вы можете установить пользовательские параметры для управления экраном, используя функции pygame.display.set_caption() и pygame.display.set_icon().
- Вы можете добавить графику, спрайты, анимацию и многое другое, чтобы сделать вашу игру увлекательной и интересной. Попробуйте использовать различные модули, которые pygame предоставляет для разработки игр.
- После завершения вашей игры не забудьте вызвать функцию
pygame.quit()для освобождения ресурсов, занятых игрой.
python -m pip install pygame --userimport pygamepygame.init()display_width = 800
display_height = 600
gameDisplay = pygame.display.set_mode((display_width,display_height))gameExit = False
while not gameExit:
for event in pygame.event.get():
if event.type == pygame.QUIT:
pygame.quit()
quit()Инициализация pygame
После установки pygame на вашу операционную систему Windows 10, первым шагом будет инициализация pygame в вашей программе на Python. Этот шаг необходим для подготовки всех нужных функций и библиотек pygame перед запуском игры.
Чтобы инициализировать pygame, вам необходимо выполнить следующие действия:
Шаг 1: Импортирование библиотеки
Первым шагом в инициализации pygame является импортирование библиотеки. Добавьте следующую строку кода в начало вашей программы:
import pygameЭта команда позволяет вашей программе использовать все функции и возможности pygame.
Шаг 2: Инициализация pygame
После импортирования pygame, вы должны инициализировать его в вашей программе. Добавьте следующую строку кода после импорта pygame:
pygame.init()Эта команда инициализирует все нужные функции pygame и подготавливает их к использованию в вашей программе.
После выполнения этих двух шагов, вы можете использовать все функции pygame, которые вам нужны для создания и отображения игр. Убедитесь, что вы следуете этим шагам перед написанием кода для вашей игры.
Создание цикла игры
После успешной установки Pygame на вашем компьютере, вы можете приступить к созданию игрового цикла. В этом разделе мы рассмотрим, как создать основной цикл игры, который будет обновлять и отображать игровые объекты.
Импортирование модулей и инициализация
Сначала вам нужно импортировать модуль Pygame и модуль Python 3.7, чтобы начать создание игрового цикла. Также, мы создадим функцию «init», которая будет использоваться для инициализации Pygame. Вот как выглядит этот шаг:
«`python
import pygame
from sys import exit
pygame.init()
def init():
global game_display
display_width = 800
display_height = 600
game_display = pygame.display.set_mode((display_width, display_height))
pygame.display.set_caption(‘Игровой цикл’)
Обработчик событий
Далее, мы создадим функцию «event_handler», которая будет обрабатывать события игры, такие как нажатие клавиши или щелчок мыши. Здесь вы можете использовать команду «quit» для завершения игры, нажав на правую кнопку мыши или нажав клавишу «Esc». Вот код для этого шага:
«`python
def event_handler():
for event in pygame.event.get():
if event.type == pygame.QUIT or (event.type == pygame.KEYDOWN and event.key == pygame.K_ESCAPE):
pygame.quit()
exit()
Цикл игры
Теперь мы можем создать основной цикл игры, который будет использовать функции инициализации и обработчика событий для управления игрой. В этом шаге мы также будем обновлять игровой экран и позволять игрокам контролировать игру. Вот код:
«`python
def game_loop():
init()
while True:
event_handler()
# Обновление игровых объектов и логики здесь
pygame.display.update()
На этом этапе мы пытаюсь создать цикл игры и контролировать его с помощью функций инициализации, обработчика событий и обновлений игрового экрана. Я нахожусь в контроле хозяина и могу установить требования для игр, которые вы можете использовать, добавив код и функции в этот цикл игры.
Запуск игры
Чтобы запустить игру, вы можете использовать командную строку или запустить ее, нажав на файл Pygame. Вот пример, как можно запустить игру:
python pygame_quit.py
Вы также можете создать ярлык «pygame_quit.py» на рабочем столе, чтобы быстро запускать игру, щелкнув правой кнопкой мыши на файле и выбрав «Открыть с помощью Python».
В этом разделе мы рассмотрели создание основного цикла игры, который обновляет и отображает игровые объекты. Вы можете использовать этот код как отправную точку для своих собственных игровых проектов, добавляя дополнительные функции и обработчики событий для создания более сложных игр.
Настройка отображения
После установки Pygame на компьютер, вы можете начать настройку окна отображения для ваших игр. В этой части мы покажем вам, как установить и настроить окно отображения для игры.
Во-первых, убедитесь, что вы установили Pygame на своем компьютере. Если вы не можете запустить игры с помощью Pygame, убедитесь, что вы установили его правильно. Вы можете использовать следующую команду, чтобы установить Pygame:
!pip install pygame
Затем, вы можете запустить игру, используя следующий код:
«`python
import pygame
pygame.init()
display_width = 800
display_height = 600
gameDisplay = pygame.display.set_mode((display_width, display_height))
pygame.display.set_caption(‘Название игры’)
clock = pygame.time.Clock()
crashed = False
while not crashed:
for event in pygame.event.get():
if event.type == pygame.QUIT:
crashed = True
pygame.display.flip()
clock.tick(60)
pygame.quit()
quit()
Если вы запустите этот код, вы увидите окно игры размером 800 пикселей по ширине и 600 пикселей по высоте. Теперь вы можете контролировать отображение вашей игры.
Хозяин этой игры также предложил несколько примеров Pygame. Вы можете найти эти примеры, запустив следующую команду:
!pip install pygame-examples
После установки Pygame Examples Aliens, вы можете запустить игру, используя следующую команду:
python -m pygame.examples.aliens
Затем вы увидите игру в верхнем левом углу экрана. Попробуйте улучшить отображение игры, изменяя размер окна и добавляя разные элементы управления.
Вы также можете использовать модуль pygameevent.get(), чтобы получить событие клавиши и запустить функцию event_handler(event.key), которая будет обрабатывать нажатие клавиши.
Импортирование pygame
После установки Pygame на вашем компьютере Windows 10, мы можем приступить к улучшению игрового контента. Прежде чем мы начнем, убедитесь, что вы находитесь в командной строке, которая настроена на использование Python и имеет доступ к модулям Pygame.
Здесь есть несколько способов импортировать pygame, но самый простой способ — создать файл с именем «pygameexamplesaliens.py» и добавить следующий код в верхней строке:
| import pygame |
Когда вы пишете программы с использованием Pygame, вы обычно начинаете с создания окна игры. Добавьте следующие строки в ваш файл «pygameexamplesaliens.py»:
| pygame.init() | display_width = 800 | display_height = 600 | game_display = pygame.display.set_mode((display_width, display_height)) | pygame.display.set_caption(«Пример игры с пришельцами») |
В этих строках мы инициализируем Pygame, задаем размеры окна игры и создаем окно с помощью функции set_mode.
Давайте добавим цикл событий, чтобы наша игра могла отслеживать действия пользователя и реагировать на них. После создания окна игры добавьте следующий код:
| game_exit = False | while not game_exit: | for event in pygame.event.get(): if event.type == pygame.QUIT: game_exit = True print(event) | pygame.display.update() |
После всего этого, мы должны сделать некоторые обновления, которые позволят окну игры работать и отображать игровой контент. Добавьте следующий код в конец вашего файла:
| pygame.quit() | quit() |
Это закрывает Pygame и выходит из программы.
Теперь вы можете сохранить файл «pygameexamplesaliens.py» и запустить его из командной строки. Если все сделано правильно, вы должны увидеть окно игры с пустым экраном, которое будет работать до тех пор, пока вы не нажмете кнопку выхода.
Как только вы настроили окно вашей игры, вы можете добавить больше функций и содержания, чтобы сделать ее интересной и увлекательной для игрока. Добавьте в ваш файл «pygameexamplesaliens.py» следующие строки:
| import os os.environ[«SDL_VIDEO_CENTERED»] = «1» os.environ[«SDL_VIDEO_WINDOW_POS»] = «0,0» | game_display.fill((0, 0, 0)) |
Размещение двух строк импортирования на вершине вашего файла «pygameexamplesaliens.py» позволяет окошку игры быть размещенным в центре вашего монитора. Затем, вызов функции fill позволяет заливать экран указанным цветом.
Теперь ваша игра должна быть настроена для разработки, и вы можете приступить к созданию игровых функций и контента, который будет в ней использоваться.
Установка pygame и создание шаблона для разработки игр в Python 3
Установка pygame
Для установки pygame вам необходимо выполнить несколько шагов:
- Откройте командную консоль Windows, нажав комбинацию клавиш Win + R, введите «cmd» и нажмите Enter.
- В командной консоли введите следующую команду и нажмите Enter, чтобы установить pygame:
python -m pip install -U pygame --user
Примечание: Убедитесь, что у вас уже установлен python и путь к нему добавлен в переменную среды PATH.
После выполнения этой команды pip загрузит и установит pygame. Это может занять некоторое время в зависимости от скорости вашего интернет-соединения.
Создание шаблона для разработки игр
После установки pygame можем приступить к настройке игрового окна и его отображения.
Создайте новый файл Python с расширением .py и откройте его в любом текстовом редакторе. Начните с инициализации pygame и создания игрового окна:
import pygame
pygame.init()
display_width = 800
display_height = 600
game_display = pygame.display.set_mode((display_width, display_height))
pygame.display.set_caption('Моя игра')
В этом примере задаем ширину и высоту окна, а также название игры. Код pygame.init() инициализирует все модули, необходимые для работы pygame.
Для того чтобы окно работало, нужно добавить бесконечный цикл, который будет контролировать обновление отображения:
game_exit = False
while not game_exit:
for event in pygame.event.get():
if event.type == pygame.QUIT:
game_exit = True
pygame.quit()
quit()
pygame.display.update()
В этой части кода мы проверяем все события, происходящие в игре. Если пользователь нажимает крестик в правом верхнем углу окна, игра закрывается. Затем функция pygame.quit() завершает работу pygame, а функция quit() закрывает окно. После обработки событий вызывается функция pygame.display.update(), которая обновляет отображение экрана.
Теперь у вас есть шаблон для разработки игры с использованием pygame. Вы можете добавить свои элементы и функции для создания собственной игры.
Обновление экрана
После успешной установки Pygame и создания окна, мы можем начать обновлять экран (инициировать отрисовку изображения на экране). Это основная функция, которую мы будем использовать в нашей разработке игр.
Для того чтобы обновить экран в Pygame, мы будем использовать функцию pygame.display.update(). Она обновляет только измененные пиксели на экране, что делает процесс отрисовки более эффективным.
Пример использования:
import pygame
pygame.init()
display_width = 800
display_height = 600
gameDisplay = pygame.display.set_mode((display_width,display_height))
pygame.display.set_caption('My Game')
clock = pygame.time.Clock()
crashed = False
while not crashed:
for event in pygame.event.get():
if event.type == pygame.QUIT:
crashed = True
# Отрисовываем изменения на экране
pygame.display.update()
clock.tick(60)
pygame.quit()
quit()
В примере выше мы использовали функцию pygame.display.update() внутри цикла игры после обработки всех событий. Теперь, каждый кадр, экран будет обновляться, что позволяет игре отображаться на экране.
Видео:
КАК УСТАНОВИТЬ PYGAME? Самый надежный способ! КАК УСТАНОВИТЬ ЛЮБОЙ МОДУЛЬ PYTHON! КАК СКАЧАТЬ PYGAME
КАК УСТАНОВИТЬ PYGAME? Самый надежный способ! КАК УСТАНОВИТЬ ЛЮБОЙ МОДУЛЬ PYTHON! КАК СКАЧАТЬ PYGAME by Вероника Топоркова 22,669 views 4 years ago 3 minutes, 27 seconds