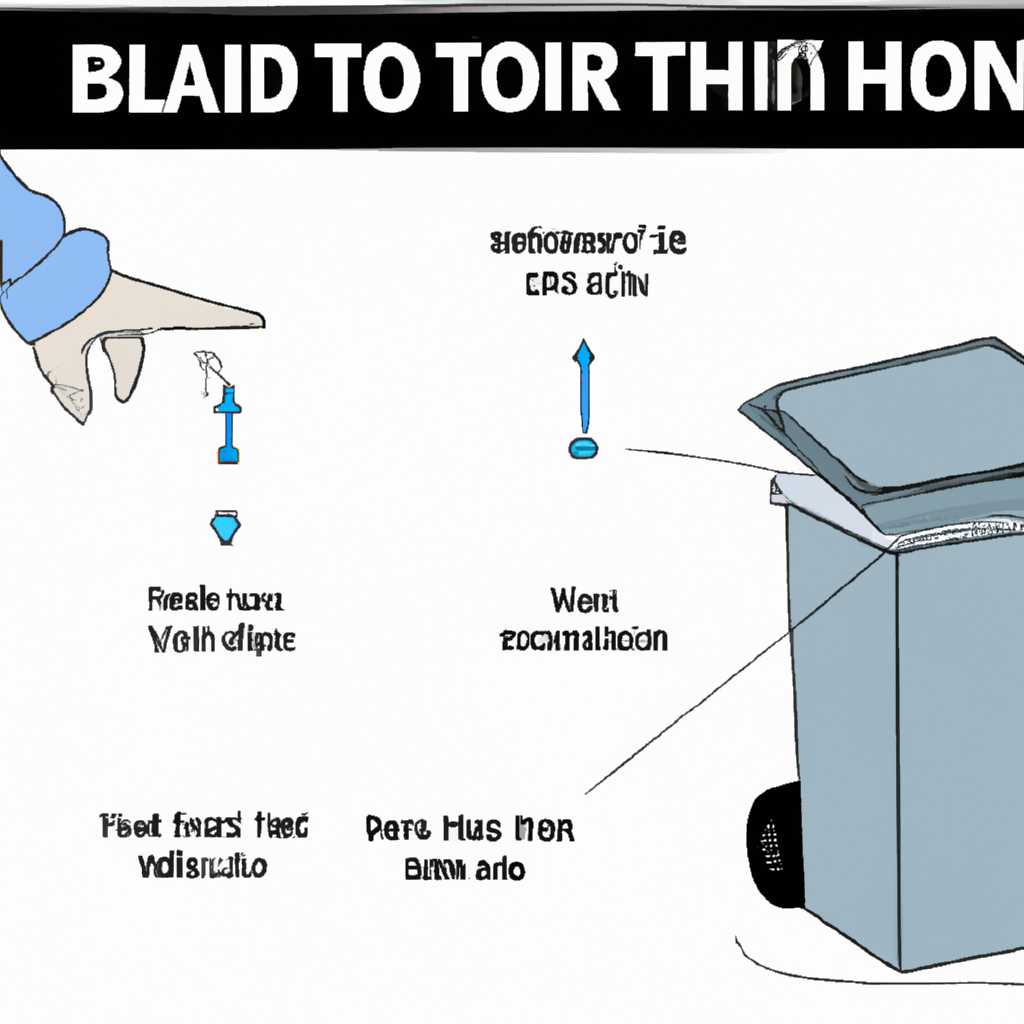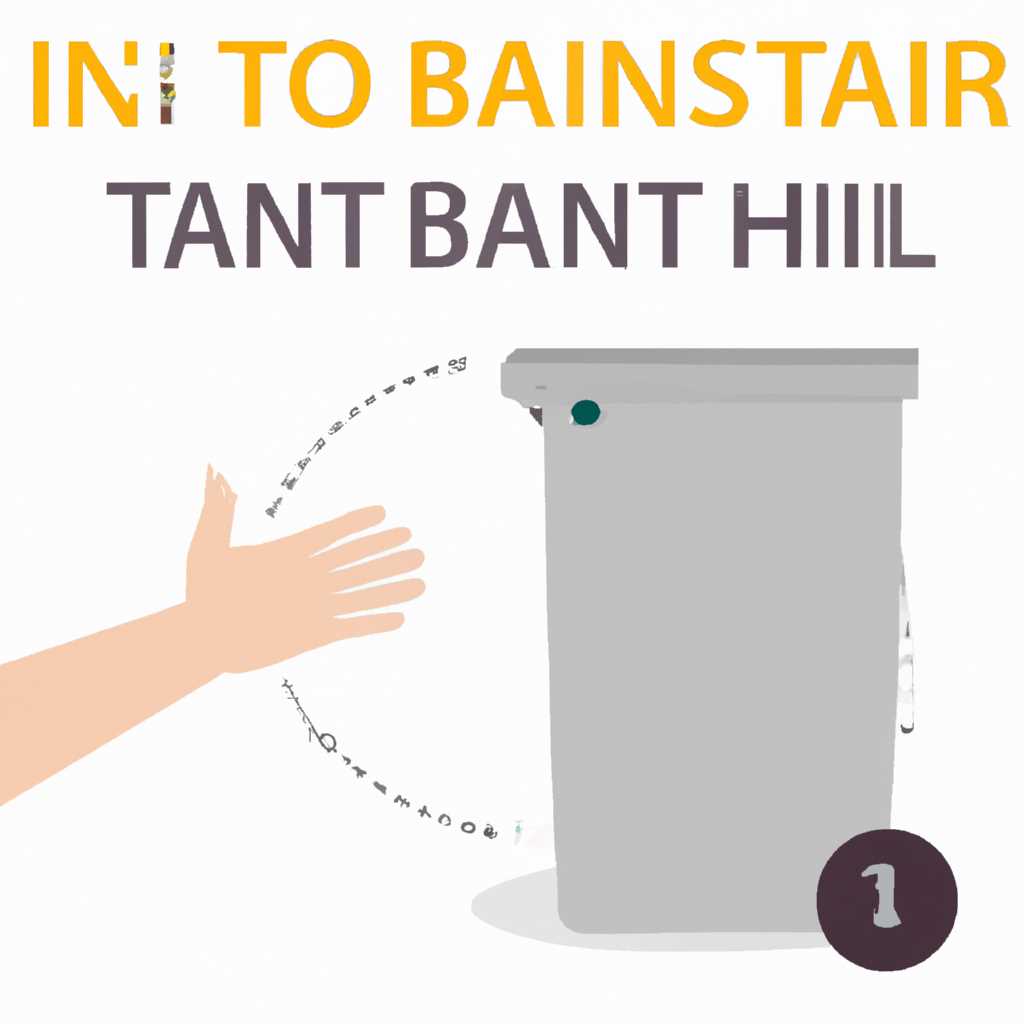- Инструкция по установке BIN-программ: полезные советы и подробности
- Установка программы BIN
- Полезная информация о двоичных видеофайлах
- Предварительные требования для установки
- 1. Windows операционная система
- 2. Установленная программа для работы с образами дисков
- Как установить BIN на Windows
- Как установить BIN на Mac
- Шаг 1: Установка программы для открытия BIN-файлов
- Шаг 2: Открытие BIN-образа
- Шаг 3: Создание ISO-образа из BIN-файла
- Шаг 4: Редактирование файла CUE для образа BIN
- Как установить BIN на Linux
- 1. Использовать виртуальную машину Windows
- 2. Использовать программы для монтирования образов дисков
- 3. Использовать программу для конвертации BIN в другой формат
- Дополнительные инструкции по использованию BIN
- Видео:
- Самая полная установка Windows 10 + Драйвера + Программы + Настройки и Секреты
Инструкция по установке BIN-программ: полезные советы и подробности
Формат BIN файлов – это один из распространенных форматов образа CD/DVD дисков. Он часто используется в тех случаях, когда нужно создать точную копию диска, включая файлы и структуру директорий. Если у вас есть файлы с расширением .bin, и вы хотите установить соответствующую программу или открыть этот файл для просмотра, вам понадобится инструкция.
Наиболее простым способом открытия BIN-файла является использование специальных программных инструментов, предназначенных для работы с образами дисков формата BIN. Одна из таких программ – UltraISO. Она позволяет открыть BIN-файл в виде образа CD/DVD-диска для его просмотра и редактирования.
Шаг 1. Установка программы UltraISO
Прежде чем приступить к созданию и редактированию образов дисков формата BIN, необходимо установить программу UltraISO на компьютер. Для этого:
- Скачайте установочный файл программы с официального сайта разработчика;
- Запустите установку с правами администратора;
- Следуйте указаниям мастера установки.
Установка программы BIN
Вот как вы можете установить программу BIN:
- Скачайте установочный файл UltraISO с официального сайта.
- Запустите установочный файл и следуйте инструкциям на экране для установки программы.
- После завершения установки, откройте UltraISO.
- Чтобы открыть файл BIN, выберите в главном меню «Файл» и нажмите «Открыть».
- В окне «Открыть файл» найдите нужный файл BIN и нажмите «Открыть».
- Теперь вы можете видеть содержимое файла BIN в главном окне UltraISO.
- Если вы хотите монтировать файл BIN, выберите «Файл» в главном меню и нажмите «Монтирование».
- Выберите желаемый привод для монтирования файла BIN.
- Теперь файл BIN будет монтироваться как виртуальный диск и вы сможете работать с его содержимым, как с обычными файлами и папками.
- Чтобы создать файл BIN из обычного файлового формата, выберите «Файл» в главном меню и нажмите «Создать».
- Выберите «Формат образа» и укажите расширение файла (например, .bin).
- Добавьте нужные файлы и папки в образ.
- Нажмите «Сохранить», чтобы создать файл BIN.
Теперь, когда вы знаете, как установить программу BIN и работать с файлами в этом формате, вы сможете легко открывать, создавать и редактировать образы CD, DVD и Blu-ray дисков.
Полезная информация о двоичных видеофайлах
Для открытия или преобразования BIN-файла в другой формат нужно знать, какие программы используются для работы с этим расширением файлов. Одной из таких программ является UltraISO – популярная программа, которая позволяет открыть, создать и редактировать образы дисков в BIN-формате.
Чтобы открыть BIN-файл, нужно сначала установить UltraISO на компьютер. После установки программы можно произвести открытие BIN-файла следующим образом:
| Шаг 1: | Запустите программу UltraISO от имени администратора. |
| Шаг 2: | Выберите пункт «Открыть» в меню «Файл». |
| Шаг 3: | Найдите и выберите нужный BIN-файл в окне выбора файлов. |
| Шаг 4: | Нажмите кнопку «Открыть» для загрузки BIN-файла в программу. |
После открытия BIN-файла в UltraISO можно произвести монтирование образа для установки или просмотра его содержимого. Монтирование BIN-файла позволяет попросту «подключить» его как виртуальный диск на компьютере, чтобы избежать необходимости записи данных на физический носитель.
Также стоит упомянуть, что такие файлы, как BIN и ISO, имеют сходное назначение и функции. Однако, они имеют различия в формате и некоторых возможностях. Например, при создании образа диска в BIN-формате может потребоваться соответствующий файл Cue, который содержит информацию о треках и структуре диска.
Предварительные требования для установки
Прежде чем приступить к установке программы BIN, необходимо удостовериться, что у вас имеются следующие компоненты:
1. Windows операционная система
Для установки программы BIN требуется операционная система Windows. Изредка установка возможна на других ОС, но это может вызывать сложности в процессе установки и использования программы.
2. Установленная программа для работы с образами дисков
Программы для работы с образами дисков позволяют создание, открытие, монтирование и преобразование файлов в формате BIN. Одной из таких программ является UltraISO, которая широко используется для этих целей. Вы можете использовать и другие программы, знать функции и возможности программы, которую вы выбираете для установки.
Ниже приведены основные шаги для установки и использования программы BIN:
| 1. Создать BIN-образ диска | 2. Открыть и монтировать BIN-образ диска |
| Для создания BIN-образа диска, первым делом необходимо установить программу UltraISO. Затем, следуя инструкции на официальном сайте, создайте образ диска в формате BIN. | Чтобы открыть и монтировать BIN-образ диска, откройте программу UltraISO. Нажмите на кнопку «Открыть» и выберите BIN-файл образа диска. Далее выберите файл с расширением CUE и добавьте его в программу. |
| Будет открыта главная панель программы с отображением содержимого BIN-файла. Теперь вы можете использовать функции программы, включая монтирование образа диска или создание копии. |
Установка программы BIN и создание образов дисков в формате BIN требует некоторых навыков работы с компьютером и администраторских прав. Если у вас возникнут проблемы в процессе установки или использования программы, обратитесь за помощью к специалистам.
Как установить BIN на Windows
1. Первым шагом необходимо убедиться, что у вас есть программа для открытия файлов с расширением BIN. Для этого может быть использована программа UltraISO, которая оснащена всеми необходимыми функциями для работы с файлами BIN.
2. Далее, чтобы произвести установку BIN, вам нужно будет монтировать файл с расширением BIN в CD/DVD-приводе виртуального диска. Для этого запустите программу UltraISO и выберите пункт «Монтирование образа на виртуальный привод» в меню. Откроется окно выбора файлов, где вы должны выбрать нужный файл BIN для монтирования.
3. После выбора файла BIN программа начнет процесс монтирования образа на виртуальный привод. Монтирование может занять некоторое время, в зависимости от размера и количества файлов в образе. По окончании монтирования, у вас откроется виртуальный диск с содержимым файла BIN.
4. Теперь вам нужно будет произвести установку программы или игры, находящейся на файле BIN, как обычно. Для этого откройте виртуальный диск и запустите файлы установки. Вам может потребоваться установить программу от имени администратора.
Теперь вы знаете, как установить BIN на компьютере с Windows. Этот формат файлов является основным для образов дисков и может использоваться для установки программ, игр и других файлов. Программа UltraISO поможет вам работать с файлами BIN и выполнять их монтирование для удобного открытия и установки.
Как установить BIN на Mac
Шаг 1: Установка программы для открытия BIN-файлов
Для начала вам потребуется установить программу для открытия файлов с расширением BIN на вашем Mac. Программа, которая поможет вам с этим, называется Toast 10 Titanium. Она платная, однако вариантов для открытия BIN-образов на Mac не так много.
Шаг 2: Открытие BIN-образа
Теперь, когда у вас есть программа для работы с BIN-файлами, вы можете приступить к открытию BIN-образа. Для этого откройте программу Toast 10 Titanium и выберите опцию «Mount» или «Mount Image». После этого найдите файл с расширением BIN на вашем компьютере и выберите его для открытия.
Шаг 3: Создание ISO-образа из BIN-файла
Иногда может возникнуть необходимость создать ISO-образ из BIN-файла. Для этого вам понадобится дополнительная программа. Одним из вариантов является программа Daemon Tools, которая позволяет создать ISO-образ из BIN-файла. Установите эту программу на ваш компьютер, откройте ее и выберите опцию «Create a new image». Затем укажите путь к BIN-файлу и выберите формат ISO для создания ISO-образа.
Шаг 4: Редактирование файла CUE для образа BIN
Если вам нужно внести изменения в образ BIN, вам потребуется редактировать файл CUE, который часто используется вместе с BIN-файлом для точного отображения данных. Для редактирования файла CUE можно использовать простой текстовый редактор, такой как Блокнот.
Теперь вы знаете, как установить и использовать BIN-образы на Mac. Вы сможете производить установку программ и игр с расширением BIN на ваш компьютер без проблем.
Как установить BIN на Linux
Форматы файлов Windows могут представлять уникальные проблемы для пользователей Linux, поскольку эти две операционные системы имеют различные программные платформы. Однако, есть несколько рабочих способов, которые позволяют устанавливать и использовать BIN-файлы на Linux.
1. Использовать виртуальную машину Windows
Один из самых простых способов установки и использования программ в формате BIN на Linux — это создание и использование виртуальной машины Windows. Установка виртуальной машины Windows, такой как VirtualBox или VMware, позволит вам запускать Windows на вашем Linux-компьютере. После установки виртуальной машины Windows вы сможете установить и использовать любую программу формата BIN так, как вы это делаете на Windows.
2. Использовать программы для монтирования образов дисков
Существует несколько программ для Linux, которые позволяют монтировать образы дисков и использовать программы в формате BIN на Linux без необходимости использовать виртуальную машину Windows. Одна из таких программ — Furius ISO Mount. С ее помощью вы сможете монтировать и использовать BIN-образы, как если бы они были физическими дисками.
- Установите программу Furius ISO Mount на своем Linux-компьютере.
- Запустите программу и выберите опцию «Mount».
- Выберите ваш BIN-образ и нажмите «Открыть».
- Теперь вы можете открыть и использовать файлы внутри образа диска в Linux.
3. Использовать программу для конвертации BIN в другой формат
Если у вас нет необходимости в монтировании BIN-образов дисков, вы можете использовать программу для конвертации BIN в другой формат, поддерживаемый Linux. Одной из таких программ является UltraISO. Вот как можно использовать UltraISO для преобразования BIN-образа в ISO-образ:
- Установите программу UltraISO на своем Linux-компьютере, используя CrossOver или Wine.
- Запустите UltraISO и откройте свой BIN-образ.
- Выберите опцию «Файл» и нажмите «Сохранить как».
- Выберите формат ISO и сохраните файл.
Теперь у вас есть ISO-образ, который можно использовать на Linux.
Дополнительные инструкции по использованию BIN
Чтобы открыть файлы с расширением .bin, можно воспользоваться специальными программами, среди которых одной из самых популярных является программное обеспечение UltraISO. С помощью UltraISO можно не только открыть, но и редактировать образы дисков в формате BIN.
Для открытия .bin-файла с использованием UltraISO необходимо выполнить следующие шаги:
- Устанавливаем программу UltraISO на свой компьютер.
- Открываем приложение UltraISO.
- Выбираем пункт «Файл» в меню и нажимаем «Открыть».
- Находим нужный .bin-файл в проводнике и выбираем его.
- Нажимаем «Открыть».
Теперь вы можете работать с файлом в формате BIN так же, как и с обычным файлом. Вы можете добавлять, удалять или редактировать файлы и папки в образе диска. Кроме того, UltraISO предоставляет такие функции, как создание собственного образа диска или преобразование формата BIN в другие форматы.
Если у вас есть файл .cue, который является сопроводительным файлом для .bin-файла, вы можете также использовать UltraISO для открытия образа диска. Чтобы выполнить это, следуйте инструкциям:
- Откройте UltraISO.
- Выберите пункт «Файл» в меню и нажмите «Открыть».
- Находите и открывайте .cue-файл с помощью проводника.
- После открытия .cue-файла, UltraISO автоматически откроет соответствующий .bin-файл.
Теперь вы можете продолжить работу с файлом в формате BIN, используя функции UltraISO.
Вы также можете монтировать .bin-файлы с помощью специальных программ для виртуальных дисков, таких как Daemon Tools или Alcohol 120%. При монтировании .bin-файл становится доступным как обычный диск. Вы можете просматривать его содержимое и работать с файлами так же, как и с файлами на физическом диске.
Теперь вы знаете, как использовать и открыть файлы в формате BIN. Этот формат является одним из самых популярных для образов дисков, и его открытие и редактирование с помощью UltraISO или других программ не вызовет у вас проблем.
Видео:
Самая полная установка Windows 10 + Драйвера + Программы + Настройки и Секреты
Самая полная установка Windows 10 + Драйвера + Программы + Настройки и Секреты by Павел Мудрый 443,571 views 3 years ago 1 hour, 5 minutes