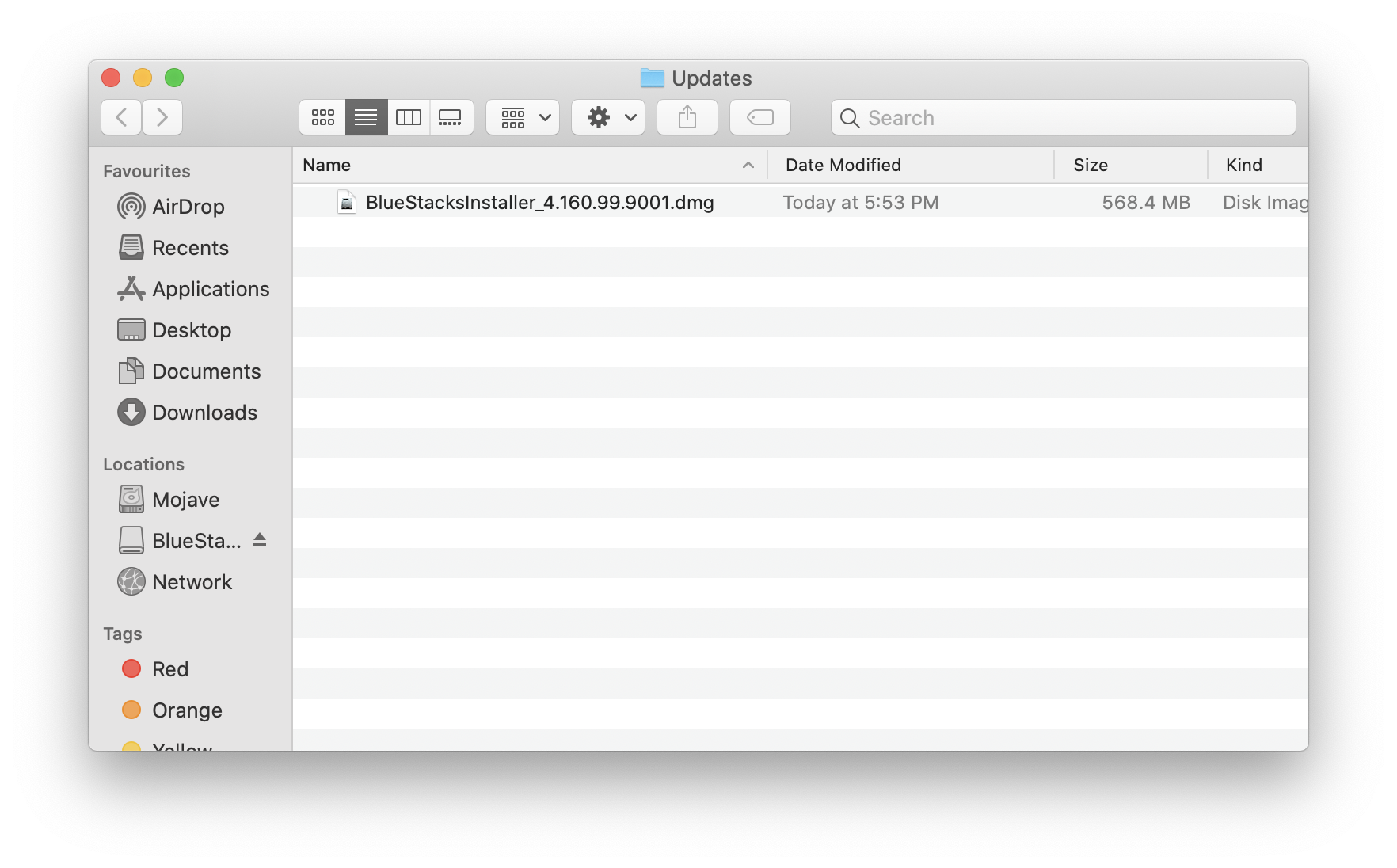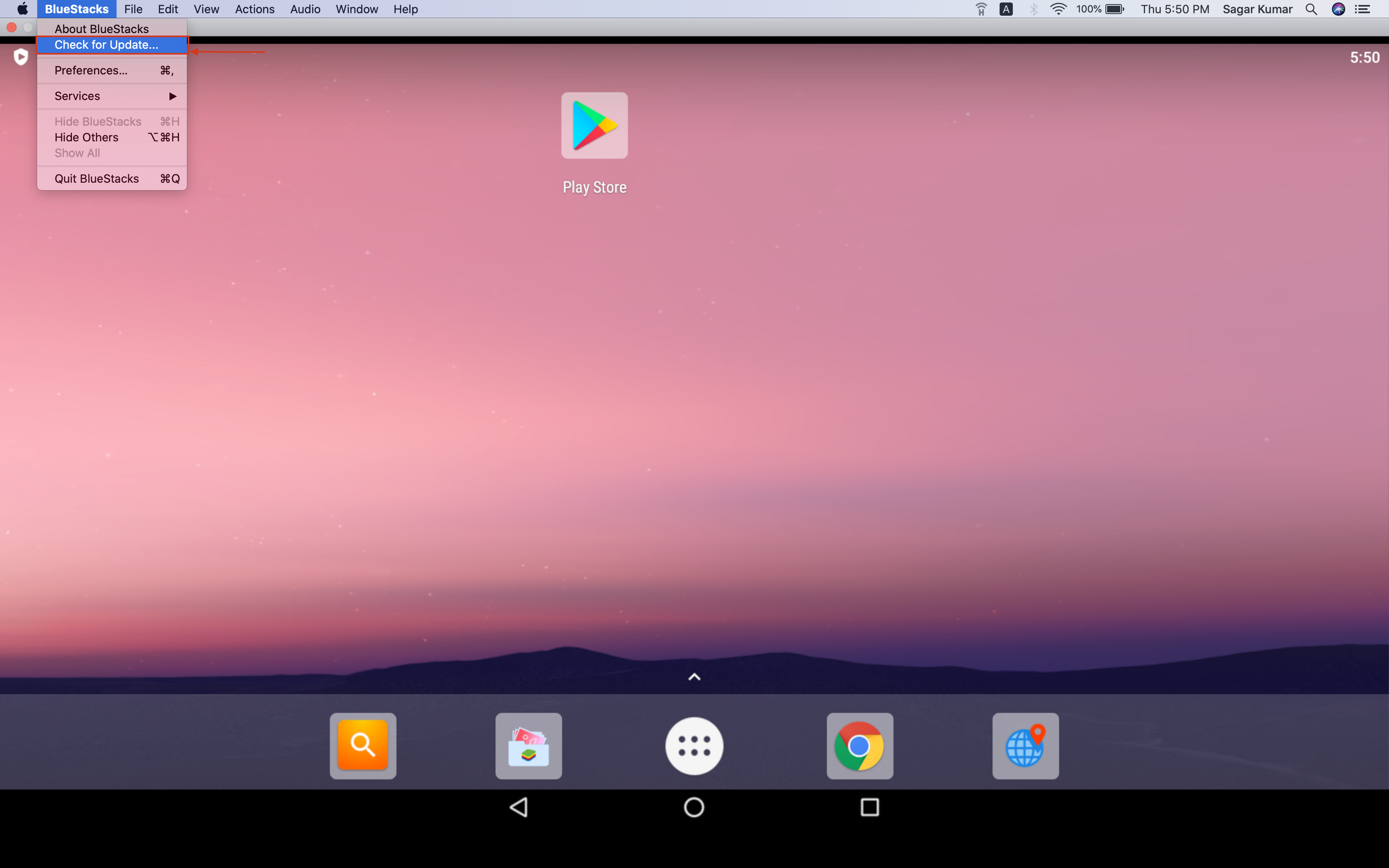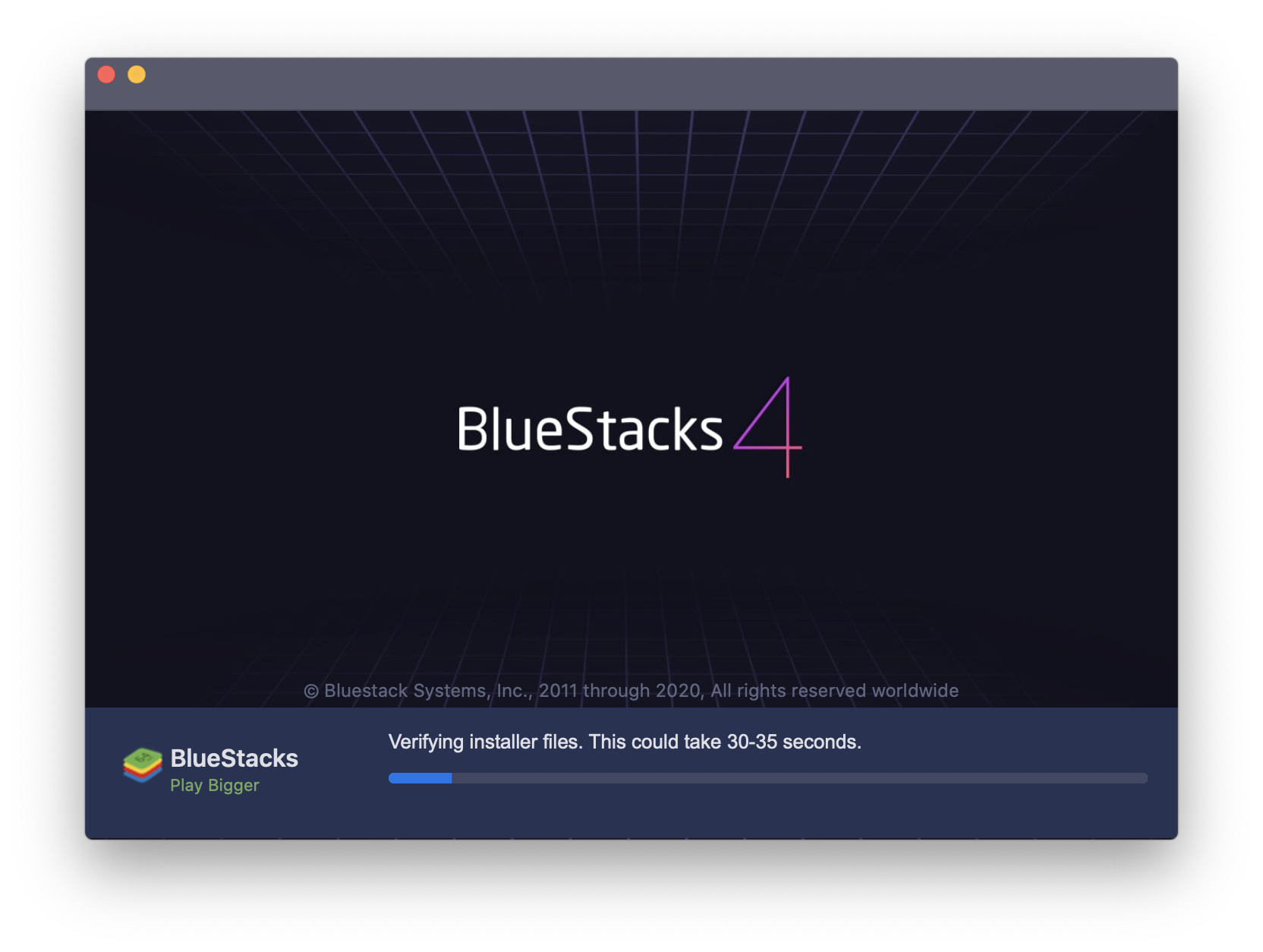- Как проверить наличие обновлений BlueStacks и установить их на macOS — подробная инструкция
- Как предоставить разрешения BlueStacks в режиме восстановления
- Чем может быть полезна эта статья
- Как обновить BlueStacks
- Что делать если вы не можете дать разрешение BlueStacks на запуск в macOS
- Видео:
- How to install Bluestacks4 in Mac OS
Как проверить наличие обновлений BlueStacks и установить их на macOS — подробная инструкция
Если вы являетесь пользователем BlueStacks на macOS, вам может понадобиться обновление программы, чтобы использовать все ее функции и исправить возможные ошибки. В этой статье мы дадим вам подробные инструкции о том, как проверить наличие обновлений и установить их на вашем Mac.
Существует несколько способов проверить наличие обновлений для BlueStacks. Один из них — использовать встроенную функцию обновления программы. Для этого откройте BlueStacks и перейдите в раздел «Настройки». В верхнем меню выберите «Настройки» и нажмите на кнопку «Обновление и настройка». В открывшемся окне вы увидите информацию о текущей версии программы и возможность проверки наличия обновлений.
Если вы предпочли командную строку, вы можете воспользоваться терминалом. Откройте программу Terminal, которая находится в разделе «Системные настройки» -> «Utilites» (или используйте поиск Spotlight). В открывшемся окне терминала введите следующую команду:
softwareupdate -l
Эта команда покажет вам список доступных обновлений для вашей операционной системы macOS. Если среди них есть обновление BlueStacks, вы можете его скачать и установить, следуя дальнейшим инструкциям.
Обратите внимание, что при установке обновления может потребоваться разрешение на внесение изменений в вашу систему. Apple предоставляет эту возможность для защиты вашего устройства от несанкционированного доступа и вредоносного программного обеспечения. Вы должны быть внимательны и дать разрешение только на установку обновлений из надежных источников, таких как официальный сайт BlueStacks.
Запуск BlueStacks после обновления может быть несколько долгим процессом, так что не пугайтесь, если эмулятор не будет работать сразу после установки обновлений. Позвольте программе восстановить рабочие настройки и начать работать вновь.
В данной статье мы предоставили подробные инструкции о том, как проверить наличие обновлений BlueStacks и установить их на macOS. Независимо от того, какое решение вы выберите — встроенную функцию обновления или использование терминала — главное следовать инструкциям и не делать ошибок в процессе обновления. Следуя этим инструкциям, вы сможете легко проверить наличие обновлений, скачать и установить их, и ваш BlueStacks будет всегда актуальной версией программы.
Как предоставить разрешения BlueStacks в режиме восстановления
В этой части инструкции вы узнаете, как предоставить разрешения BlueStacks в режиме восстановления, если у вас возникли проблемы с установкой или обновлением BlueStacks.
1. Проверить наличие обновлений BlueStacks.
Если вы не уверены, имеется ли у вас самая актуальная версия BlueStacks, вы можете проверить наличие обновлений, следуя инструкциям этого раздела.
2. Предоставить разрешения BlueStacks в режиме восстановления.
Если у вас возникли проблемы с установкой обновления, эта информация может быть полезна для вас.
Первым шагом, откройте терминал. Вы можете найти его в меню «Сервисы» или воспользоваться поиском системной операционной системы.
В окне терминала введите следующую команду: csrutil disable
Нажмите клавишу Enter.
Затем перезагрузите Mac.
После перезагрузки ваш Mac будет работать в режиме восстановления.
В верхнем левом углу экрана выберите меню «Утилиты» и перейдите в «Терминал».
В окне терминала введите следующую команду: csrutil enable
Нажмите клавишу Enter.
Перезагрузите Mac еще раз.
3. Установить самые актуальные обновления BlueStacks.
После восстановления разрешений вы можете установить самые актуальные обновления BlueStacks, следуя инструкциям этого раздела.
Если вы до сих пор не уверены, имеется ли у вас самая актуальная версия BlueStacks, вы можете проверить наличие обновлений, следуя инструкциям этого раздела.
Запустите BlueStacks на вашем Mac.
В окне BlueStacks нажмите на клавишу «Настройки», которая находится в верхнем правом углу эмулятора.
Во вкладке «Настройки» выберите раздел «Обновление и скачивание».
Нажмите кнопку «Проверить наличие обновлений».
Если обновления BlueStacks будут найдены, вы можете сразу их установить.
Обратите внимание, что процесс обновления может занять некоторое время, в зависимости от скорости вашего интернет-соединения.
По завершении установки обновления BlueStacks перезагрузит ваш компьютер вновь.
Теперь вы можете воспользоваться своими любимыми приложениями и играми в обновленном BlueStacks!
Чем может быть полезна эта статья
Эта статья предоставит пользователям подробную инструкцию о том, как проверить наличие обновлений для BlueStacks и установить их на macOS. Если вы являетесь пользователем BlueStacks и хотите всегда использовать последнюю версию программы, эта статья будет для вас настоящей находкой.
Многие пользователи сталкиваются с проблемой поиска обновлений и их установки. Вместе с этой статьей у вас не возникнет таких проблем, так как она дает подробное описание каждого шага установки.
С помощью предоставленных инструкций вы сможете обновить BlueStacks до последней версии и наслаждаться новыми возможностями и исправлениями ошибок. Не нужно беспокоиться о том, что ваша версия BlueStacks устарела, так как данная статья расскажет вам, как легко и просто проверить наличие обновлений и установить их.
Не знаете, где искать обновления на сайте BlueStacks? Нет проблем, в этих инструкциях подробно описано, как перейти на сайт BlueStacks, найти раздел обновлений и скачать последнюю версию программы.
Если у вас возникли проблемы с установкой, вы можете найти решение прямо в этой статье. Пользователям с операционной системой macOS могут быть полезны дополнительные инструкции в режиме восстановления и режиме защиты, которые рассмотрены в данной статье.
Самая последняя версия BlueStacks включает в себя новые функции, исправления ошибок и оптимизацию, которые позволяют вам наслаждаться вашими любимыми приложениями на большом экране. Проверьте наличие обновлений, чтобы быть всегда в курсе новинок BlueStacks и использовать все возможности программы.
Теперь, благодаря этой статье, вы сможете обновить BlueStacks до последней версии и наслаждаться улучшенной производительностью, новыми функциями и исправленными ошибками.
В этой статье вы найдете все, что вам необходимо знать о проверке наличия обновлений BlueStacks, скачивании и установке их. Не откладывайте обновление BlueStacks в долгий ящик, следуйте инструкциям в этой статье и получайте от программы максимум возможностей в самой актуальной версии.
Как обновить BlueStacks
Если вы являетесь пользователем BlueStacks на macOS и хотите проверить наличие обновлений и установить их, следует выполнить следующие действия:
- Откройте BlueStacks, запустив его с рабочего стола вашего Mac или в папке «Applications».
- Кликните на кнопку «Настройки» в верхнем правом углу окна BlueStacks.
- Перейдите на вкладку «Обновление» в самой левой части окна.
- Нажмите кнопку «Проверить наличие обновлений». BlueStacks автоматически выполнит поиск обновлений и предоставит вам информацию о последней версии.
- Если обновление доступно, нажмите кнопку «Скачать», чтобы начать загрузку новой версии BlueStacks.
- После завершения загрузки, нажмите кнопку «Установить», чтобы начать установку обновления.
- Пользователям macOS 11 Big Sur может потребоваться предоставить разрешения для скачивания и установки обновления.
— Откройте Terminal, выполнив поиск в меню запуска.
— В окне Terminal введите команду «csrutil disable» и нажмите клавишу «Enter».
— Перезапустите Mac и вновь откройте Terminal.
— В окне Terminal введите команду «sudo spctl —master-enable» и нажмите клавишу «Enter».
— Перейдите в настройки Mac, открыв меню «Apple» в верхнем левом углу и выбрав «System Preferences».
— В разделе «Security & Privacy» выберите вкладку «General».
— Нажмите на замок в нижнем левом углу окна для разблокировки изменений.
— Включите опцию «Разрешить загрузку приложений только из App Store и разработчиков».
— Закройте настройки Mac и запустите BlueStacks для установки обновления.
- После установки обновления BlueStacks будет готов к работе с актуальной версией и приложениями.
Обратите внимание, что эта инструкция полезна для пользователей macOS, которые хотят проверить наличие обновлений и установить их. Если у вас возникли проблемы с запуском BlueStacks или обновлениями, вы можете обратиться в службу поддержки для получения дополнительной помощи.
Что делать если вы не можете дать разрешение BlueStacks на запуск в macOS
Если у вас возникли проблемы с запуском BlueStacks на macOS и вы не можете дать разрешение на его запуск, следует выполнить следующие инструкции:
| Шаг | Действие |
|---|---|
| 1 | Перезагрузите ваш Mac и после перезагрузки выберите «Диск восстановления» в меню «Пользователи и группы». |
| 2 | Восстановитесь с помощью инструкций на экране до тех пор, пока не увидите экран с утилитами macOS. |
| 3 | В верхнем меню выберите «Terminal» в разделе «Утилиты». |
| 4 | В окне терминала введите команду «csrutil disable» и нажмите Enter. |
| 5 | Перезагрузите ваш Mac. |
| 6 | Теперь вы можете дать разрешение BlueStacks на запуск на вашем Mac в macOS 11 Big Sur. |
Обратите внимание, что эта статья полезна только для пользователей macOS 11 и более поздних версий. Если у вас есть обновления для BlueStacks, следует сразу обновить до последней версии, перейти по ссылке для скачивания и следовать инструкции по установке.
Видео:
How to install Bluestacks4 in Mac OS
How to install Bluestacks4 in Mac OS by Gamepirate 16,139 views 2 years ago 3 minutes, 47 seconds