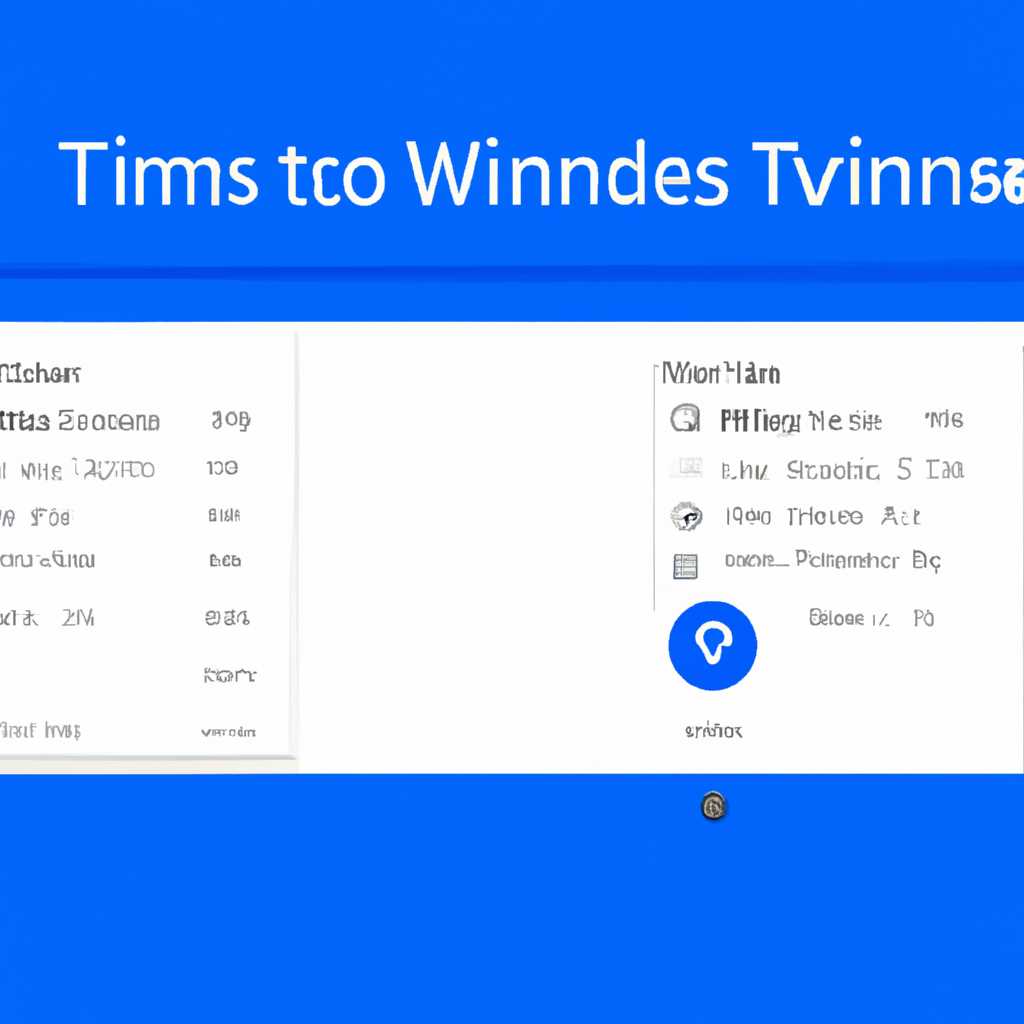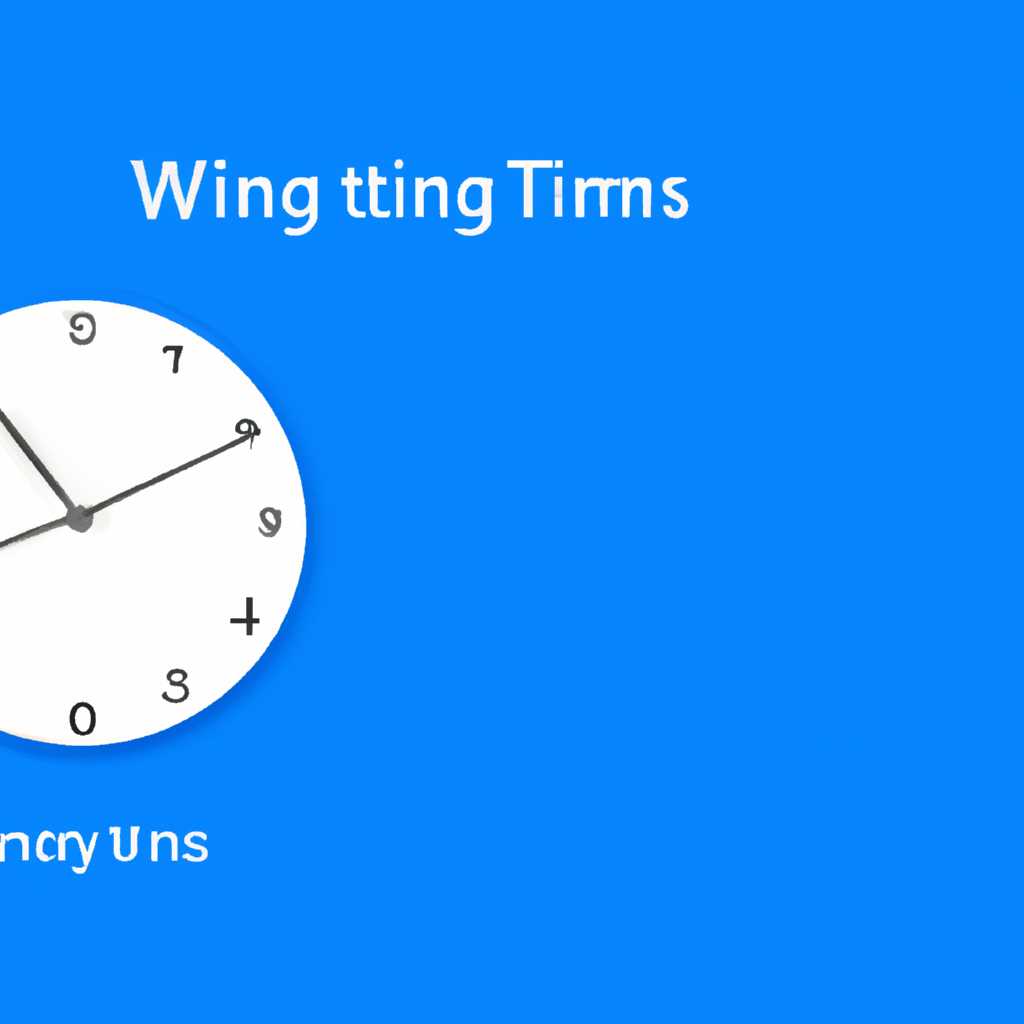- Руководство для новичков: как настроить будильник и таймеры в операционной системе Windows 10
- Как установить будильник и таймеры в Windows 10
- Метод 1: Использование встроенного приложения «Часы и будильники»
- Метод 2: Использование гаджетов или приложений сторонних разработчиков
- Инструкция для начинающих
- Видео:
- Как установить таймер для Windows 10
Руководство для новичков: как настроить будильник и таймеры в операционной системе Windows 10
Windows 10 предлагает множество удобных функций, которые помогут вам организовать свое время и повысить эффективность работы. Одной из таких функций является возможность установки будильника и таймеров прямо на рабочем столе. Это особенно удобно, если вы часто забываете о важных делах или просто хотите более точно контролировать время.
Для того чтобы установить будильник и таймеры на рабочем столе Windows 10, вам понадобится приложение desktop gadgets. Если у вас ранее была установлена Windows 7 или Windows 8, то скорее всего у вас уже установлена эта программа. Если же это не так, вы можете сделать это справшившись на странице с архива «8gadgetpack». Вам потребуется всего лишь выбрать версию для Windows 10 и скачать бесплатно.
После того как программа installed, вы можете установить будильник и таймеры на рабочем столе. Для этого нужно сделать следующее:
- Щелкните правой кнопкой мыши на рабочем столе и выберите «Гаджеты».
- На открывшейся странице вам нужно дважды щелкнуть на гаджете «Часы» или «Календарь», чтобы установить гаджет с будильником и таймером.
- После этого на вашем рабочем столе появится новый гаджет с часами и календарем.
- Если вы хотите установить будильник, нажмите правой кнопкой мыши на гаджете «Часы» и выберите «Добавить будильник».
- В появившемся окне вы можете выбрать время, дни недели и звук будильника. Нажмите кнопку «ОК», чтобы сохранить настройки.
- Для установки таймера вам нужно нажать правой кнопкой мыши на гаджете «Календарь» и выбрать «Таймер».
- В появившемся окне вы можете выбрать время, установить название и звук таймера. Нажмите кнопку «ОК», чтобы сохранить настройки.
После того как будильник и таймеры установлены, они будут отображаться на вашем рабочем столе. Вы можете изменить их настройки или удалить их в любое время, нажав правой кнопкой мыши на соответствующем гаджете и выбрав соответствующий пункт меню.
Установка будильника и таймеров на рабочем столе Windows 10 позволит вам быть более организованными и точно контролировать время. Не забывайте комментировать свои впечатления и поделиться своими советами в разделе ниже!
Как установить будильник и таймеры в Windows 10
Windows 10 предлагает несколько удобных способов установить будильники и таймеры прямо на рабочем столе. Это очень полезно, особенно для тех, кто часто забывает о времени или нуждается в установке напоминаний. В этой инструкции мы расскажем о двух популярных методах установки будильников и таймеров в Windows 10.
Метод 1: Использование встроенного приложения «Часы и будильники»
Windows 10 поставляется с встроенным приложением «Часы и будильники», которое предлагает широкие возможности для установки будильников и таймеров.
- Нажмите правой кнопкой мыши на свободном месте на рабочем столе и выберите «Приложения и возможности».
- В открывшемся окне найдите «Часы и будильники» в списке установленных программ и нажмите на него.
- Нажмите кнопку «Установить» и дождитесь окончания процесса установки.
- После установки приложения «Часы и будильники» найдите его в списке программ на рабочем столе и откройте его.
- В приложении вы можете установить будильники и таймеры, выбрав нужную категорию и задав необходимое время.
Метод 2: Использование гаджетов или приложений сторонних разработчиков
Если вам не подходит встроенное приложение «Часы и будильники», вы также можете установить гаджеты или приложения сторонних разработчиков для установки будильников и таймеров. Следуйте этой инструкции, чтобы узнать, как это сделать:
- Откройте интернет-браузер и найдите бесплатные гаджеты или приложения для установки будильников и таймеров.
- Выберите нужный гаджет или приложение, скачайте и установите его на ваш рабочий стол.
- После установки гаджета или приложения откройте его и настройте нужный будильник или таймер.
Рекомендуемые гаджеты и приложения для установки будильников и таймеров:
| Гаджеты: | 8GadgetPack |
| XWidget | |
| Приложения: | Windows 10 Gadgets |
| XWidget |
Теперь вы знаете два способа установки будильников и таймеров в Windows 10. Пользуйтесь этими возможностями для более эффективного использования своего рабочего времени и контроля над своим расписанием.
Инструкция для начинающих
Установка и настройка будильников и таймеров в Windows 10 может быть простой задачей даже для новичков. В этой инструкции мы рассмотрим два бесплатных приложения: Desktop Gadgets и XWidget, которые позволяют установить и настроить различные гаджеты, включая будильники и таймеры, на рабочем столе.
Установка Desktop Gadgets:
1. Вначале нам нужно скачать и установить программу 8GadgetPack. Это бесплатное приложение позволяет установить гаджеты на рабочий стол.
2. После установки перезагрузите компьютер, чтобы внесенные изменения вступили в силу.
3. Теперь, чтобы установить будильник или таймер, наведите указатель мыши на рабочий стол и щелкните правой кнопкой мыши. В контекстном меню выберите пункт «Гаджеты».
4. В открывшемся окне найдите нужный гаджет (например, будильник или таймер) и перетащите его на рабочий стол.
5. Дважды щелкните на установленном гаджете (например, будильнике), чтобы открыть его настройки. Задайте нужное время и дни недели для будильника или установите время и продолжительность для таймера.
Установка XWidget:
1. Скачайте и установите программу XWidget с официального сайта. Эта программа также позволяет установить и настроить гаджеты на рабочем столе.
2. Запустите XWidget после установки. Наведите указатель мыши на рабочий стол и щелкните правой кнопкой мыши. В контекстном меню выберите пункт «Добавить гаджет».
3. Название «Будильники и таймеры» находится в категории «Приложения», но вы можете воспользоваться поиском, чтобы найти его быстрее.
4. Найдите нужный гаджет (например, будильник или таймер) и нажмите кнопку «Установить».
5. После установки дважды щелкните на установленном гаджете (например, будильнике), чтобы открыть его настройки. Задайте нужное время и дни недели для будильника или установите время и продолжительность для таймера.
Теперь вы можете воспользоваться будильником или таймером, установленным на рабочем столе. Не забывайте проверять и настраивать их в соответствии с вашими потребностями. Удачи!
Видео:
Как установить таймер для Windows 10
Как установить таймер для Windows 10 by Alixan judo 3,259 views 6 years ago 3 minutes, 12 seconds