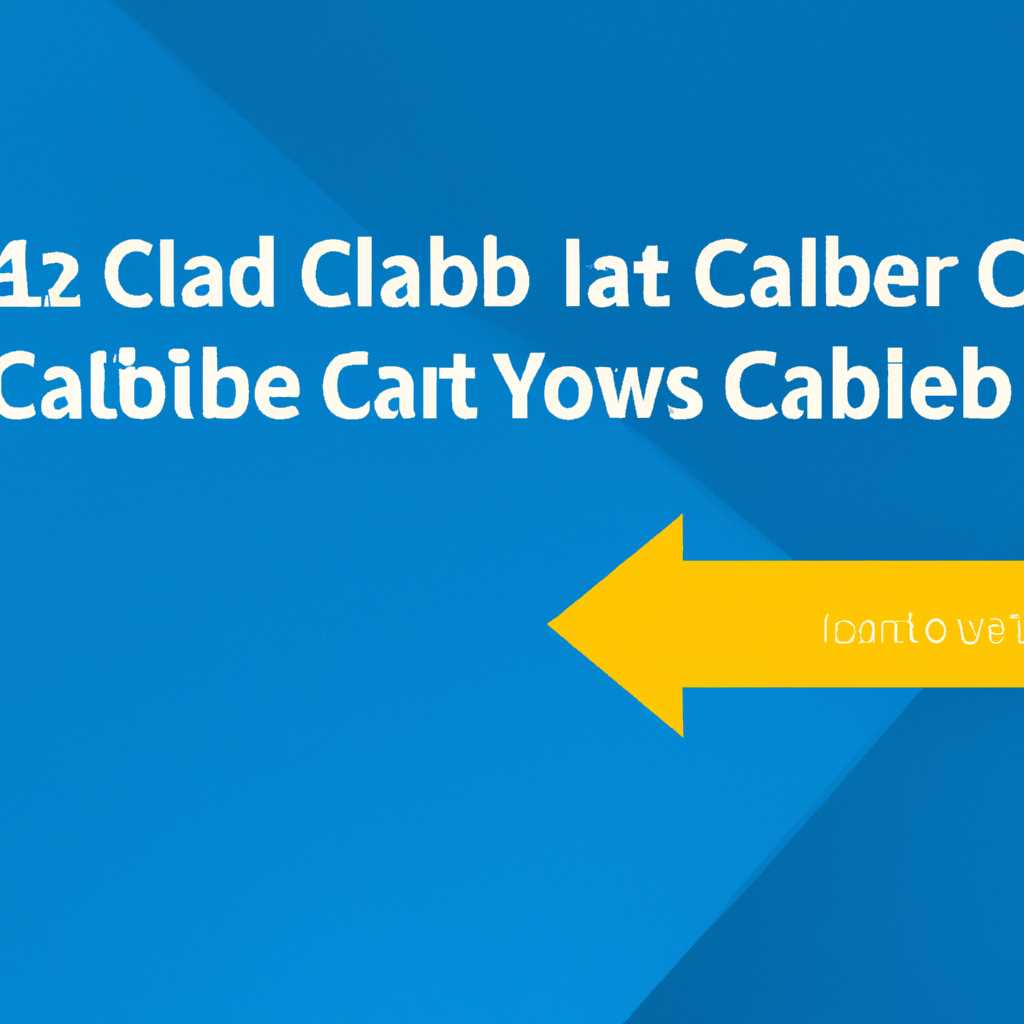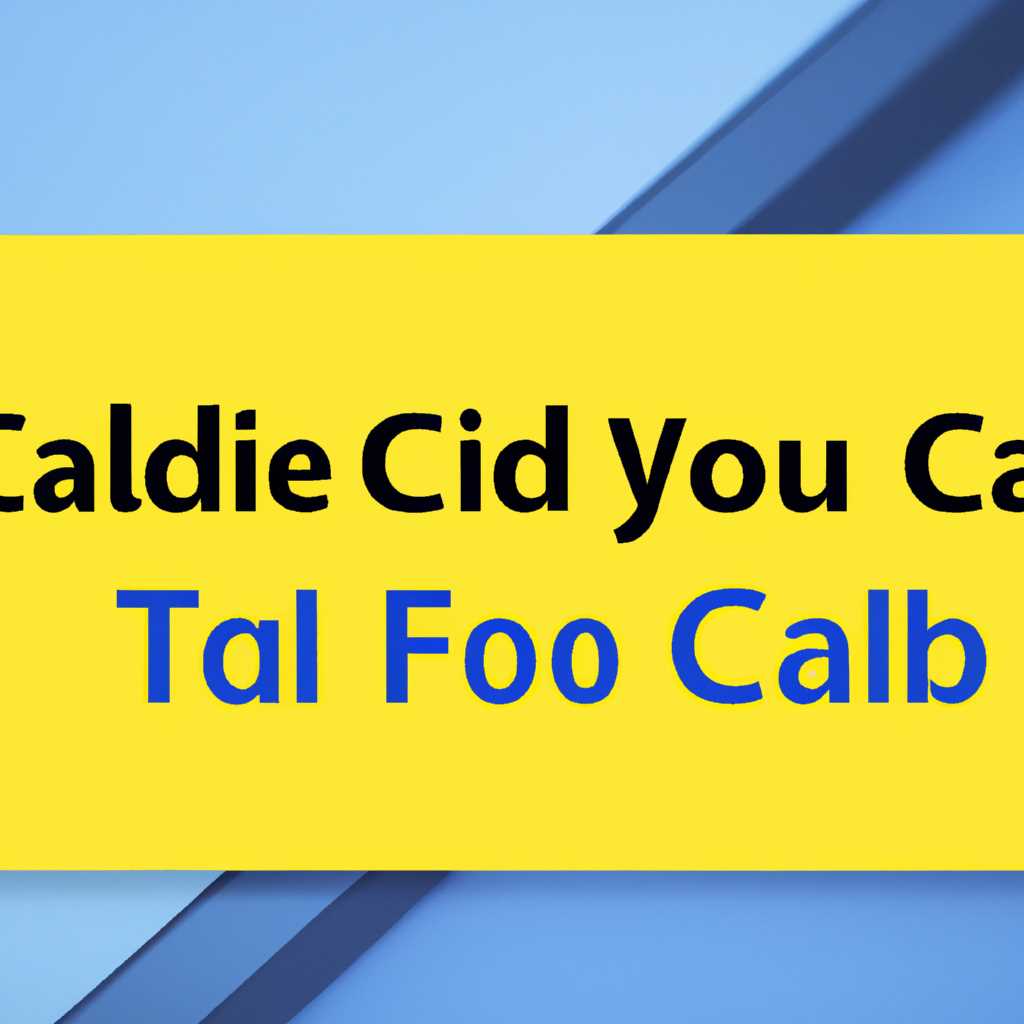- Как установить CAB-файлы в Windows 10: пошаговая инструкция
- Способ 1 — Диспетчер устройств для драйверов
- Способ 2 — Консоль для обновлений системы
- Способ 3 — Lpksetup для языковых пакетов
- Как установить языковой пакет для Windows 10 из cab файла
- 1. Скачайте языковый пакет
- 2. Установите языковой пакет
- Смена языка интерфейса Windows 10
- 1. Проверка доступных языковых пакетов
- 2. Скачивание языкового пакета
- 3. Установка языкового пакета
- Видео:
- ✔️ Как быстро установить обновления из .CAB файла в Windows
Как установить CAB-файлы в Windows 10: пошаговая инструкция
Установка CAB-файлов в Windows 10 может быть полезна, когда вам необходимо установить системные пакеты, языковые пакеты или обновления. CAB-файлы – это архивы, в которых содержатся пакеты обновлений или программного обеспечения, предназначенные для использования в операционной системе Windows. Они обычно поставляются в виде .cab файлов, которые можно установить с помощью командной строки или диспетчера устройств.
Если вам нужно установить CAB-файлы на Windows 10, следуйте этой пошаговой инструкции. Обратите внимание, что для успешной установки CAB-файлов может потребоваться права администратора.
Шаг 1: Скачайте необходимый CAB-файл с официального сайта Microsoft или других надежных источников. Обычно CAB-файлы являются частью пакетов обновлений или языковых пакетов, поэтому убедитесь, что вы скачиваете правильный файл для вашей версии Windows 10.
Шаг 2: Перейдите в диспетчер устройств. Для этого щелкните правой кнопкой мыши по кнопке «Пуск», выберите «Диспетчер устройств» из списка программ и компонентов.
Шаг 3: В диспетчере устройств найдите устройство или пакет, для которого вы хотите установить CAB-файл. Щелкните правой кнопкой мыши по нему и выберите «Обновить драйвер».
Шаг 4: Выберите «Обзор на компьютере в поисках драйверов», затем перейдите к месту, где вы сохранили CAB-файл.
Шаг 5: Щелкните кнопку «Далее» и дождитесь завершения установки CAB-файла. После этого может потребоваться перезагрузка системы для применения изменений.
Теперь вы знаете, как установить CAB-файлы в Windows 10. Этот способ может быть полезен при установке языковых пакетов, системных пакетов и других обновлений, предназначенных для вашей операционной системы. Следуйте указанным выше шагам, чтобы успешно выполнить установку CAB-файлов и воспользоваться всеми их преимуществами.
Способ 1 — Диспетчер устройств для драйверов
Перед установкой CAB-файлов в Windows 10 с помощью Диспетчера устройств для драйверов, убедитесь, что у вас есть права администратора.
1. Скачайте CAB-файлы языковых пакетов для Windows 10 с сайта обновлений Windows или другого надежного источника. Обратите внимание, что файлы обычно поставляются в архивах ZIP.
2. Разархивируйте архив с языковыми пакетами и найдите CAB-файл нужного языка. Например, если вам нужны русский языковый пакет, найдите файл с расширением .cab, содержащий информацию о русской локализации.
3. Откройте Консоль управления, используя поисковую строку в панели задач или нажмите сочетание клавиш Win + R и выполните команду lpksetup.
4. В появившемся окне «Языковые настройки» щелкните на кнопку «Установка языковых пакетов».
5. В окне «Установка языкового пакета» щелкните на кнопку «Обзор» и укажите путь к файлу CAB-пакета языка, который вы хотите установить.
6. Щелкните на кнопку «Далее» и следуйте инструкциям установщика языкового пакета.
7. Когда установка языкового пакета будет завершена, перезагрузите систему, чтобы изменения вступили в силу.
Теперь вы сможете использовать новый язык интерфейса в Windows 10.
Обратите внимание, что этот метод установки CAB-файлов используется только для установки языковых пакетов и драйверов. Установка других типов пакетов CAB, таких как обновления системы или пакеты локализации, может потребовать использования других инструментов или способов установки.
Способ 2 — Консоль для обновлений системы
Если вы хотите установить CAB-файлы в Windows 10 без использования интерфейса пользователя, вы можете воспользоваться командной строкой или PowerShell.
- Скачайте необходимый CAB-файл с сайта производителя устройства или пакета обновления.
- Откройте Командную строку или PowerShell от имени администратора.
- Перейдите в каталог, где находится CAB-файл, с помощью команды
cd.- Например, если ваш файл находится в папке
C:\Downloads, выполнитеcd C:\Downloads.
- Например, если ваш файл находится в папке
- Введите команду для установки CAB-файла. Например:
- Для установки языковых пакетов:
dism /Online /Add-Package /PackagePath:имя_файла.cab. - Для установки драйверов:
dism /Online /Add-Driver /Driver:имя_файла.inf.
- Для установки языковых пакетов:
- Дождитесь завершения процесса установки.
- Перезагрузите систему, чтобы изменения вступили в силу.
Теперь у вас есть знания о том, как установить CAB-файлы с помощью консольного интерфейса Windows 10.
Способ 3 — Lpksetup для языковых пакетов
Если вам нужно установить языковой пакет для локализации вашей системы Windows 10, вы можете воспользоваться утилитой lpksetup. В этом разделе мы рассмотрим, как установить языковой пакет с помощью lpksetup.
Шаг 1: Сначала убедитесь, что вы вошли в систему от имени администратора. Если нет, то перезагрузите устройство и войдите в систему от имени администратора.
Шаг 2: Скачайте языковой пакет, который вы хотите установить. Обычно для таких языковых пакетов есть файлы .cab. Найдите нужный языковой пакет на официальном сайте Windows или на другом надежном ресурсе и скачайте файл .cab.
Шаг 3: Откройте Командную консоль с правами администратора. Для этого откройте меню «Пуск» в Windows 10 и найдите программу «Командная строка». Щелкните правой кнопкой мыши на ней и выберите «Запуск от имени администратора».
Шаг 4: В командной консоли введите команду lpksetup и нажмите клавишу Enter. Это запустит установщик языковых пакетов.
Шаг 5: В окне установщика выберите опцию «Установить языковой пакет вручную» и нажмите кнопку «Далее».
Шаг 6: В следующем окне нажмите кнопку «Обзор» и найдите скачанный ранее файл .cab языкового пакета.
Шаг 7: После выбора файла .cab нажмите кнопку «Далее» и следуйте инструкциям установщика для завершения установки языкового пакета.
Шаг 8: Возможно, вам будет предложено перезагрузить компьютер после установки языкового пакета. Если такое сообщение появится, то выполните перезагрузку системы.
Теперь, после перезагрузки, вы сможете использовать новый языковой пакет в Windows 10. Если вы хотите изменить язык интерфейса системы, перейдите в раздел «Настройки» на панели задач, найдите «Язык и регион» и выберите нужный язык из списка.
Как установить языковой пакет для Windows 10 из cab файла
Языковой пакет Windows 10 позволяет изменить интерфейс системы на выбранный язык. Если вам необходимо установить дополнительный язык интерфейса, вы можете вручную установить языковой пакет из CAB-файла. В этом разделе мы расскажем, как правильно устанавливать языковые пакеты в Windows 10.
1. Скачайте языковый пакет
Первым шагом в установке языкового пакета для Windows 10 является скачивание соответствующего CAB-файла с официального сайта Microsoft. Для этого найдите нужный языковой пакет на сайте Microsoft и скачайте CAB-файл на ваш компьютер.
2. Установите языковой пакет
После скачивания CAB-файла языкового пакета выполните следующие действия:
- Откройте Панель управления, найдите раздел «Язык» и нажмите на кнопку «Смена языка системы».
- На странице «Обновление и безопасность» выберите раздел «Диспетчер обновлений Windows».
- В окне «Диспетчер обновлений Windows» нажмите на кнопку «Дополнительные параметры».
- В открывшемся окне найдите раздел «Языковые пакеты».
- Нажмите на кнопку «Дополнительные параметры» рядом с разделом «Языковые пакеты».
- В появившейся консоли выполните команду
lpksetupс правами администратора. - В окне установщика языковых пакетов нажмите на кнопку «Обзор» и выберите CAB-файл языкового пакета, который вы ранее скачали.
- Нажмите кнопку «Установить» и следуйте инструкциям.
- После установки языкового пакета перезагрузите компьютер для применения изменений.
Теперь языковой пакет будет установлен в вашей системе Windows 10, и вы сможете изменить язык интерфейса на выбранный.
Обратите внимание, что установка языковых пакетов может быть доступна только для определенных версий Windows 10 (кроме домашней Single Language), поэтому перед установкой проверьте совместимость вашей версии операционной системы.
Также, помимо языковых пакетов, для полной локализации системы могут потребоваться дополнительные пакеты, такие как пакеты клавиатурного ввода или драйверов языка. Эти пакеты обычно поставляются отдельно и могут быть установлены таким же образом через Диспетчер обновлений Windows.
Смена языка интерфейса Windows 10
Windows 10 поставляется с предустановленным языком интерфейса, который в большинстве случаев соответствует региону установки операционной системы. Однако пользователи могут захотеть изменить язык интерфейса на другой, например, на русский, чтобы более удобно использовать операционную систему.
1. Проверка доступных языковых пакетов
Перед тем, как начать процесс смены языка интерфейса Windows 10, вам необходимо убедиться, что требуемый языковой пакет доступен для установки на вашей версии операционной системы. Для этого выполните следующие шаги:
- Нажмите правой кнопкой мыши на кнопке «Пуск» на панели задач и выберите «Панель управления».
- В окне Панель управления найдите и щелкните на ссылке «Часы, язык и регион».
- В разделе «Язык» щелкните на ссылке «Добавить язык».
В открывшемся окне вы увидите список доступных языковых пакетов для установки. Если требуемый язык присутствует в списке, вы можете переходить к следующему шагу. Если язык отсутствует, это означает, что вам необходимо скачать и установить требуемый языковой пакет.
2. Скачивание языкового пакета
Для скачивания языкового пакета Windows 10 вы можете посетить официальный сайт Microsoft или воспользоваться инструментом Windows Update. Чтобы скачать пакет с сайта Microsoft, выполните следующие шаги:
- На сайте Microsoft найдите страницу с языковыми пакетами для Windows 10.
- Найдите требуемый языковой пакет в списке доступных пакетов.
- Скачайте языковой пакет на вашу систему.
Если вы предпочитаете использовать Windows Update для скачивания языковых пакетов, следуйте следующим инструкциям:
- Откройте панель управления и перейдите в раздел «Обновление и безопасность».
- В разделе «Обновление и безопасность» выберите «Windows Update».
- Нажмите на кнопку «Проверить наличие обновлений». Windows проверит наличие доступных обновлений, включая языковые пакеты.
- Если обновления найдены, нажмите на кнопку «Установить обновления».
3. Установка языкового пакета
После того, как вы скачали языковой пакет, можно приступить к его установке. Чтобы установить языковой пакет в Windows 10, выполните следующие шаги:
- Откройте «Панель управления».
- Перейдите в раздел «Часы, язык и регион».
- В разделе «Язык» найдите установленный языковой пакет и щелкните на нем правой кнопкой мыши.
- В контекстном меню выберите «Установить».
После установки языкового пакета перезагрузите компьютер, чтобы изменения вступили в силу. После перезагрузки вы сможете использовать новый язык интерфейса Windows 10.
В случае, если вы не можете найти требуемый языковой пакет на официальном сайте Microsoft или через Windows Update, вы можете попробовать установить языковые пакеты вручную, скачав CAB-файлы с сайтов сторонних разработчиков. Такой способ требует наличия административных прав и использования инструментов системных обновлений.
Видео:
✔️ Как быстро установить обновления из .CAB файла в Windows
✔️ Как быстро установить обновления из .CAB файла в Windows by Про Windows и не только 22,523 views 5 years ago 3 minutes, 19 seconds