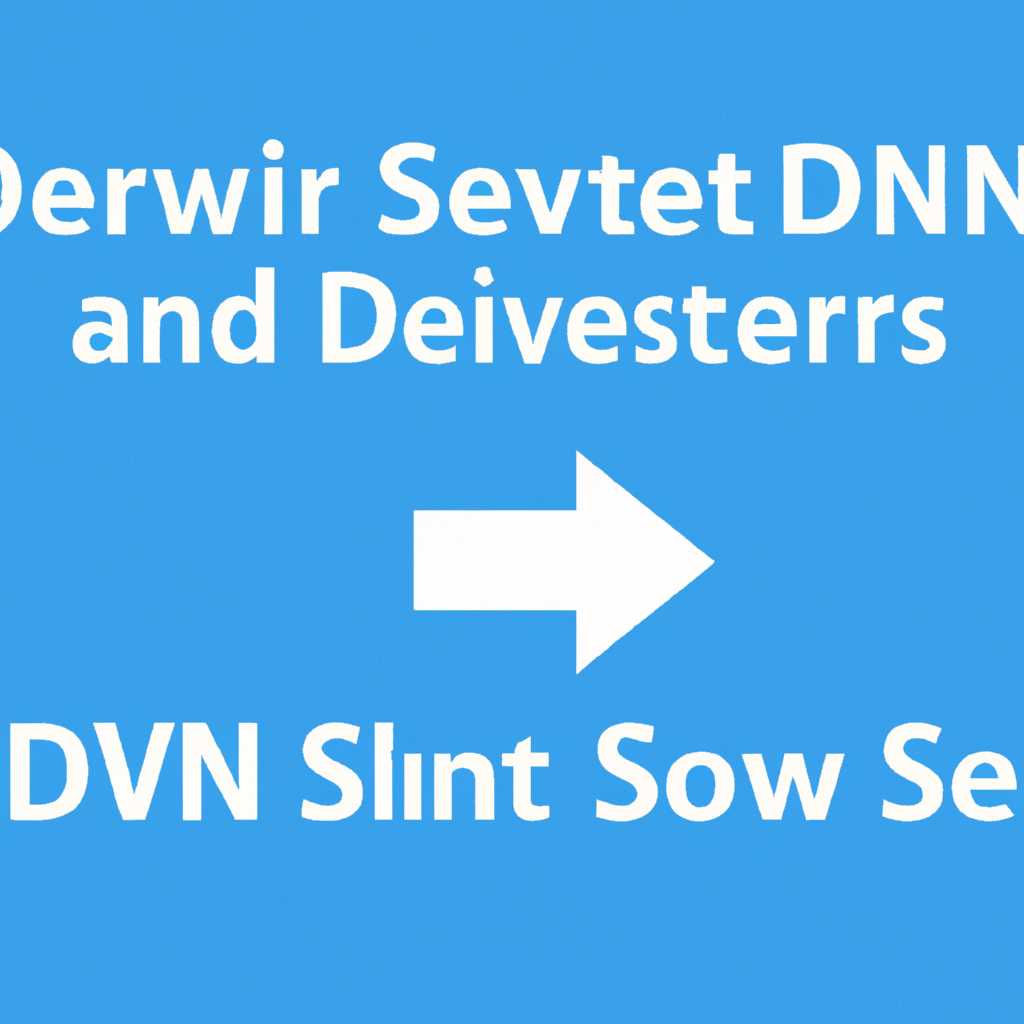- Подробная инструкция по установке DNS-сервера в Windows 10 на основе Windows стандартных инструментов
- Как сделать свой DNS сервер Windows 10
- Что такое DNS
- Как использовать пользовательские настройки DNS в Windows 10
- Шаг 1: Откройте настройки сети Windows 10
- Шаг 2: Измените настройки сетевого адаптера
- Шаг 3: Измените настройки IPv4 адаптера
- Шаг 4: Введите пользовательские DNS-серверы
- Шаг 5: Проверьте, что DNS-серверы работают
- Как изменить настройки DNS в командной строке
- Видео:
- Настройка DNS серверов на компьютере с Windows, для начинающих
Подробная инструкция по установке DNS-сервера в Windows 10 на основе Windows стандартных инструментов
Windows 10 – операционная система, которая предоставляет полный контроль над настройками сетевых подключений. Однако, в некоторых случаях может возникнуть необходимость в установке собственного DNS-сервера. В этой подробной инструкции мы расскажем, как установить DNS-сервер в Windows 10 и настроить его для использования.
Прежде чем приступить к установке DNS-сервера, необходимо определиться с выбором подходящего сервера. Для этого можно воспользоваться панелью управления Windows 10. Для этого следует выполнить следующую последовательность действий: Перейдите в панель управления, выберите «Сеть и Интернет», затем «Центр управления сетями и общим доступом». В открывшемся окне выберите ваше сетевое подключение и кликните правой кнопкой мыши по его названию. В открывшемся меню выберите «Свойства».
В открывшемся окне свойств сетевого подключения выбираем «Протокол интернета версии 4 (TCP/IPv4)» и нажимаем кнопку «Свойства». В открывшемся окне нажимаем на кнопку «Использовать следующие DNS-серверы» и вводим желаемый IP-адрес DNS-сервера. Более того, можно использовать несколько DNS-серверов, вводя их IP-адреса через запятую. После ввода всех необходимых настроек нажимаем кнопку «ОК» и закрываем все окна.
Важно отметить, что после внесения изменений в настройки DNS-серверов, необходимо выполнить команду ipconfig /flushdns в командной строке Windows. После этого можно проверить настройки DNS-серверов при помощи команды ipconfig /all. Если все верно, процесс установки DNS-сервера в Windows 10 успешно завершен!
Как сделать свой DNS сервер Windows 10
В операционной системе Windows 10 можно создать свой собственный DNS-сервер для управления сетевыми настройками вашего компьютера. Это может быть полезно, если вы хотите использовать пользовательские DNS-серверы или настроить свои альтернативные адреса DNS.
В следующей инструкции описан простой процесс установки и настройки собственного DNS-сервера в Windows 10. Хотя процесс может показаться сложным, он позволяет изменить DNS-сервера для вашего компьютера без необходимости использовать командную строку или редактировать системные файлы.
Шаг 1. Нажмите правой кнопкой мыши на значок сети в системном трее, расположенном в правом нижнем углу экрана, и выберите «Открыть Сети и интернет настройки». Это перенаправит вас на страницу «Настройки» в разделе «Сеть и интернет» панели управления Windows 10.
 | Шаг 1: Открытие настроек сети |
Шаг 2. В разделе «Изменение настроек адаптера» выберите используемое вами сетевое подключение и нажмите правой кнопкой мыши для отображения контекстного меню. Затем выберите «Свойства».
 | Шаг 2: Открытие свойств сетевого подключения |
Шаг 3. В окне свойств сетевого подключения найдите «Протокол интернета версии 4 (TCP/IPv4)» в списке доступных протоколов и выделите его. Затем нажмите кнопку «Свойства».
 | Шаг 3: Открытие свойств протокола TCP/IPv4 |
Шаг 4. В открывшемся окне свойств протокола TCP/IPv4 выберите вкладку «Использовать следующие адреса DNS-серверов». Здесь вы можете вводить пользовательские DNS-серверы, предоставляющие альтернативные адреса DNS.
 | Шаг 4: Настройка пользовательских DNS-серверов |
Шаг 5. В строке «Первичный DNS-сервер» введите желаемый IP-адрес вашего DNS-сервера. При желании можно также ввести вторичный DNS-сервер в строке «Вторичный DNS-сервер». Нажмите кнопку «OK», чтобы сохранить изменения.
 | Шаг 5: Ввод пользовательских DNS-серверов |
Шаг 6. Проверьте, что выбранные вами DNS-серверы были успешно установлены. Для этого можно использовать командную строку.
Откройте командную строку от имени администратора и введите команду «ipconfig /flushdns». Это очистит кэш DNS и применит изменения.
 | Шаг 6: Очистка кэша DNS |
Теперь вы успешно установили и настроили свой собственный DNS-сервер в Windows 10. Все DNS-запросы вашего компьютера будут передаваться через выбранные вами DNS-серверы.
Обратите внимание, что при переходе на другой сетевой интерфейс или изменении настроек сети вам может потребоваться повторить этот процесс. Также имейте в виду, что использование неправильных DNS-серверов может вызвать проблемы с сетевым подключением и доступом к веб-сайтам. Будьте внимательны при выборе и настройке пользовательских DNS-серверов.
Что такое DNS
По умолчанию, Windows 10 автоматически настраивает DNS-сервера через DHCP (протокол, который выделяет IP-адреса в сетях). Однако, если вы хотите изменить DNS-серверы, которые ваш компьютер использует, вы можете выполнить эту операцию с помощью настройки свойств TCP/IP вашего сетевого адаптера.
Чтобы изменить DNS-серверы в Windows 10, следуйте этим шагам:
- Нажмите на правую кнопку мыши на значок «Панель управления» на панели задач и выберите «Сеть и интернет».
- В открывшемся окне «Сеть и интернет» выберите «Центр управления сетью и общим доступом».
- В левой части окна выберите «Изменение настроек адаптера».
- Откроется новое окно со списком сетевых адаптеров. Нажмите правой кнопкой мыши на нужный вам адаптер и выберите «Свойства».
- В открывшемся окне выберите «Протокол интернета версии 4 (TCP/IPv4)» и нажмите кнопку «Свойства».
- В новом окне выберите «Использовать следующие адреса DNS-серверов».
- В строке «Предпочитаемый DNS-сервер» введите желаемый IP-адрес DNS-сервера.
- Если вы хотите использовать альтернативный DNS-сервер, введите его IP-адрес в строку «Альтернативный DNS-сервер».
- Нажмите на кнопку «OK» для сохранения изменений.
- Не забудьте обновить DNS-кеш, чтобы ваш компьютер начал использовать новые DNS-серверы. Для этого выполните команду «ipconfig /flushdns» в командной строке.
После выполнения этих шагов, ваш компьютер будет использовать новые DNS-серверы для подключения к сети. Компьютер запоминает эти настройки, и они будут применяться ко всем подключениям к Интернету.
Как использовать пользовательские настройки DNS в Windows 10
Пользовательские настройки DNS (Domain Name System) позволяют использовать определенные ip-адреса для резолвинга имен в Windows 10. Это может быть полезно, если вы хотите изменить DNS-сервер, который компьютер будет использовать для обращения к адресам в сети. В этом руководстве будет рассмотрено, как использовать пользовательские настройки DNS в Windows 10.
Шаг 1: Откройте настройки сети Windows 10
Первым шагом в использовании пользовательских настроек DNS в Windows 10 является открытие настроек сети. Для этого щелкните правой кнопкой мыши на иконке сети в панели задач и выберите «Открыть центр управления сетями и общим доступом».
Шаг 2: Измените настройки сетевого адаптера
На управляющей панели слева выберите «Изменение параметров адаптера». Это откроет окно с настройками сетевых адаптеров на вашем компьютере.
Шаг 3: Измените настройки IPv4 адаптера
В окне с настройками адаптера найдите нужное подключение (например, Wi-Fi или Ethernet), нажмите правой кнопкой мыши на его названии и выберите «Свойства».
Шаг 4: Введите пользовательские DNS-серверы
В окне свойств адаптера выберите «Протокол интернета версии 4 (TCP/IPv4)» и нажмите кнопку «Свойства».
На странице свойств TCP/IPv4 найдите раздел «Альтернативные DNS-серверы». Здесь можно ввести ip-адреса пользовательских DNS-серверов, которые вы хотите использовать. Для каждого сервера введите его адрес в поля «Предпочитаемый DNS-сервер» и «Альтернативный DNS-сервер». Чтобы добавить больше серверов, нажмите кнопку «Добавить» и введите адрес.
Не забудьте нажать кнопку «ОК», чтобы сохранить изменения.
Шаг 5: Проверьте, что DNS-серверы работают
После ввода пользовательских настроек DNS в Windows 10 можно проверить их работу. Для этого откройте командную строку сочетанием клавиш «Win + X» и выберите «Командная строка (администратор)».
В командной строке введите команду «ipconfig /flushdns», чтобы очистить кэш DNS.
Затем введите команду «nslookup xxxx», где «xxxx» — адрес, который вы хотите проверить. Если правильно настроены пользовательские DNS-серверы, команда должна вернуть соответствующий ip-адрес.
Теперь вы знаете, как использовать пользовательские настройки DNS в Windows 10. Это позволяет изменить DNS-сервер, который ваш компьютер использует для подключения к сетям, а также проверить, что DNS-серверы работают правильно.
Как изменить настройки DNS в командной строке
Чтобы изменить настройки DNS в Windows 10 с использованием командной строки, выполните следующие шаги:
- Нажмите на кнопку «Пуск» в левом нижнем углу экрана, а затем выберите «Командная строка» из списка программ.
- В открывшемся окне командной строки введите
ipconfig /flushdnsи нажмите клавишу «Enter». Эта команда очистит кэш DNS на вашем компьютере. - Далее, введите
netsh interface ipv4 set dns "название адаптера" static "IP-адрес первого DNS-сервера", где «название адаптера» — это имя вашего подключения, а «IP-адрес первого DNS-сервера» — это IP-адрес DNS-сервера, который вы хотите использовать. Например,netsh interface ipv4 set dns "Подключение по локальной сети" static 8.8.8.8. Нажмите клавишу «Enter». - Если вы хотите добавить второй DNS-сервер, введите
netsh interface ipv4 add dns "название адаптера" адрес=xxxx index=2, где «адрес» — это IP-адрес второго DNS-сервера, а «index» — это номер позиции DNS-сервера для использования. Например,netsh interface ipv4 add dns "Подключение по локальной сети" адрес=8.8.4.4 index=2. Нажмите клавишу «Enter». - Проверьте изменения, введя команду
ipconfig /all. Теперь вы должны увидеть пользовательские DNS-настройки.
Таким образом, вы сможете изменить настройки DNS в командной строке Windows 10 и использовать альтернативные DNS-серверы. Этот процесс может быть более сложным, чем использование панели управления, однако он предоставляет больше возможностей для настройки DNS-серверов.
Видео:
Настройка DNS серверов на компьютере с Windows, для начинающих
Настройка DNS серверов на компьютере с Windows, для начинающих by Компьютерные курсы Евгения Юртаева 128,840 views 2 years ago 13 minutes, 25 seconds