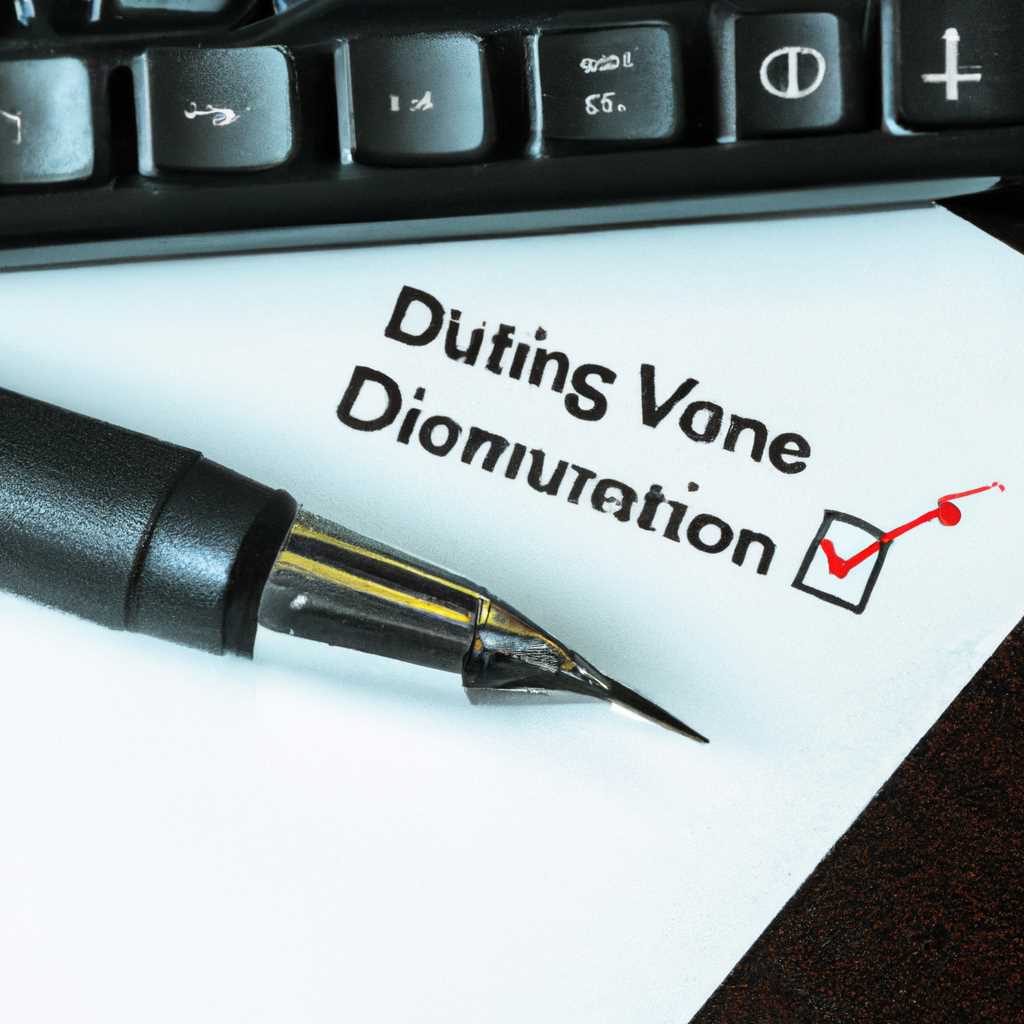- Установка драйвера без проверки цифровой подписи в Windows: подробная инструкция
- Как установить драйвер без проверки цифровой подписи в Windows
- Отключаем проверку подписи драйвера в Windows Server 2012 R2
- Способ 1: Особые параметры загрузки Windows
- Шаг 1: Создание особых параметров загрузки
- Шаг 2: Загрузка с особыми параметрами
- Шаг 3: Установка неподписанного драйвера
- Шаг 4: Возвращение к стандартным параметрам загрузки
- Установка неподписанного драйвера в Windows
- 1. Отключение проверки подписи драйверов через параметры загрузки
- 2. Создание политики группового редактора
- 3. Изменение параметров загрузки через msconfig
- 4. Установка неподписанного драйвера
- Способ 2: Командная строка
- Шаг 1: Откройте командную строку в режиме администратора
- Шаг 2: Отключаем проверку цифровой подписи
- Шаг 3: Перезагрузите компьютер
- Установка неподписанного драйвера в Windows Hyper-V Server
- Видео:
- Как отключить проверку цифровой подписи драйверов на Windows 7 8 и 10
Установка драйвера без проверки цифровой подписи в Windows: подробная инструкция
Установка драйверов на компьютере может оказаться сложной задачей, особенно если вам приходится иметь дело с неподписанным программным обеспечением. В большинстве случаев, при попытке установить такие драйверы, Windows будет требовать проверки их цифровой подписи. Однако, в некоторых ситуациях вы можете столкнуться с необходимостью установить неподписанный драйвер, например, при работе с определенным оборудованием или конфигурацией компьютера.
В этой статье мы расскажем вам о способе установки драйвера без проверки его цифровой подписи в Windows. Для этого нам потребуется использовать определенные инструменты и параметры системы, а также иметь права администратора на компьютере.
Самый простой способ отключить проверку цифровой подписи драйверов — это использовать специальные политики безопасности Windows. Для этого откройте групповой редактор (gpedit.msc) и найдите параметры «Цифровая подпись устройств». В этом окне вам нужно выбрать опцию «Не выполнять проверку цифровой подписи при загрузке» и перезагрузить компьютер.
Как установить драйвер без проверки цифровой подписи в Windows
Если у вас есть драйвер, подпись которого отсутствует или неподписанного драйвера программного обеспечения, в некоторых ситуациях может потребоваться установка без проверки цифровой подписи. Для этой цели можно использовать способ установки драйвера через групповой редактор политики (gpedit.msc) или командную строку. В данном тексте будет рассмотрен способ установки через gpedit.msc.
Шаг 1: Откройте групповой редактор политики (gpedit.msc). Для этого выполните следующие действия:
- Откройте меню «Пуск».
- Найдите и запустите программу «gpedit.msc» с помощью поисковой строки.
Шаг 2: Перейдите к созданию особой политики для отключения проверки цифровой подписи драйверов:
- В окне, которое открылось, найдите и раскройте ветку «Конфигурация компьютера» — «Параметры Windows» — «Параметры безопасности» — «Политики подписи кода».
- Найдите политику «Установка драйвера без проверки цифровой подписи» справа.
- Дважды кликните по этой политике.
Шаг 3: В окне настройки политики выберите параметр «Включено» и нажмите кнопку «Применить».
Шаг 4: После этого выполните перезагрузку компьютера для полного вступления изменений в силу.
Теперь вы сможете установить драйвер без проверки цифровой подписи в Windows.
Отключаем проверку подписи драйвера в Windows Server 2012 R2
В Windows Server 2012 R2 проверка цифровой подписи драйверов включена по умолчанию. Однако, в некоторых ситуациях может возникнуть необходимость установить неподписанный драйвер. Этот процесс полностью отключает проверку подписи и позволяет установить требуемый драйвер.
Шаг 1: Загрузите программное обеспечение
Есть несколько способов выполнить эту задачу. Вы можете скачать последнюю версию программы для создания политики проверки подписи драйверов через PowerShell, выполнить установку через утилиту Group Policy Editor (gpedit.msc) или использовать командную строку.
Шаг 2: Создание политики проверки подписи
1. Если вы выбрали PowerShell, выполните следующую команду:
powershell -ExecutionPolicy Bypass -Command "& {Set-ExecutionPolicy Unrestricted -force}"
2. Если вы выбрали Group Policy Editor, найдите и откройте gpedit.msc, затем перейдите к «Компьютерная конфигурация» -> «Параметры Windows» -> «Настройки безопасности» -> «Проверка подписи драйвера». В правой части окна дважды щелкните «Политика проверки подписей драйвера» и включите опцию «Неограниченный».
3. Если вы выбрали командную строку, выполните следующую команду:
bcdedit /set testsigning on
Шаг 3: Перезагрузка компьютера
После выполнения вышеуказанных шагов перезагрузите компьютер, чтобы внесенные изменения вступили в силу.
Шаг 4: Установка неподписанного драйвера
Теперь вы можете устанавливать неподписанные драйвера на Windows Server 2012 R2. Запустите установку драйвера и следуйте инструкциям установщика.
Примечание: отключение проверки подписи драйвера может привести к ряду причин, поэтому рекомендуется использовать этот метод только в случаях, когда это действительно необходимо.
Способ 1: Особые параметры загрузки Windows
Существуют разные способы отключения проверки цифровой подписи в Windows, и один из них заключается в использовании особых параметров загрузки операционной системы. Данный способ подходит для версий Windows 7 и выше, включая Windows Server 2008 и новее.
Шаг 1: Создание особых параметров загрузки
Для начала, нам потребуется создать особые параметры загрузки Windows, которые позволят отключить проверку цифровой подписи драйверов. Для этого выполните следующие действия:
- Откройте командную строку от имени администратора.
- Введите следующую команду:
- Нажмите Enter. На этом моменте будет создана запись о параметрах загрузки с включенной проверкой цифровой подписи.
- При необходимости можете закрыть командную строку.
bcdedit /set testsigning onТеперь у вас есть особые параметры загрузки с включенной проверкой цифровой подписи.
Шаг 2: Загрузка с особыми параметрами
После создания особых параметров загрузки, вы можете загрузить компьютер с этими параметрами и выполнить установку неподписанного драйвера. Для этого:
- Перезагрузите компьютер.
- В момент загрузки операционной системы, на экране BIOS нажмите F8 или другую соответствующую клавишу;
- Выберите «Пункт Параметры загрузки» (или аналогичный пункт) и нажмите Enter.
- Выберите пункт «Включить подпись драйверов» (или аналогичный пункт).
Теперь операционная система будет загружаться с особыми параметрами, включающими проверку цифровой подписи.
Шаг 3: Установка неподписанного драйвера
На данном этапе, вы можете выполнить установку неподписанного драйвера на вашем компьютере. При установке оборудования или программы, игнорируйте ошибку проверки цифровой подписи.
Шаг 4: Возвращение к стандартным параметрам загрузки
После установки драйвера и завершения необходимых операций, рекомендуется вернуть параметры загрузки в исходное состояние. Для этого:
- Откройте командную строку от имени администратора.
- Введите следующую команду:
- Нажмите Enter. На этом моменте параметры загрузки будут возвращены в исходное состояние.
- При необходимости можете закрыть командную строку.
bcdedit /set testsigning offТеперь операционная система будет загружаться с обычными параметрами без проверки цифровой подписи.
Этот способ отключения проверки цифровой подписи драйверов может быть полезен в различных ситуациях, например, при установке драйверов оборудования, которые не имеют цифровой подписи. Помните, что отключение проверки цифровой подписи увеличивает риск установки вредоносного программного обеспечения, поэтому будьте осторожны при установке неподписанных драйверов.
Установка неподписанного драйвера в Windows
Если вы столкнулись с ситуацией, когда для вашего оборудования отсутствует цифровая подпись драйвера, вам потребуется выполнить несколько дополнительных шагов перед его установкой. В этих случаях Windows требует проверки цифровой подписи, чтобы защитить ваш компьютер от потенциально небезопасного программного обеспечения.
1. Отключение проверки подписи драйверов через параметры загрузки
Процесс отключения проверки подписи может быть непростым и требует особые навыки. Если вы не уверены, что готовы выполнить эту процедуру, лучше обратиться к специалисту или следовать другим способам установки драйвера.
Для начала откройте командную строку от имени администратора. Для этого нажмите win + x и выберите пункт «Windows PowerShell (администратор)» или «Командная строка (администратор)».
В командной строке введите следующую команду:
bcdedit /set testsigning on
После выполнения этой команды перезагрузите компьютер. На момент загрузки операционной системы должна отсутствовать проверка цифровой подписи драйверов.
2. Создание политики группового редактора
Если в предыдущем способе отключение проверки подписи требует от вас особых навыков, можно воспользоваться политикой группового редактора.
Найдите в меню «Пуск» команду «gpedit.msc» и откройте ее. Это откроет редактор локальной групповой политики.
В редакторе перейдите по следующему пути:
Конфигурация компьютера -> Административные шаблоны -> Система -> Проверка драйверов устройств
Найдите параметр справа, который называется «Проверить подпись драйвера» и дважды кликните на нем.
В открывшемся окне выберите опцию «Отключено» и нажмите «Применить» и «ОК».
3. Изменение параметров загрузки через msconfig
Если вы используете операционную систему Windows 7 или Windows Server 2008 R2, у вас есть еще один способ установки неподписанного драйвера.
Откройте меню «Пуск» и в строке поиска введите «msconfig». Найдите программу «System Configuration» и откройте ее.
В открывшемся окне перейдите на вкладку «Загрузка» и найдите опцию «Проверка подписи системного файла». Установите галочку напротив этой опции и нажмите «Применить» и «ОК».
После выполнения всех этих действий перезагрузите компьютер.
4. Установка неподписанного драйвера
Теперь, когда проверка подписи драйвера отключена, вы можете установить неподписанный драйвер обычным способом.
Запустите установщик драйвера и следуйте инструкциям, указанным в процессе установки.
После завершения установки рекомендуется вернуть параметры проверки подписи к исходным значениям для повышения безопасности вашего компьютера.
Обратите внимание, что установка неподписанного драйвера может повлечь за собой риск для вашего компьютера. Установка такого драйвера рекомендуется только, если вы уверены в его безопасности и происхождении.
Читайте также: Как установить драйвер без проверки цифровой подписи в Windows: подробная инструкция
Способ 2: Командная строка
Если вы не можете использовать способ с групповой политикой или у вас нет доступа к редактору групповой политики, вы можете отключить проверку цифровой подписи драйверов через командную строку.
Шаг 1: Откройте командную строку в режиме администратора
- Откройте меню «Пуск» и найдите в поиске командную строку.
- Щелкните правой кнопкой мыши на результате поиска «Командная строка» и выберите «Запустить от имени администратора».
Шаг 2: Отключаем проверку цифровой подписи
- В командной строке выполните следующую команду:
bcdedit /set testsigning on - Нажмите клавишу Enter. Это команда включит режим проверки неподписанного драйвера.
Примечание: Если вы хотите повторно включить проверку цифровой подписи драйверов, выполните команду bcdedit /set testsigning off в командной строке.
Шаг 3: Перезагрузите компьютер
Чтобы изменения вступили в силу, перезагрузите компьютер. После перезагрузки вы сможете устанавливать драйвера без цифровой подписи.
Внимание: Отключение проверки цифровой подписи драйверов может привести к возникновению проблем или несовместимости с некоторым оборудованием. Используйте этот способ только в особых ситуациях, когда проверка цифровой подписи драйвера отсутствует по особым причинам.
Установка неподписанного драйвера в Windows Hyper-V Server
Если вам требуется установить неподписанный драйвер на Windows Hyper-V Server, который не прошел проверку на наличие цифровой подписи, для этого можно использовать специальный способ с помощью командной строки PowerShell. Обычно Windows требует, чтобы драйверы были подписаны цифровой подписью для обеспечения безопасности системы. Однако, в некоторых ситуациях или по особым причинам, может потребоваться установка неподписанного драйвера.
Для установки неподписанного драйвера в Windows Hyper-V Server следуйте этой инструкции:
Шаг 1: Откройте командную строку от имени администратора.
Шаг 2: Введите следующую команду, чтобы отключить проверку цифровой подписи драйверов:
bcdedit.exe /set nointegritychecks on
Это позволит установить неподписанный драйвер.
Шаг 3: Перезагрузите компьютер, чтобы изменения вступили в силу.
Шаг 4: После перезагрузки найдите и откройте драйвер, который вы хотите установить.
Шаг 5: Выполните установку драйвера, следуя инструкциям, предоставленным производителем оборудования.
Шаг 6: Если у вас возникли проблемы с установкой неподписанного драйвера, вы можете попробовать выполнить установку с помощью PowerShell. Введите следующую команду:
pnputil.exe -i -a C:\Путь_к_драйверу\имя_драйвера.inf
Замените «Путь_к_драйверу» на фактический путь к драйверу и «имя_драйвера.inf» на имя файла драйвера.
Шаг 7: После установки драйвера выполните следующую команду PowerShell для проверки цифровой подписи драйверов:
Get-ExecutionPolicy
Шаг 8: Перезагрузите компьютер, чтобы изменения вступили в силу.
Теперь неподписанный драйвер должен быть установлен и готов к использованию на вашей системе Windows Hyper-V Server.
Видео:
Как отключить проверку цифровой подписи драйверов на Windows 7 8 и 10
Как отключить проверку цифровой подписи драйверов на Windows 7 8 и 10 by UNLOCK05 191 views 2 months ago 3 minutes, 31 seconds