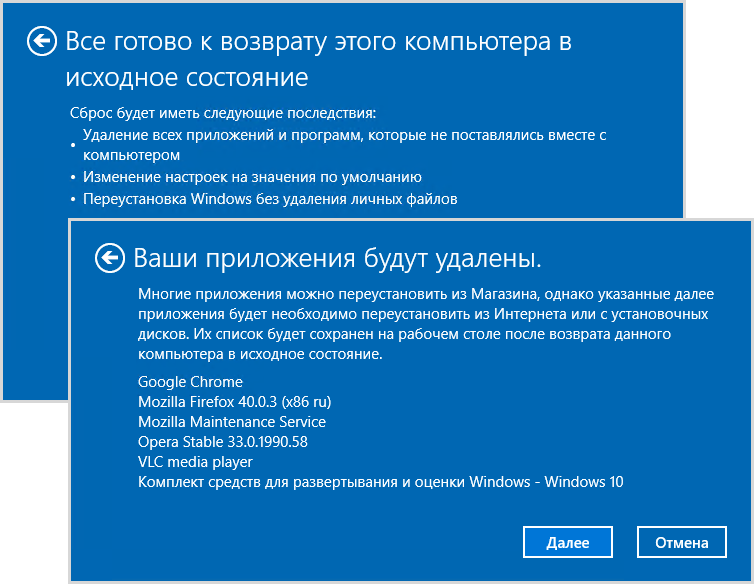- Сохранение и восстановление драйверов в Windows 10 и 8.1 через PowerShell
- Для онлайн ОС
- Посмотреть, установить и сохранить установленные драйвера Windows
- Получение списка установленных драйверов
- Создание резервной копии установленных драйверов
- Восстановление установленных драйверов
- Бэкап драйверов с помощью DISM
- Шаг 1: Создание папки для сохранения драйверов
- Шаг 2: Получение списка установленных драйверов
- Шаг 3: Экспорт драйверов в резервную папку
- Шаг 4: Импорт драйверов из резервной папки
- Команда Powershell для автоматического обновления драйвера из Центра обновления Windows
- Шаг 1: Экспортирование списка установленных драйверов
- Шаг 2: Поиск и обновление драйверов из Центра обновления Windows
- Шаг 3: Установка драйверов с помощью команды Powershell
- Примечание
- Восстановление резервной копии драйверов с помощью PowerShell
- Шаг 1: Создание резервной копии драйверов
- Шаг 2: Просмотр резервной копии драйверов
- Шаг 3: Восстановление драйверов
- Для автономной ОС
- Получение списка драйверов для резервной копии
- Создание резервной копии драйверов
- Восстановление драйверов
- Этап второй: восстановление драйверов
- Восстановление драйверов из резервной копии
- Используем утилиту PNPUtil для создания резервную копии установленных драйверов
- 1. Поиск утилиты PNPUtil
- 2. Создание резервной копии установленных драйверов
- 3. Восстановление резервной копии драйверов
- Обновите живую систему прежде чем создавать ее
- Шаг 1: Обновление операционной системы
- Шаг 2: Создание резервной копии драйверов
- Шаг 3: Восстановление драйверов
- Экспорт драйверов с помощью командлета Export-WindowsDriver
- Первый этап: получить драйвер для сенсорной панели
- 1. Создание бэкапа драйверов с помощью PowerShell
- 2. Импорт драйверов после переустановки Windows
- Важно:
- Видео:
- Резервное копирование Windows. Создание и восстановление бэкапа
Сохранение и восстановление драйверов в Windows 10 и 8.1 через PowerShell
Автоматическое создание резервных копий драйверов в операционных системах Windows 10 и 8.1 – важный этап перед переустановкой ОС или обновлением оборудования. Если вы хотите сохранить уже установленные драйверы или получить резервную копию конкретного устройства, то мы рекомендуем вам использовать PowerShell, мощную командную оболочку Windows.
Существует несколько способов создания резервной копии драйверов с помощью PowerShell. Первый способ – использование команды DISM с параметром /Get-Driver. Это позволяет получить список всех установленных драйверов и сохранить их в указанном каталоге. Например, воспользуйтесь следующей командой:
dism /online /Get-Driver /format:Table /savefile:C:\drivers\drivers.txt
Таким образом, вы создадите текстовый файл с информацией обо всех установленных драйверах в системе.
Если вы хотите сохранить резервные копии только определенных драйверов, то воспользуйтесь командой PnPutil.exe. Вам нужно знать полный путь к файлу драйвера (.inf) и ввести следующую команду:
pnputil.exe -e > C:\drivers\drivers_list.txt
Посмотрите список драйверов в созданном файле и запомните их имена. Чтобы создать резервную копию выбранного драйвера, выполните следующую команду:
pnputil.exe -a имя_файла.inf /backup
Этап создания резервной копии драйверов завершен. Теперь рассмотрим, как восстановить драйверы из резервной копии.
Для восстановления драйверов из резервной копии вам также понадобится PowerShell. Самый простой способ – использовать команду DISM с параметром /Add-Driver. Вот как это сделать:
dism /online /Add-Driver /Driver:C:\drivers /Recurse /verbose
В этом случае, команда DISM просмотрит все папки в каталоге C:\drivers и автоматически установит все найденные драйверы. Обратите внимание, что команда DISM может потребовать доступ к дистрибутиву ОС Windows 10 или 8.1.
Если у вас есть специфические требования или вы хотите восстановить только определенные драйверы, то воспользуйтесь командой PnPutil.exe. Введите следующую команду, чтобы получить список установленных драйверов из резервной копии:
pnputil.exe -d
Выберите нужный драйвер из списка и выполните следующую команду, чтобы восстановить его:
pnputil.exe -i -a имя_файла.inf
Теперь вы знаете, как автоматически создать и восстановить резервные копии драйверов в Windows 10 и 8.1 с помощью PowerShell. Просто выберите удобный для вас способ и следуйте указанным выше командам, чтобы обезопасить установку нового оборудования или переустановки ОС.
Для онлайн ОС
Для выполнения резервной копии и восстановления драйверов в онлайн операционных системах, включая Windows 10 и 8.1, существует несколько способов.
Один из способов — использование команды «pnputil.exe» для создания резервной копии драйверов и их экспорта из системы. Для этого необходимо выполнить следующие шаги:
- Откройте командную строку с правами администратора.
- В командной строке введите команду «pnputil.exe /export-driver * c:\drivers» (без кавычек), чтобы создать резервную копию всех драйверов в папке «c:\drivers».
- После создания резервной копии драйверов, вы можете их экспортировать на другое устройство или в каталог.
Еще один способ — использование утилиты «dism.exe» для создания образа драйверов. Для этого необходимо выполнить такие действия:
- Откройте командную строку с правами администратора.
- В командной строке введите команду «dism.exe /online /get-drivers /format:table > c:\drivers\drivers.txt» (без кавычек), чтобы получить список драйверов.
- Создайте папку «c:\drivers» (если она еще не создана).
- Переместите файл «drivers.txt» в папку «c:\drivers».
- Откройте файл «drivers.txt» и скопируйте строки, содержащие информацию о драйверах, которые вы хотите сохранить.
- Создайте новый файл с расширением «.inf» (например, «mydrivers.inf») в папке «c:\drivers».
- Вставьте скопированные строки в новый файл «.inf».
- Сохраните файл «.inf».
Теперь вы можете использовать этот файл для установки драйверов автоматическим образом в случае необходимости.
Следовательно, существуют различные способы резервного копирования и восстановления драйверов в онлайн операционных системах, которые позволяют облегчить процесс создания и обновления резервной копии драйверов вашего устройства.
Посмотреть, установить и сохранить установленные драйвера Windows
Получение списка установленных драйверов
Чтобы посмотреть информацию о установленных драйверах на компьютере, мы можем использовать командлет Get-WindowsDriver в PowerShell. В строку поиска в меню «Пуск» вводим PowerShell или нажимаем клавишу Win+X и выбираем «Windows PowerShell (администратор)».
Get-WindowsDriver -Online -All
Данная команда позволит вывести список установленных драйверов с дополнительной информацией, такой как имя драйвера, версия, путь к файлу и другие данные.
Создание резервной копии установленных драйверов
Для создания резервной копии установленных драйверов можно использовать команду Export-WindowsDriver. Она позволяет извлечь драйверы из системы и сохранить их в указанной папке.
Export-WindowsDriver -Online -Destination "C:\drivers_backup"
В данном примере мы создаем резервную копию установленных драйверов в папку «C:\drivers_backup». Вы можете выбрать любой другой каталог для сохранения копии драйверов.
Восстановление установленных драйверов
После переустановки операционной системы или при необходимости восстановления установленных драйверов, можно использовать утилиту DISM (Deployment Image Servicing and Management) для добавления драйверов из резервной копии.
DISM.exe /Online /Add-Driver /Driver:"C:\drivers_backup" /Recurse
Данная команда позволит добавить все драйверы из указанного каталога «C:\drivers_backup» в систему.
Таким образом, использование PowerShell позволяет облегчить процесс создания и восстановления резервной копии установленных драйверов в Windows 10 и 8.1. Этот способ может быть особенно полезен при выполнении автоматического создания резервной копии драйверов, например, в случае переустановки операционной системы или добавления антивирусной программы.
Бэкап драйверов с помощью DISM
Для резервной копии всех установленных драйверов в Windows 10 и 8.1 можно использовать утилиту DISM (Deployment Image Servicing and Management). Эта утилита входит в состав операционной системы и позволяет создавать образы системы, устанавливать и обновлять драйверы, а также выполнять ряд других задач.
Чтобы сохранить резервную копию драйверов с помощью DISM, нужно выполнить несколько простых действий.
Шаг 1: Создание папки для сохранения драйверов
Создайте папку на жестком диске вашего компьютера, например, «C:\Backup\Drivers». В эту папку будут сохранены все драйвера.
Шаг 2: Получение списка установленных драйверов
Откройте командную строку PowerShell от имени администратора. Для этого нажмите правой кнопкой мыши на кнопке «Пуск» и выберите «Windows PowerShell (администратор)».
В командной строке PowerShell введите следующую команду:
dism.exe /Online /Get-Drivers
Это позволит получить список всех установленных драйверов в системе.
Шаг 3: Экспорт драйверов в резервную папку
Чтобы сохранить все драйвера в резервной папке, используйте команду:
dism.exe /Online /Export-Driver /Destination:C:\Backup\Drivers
Замените «C:\Backup\Drivers» на путь к созданной вами резервной папке.
После выполнения этой команды все драйверы будут сохранены в указанной папке. Вы также увидите сообщение о завершении операции.
Шаг 4: Импорт драйверов из резервной папки
Если вам нужно восстановить драйверы после переустановки системы или обновления оборудования, вы можете использовать команду:
dism.exe /Online /Add-Driver /Driver:C:\Backup\Drivers /Recurse /ForceUnsigned
Здесь «C:\Backup\Drivers» — это путь к резервной папке с сохраненными драйверами.
После выполнения этой команды все драйверы из резервной папки будут установлены в систему. Опция «/Recurse» говорит утилите DISM сканировать каталог и его подкаталоги в поиске драйверов, а «/ForceUnsigned» позволяет установить драйверы, которые не подписаны цифровой подписью.
Этим способом можно легко создавать резервные копии драйверов и восстанавливать их в случае необходимости, экономя время и упрощая процесс установки драйверов.
Команда Powershell для автоматического обновления драйвера из Центра обновления Windows
Если вы хотите получить последние обновления драйверов для своей системы, вы можете воспользоваться Центром обновления Windows. Однако в некоторых случаях процесс обновления может быть неудобным, особенно если у вас есть много конкретного оборудования и каждый драйвер требует отдельной установки.
С помощью команды Powershell вы можете облегчить этот процесс, автоматически получив и установив последние драйвера из Центра обновления Windows. Это может быть особенно полезно при восстановлении системы из резервной копии или при установке чистой копии Windows.
Шаг 1: Экспортирование списка установленных драйверов
Прежде чем начать, вы можете создать резервную копию списка установленных драйверов с помощью следующей команды:
powershell "Get-WindowsDriver -Online -All | Export-Csv C:\drivers.csv"
Это экспортирует список установленных драйверов в файл drivers.csv в корневом каталоге диска C:
Шаг 2: Поиск и обновление драйверов из Центра обновления Windows
1. Откройте Центр обновления Windows, нажав правой кнопкой мыши на панели задач и выбрав «Обновление и безопасность».
2. В разделе «Обновление и безопасность» выберите «Windows Update» и нажмите «Посмотреть доступные обновления».
3. В разделе «Важные обновления» найдите обновления драйверов для вашей системы. Обратите внимание, что некоторые драйверы могут быть включены в состав других обновлений.
4. Установите все доступные обновления драйверов и перезагрузите компьютер при необходимости.
Шаг 3: Установка драйверов с помощью команды Powershell
Если вы хотите автоматически обновить драйверы без необходимости запускать Центр обновления Windows, вы можете использовать следующую команду Powershell:
powershell "pnputil.exe /import-driver C:\path\to\inf-file.inf"
Замените C:\path\to\inf-file.inf на путь к файлу INF вашего конкретного драйвера.
Нажмите правую кнопку мыши на окне PowerShell и выберите «Запустить от имени администратора». Введите команду и нажмите Enter, чтобы выполнить установку драйвера.
Каждый драйвер должен иметь свой собственный файл INF, и вы должны ввести команду для каждого драйвера, который вы хотите установить.
Также, если у вас есть резервная копия списка установленных драйверов в файле drivers.csv, вы можете использовать следующую команду, чтобы импортировать драйверы по списку:
powershell "Import-Csv C:\drivers.csv | ForEach-Object Out-Null "
Перейдите в каталог, в котором находится файл drivers.csv, прежде чем выполнить эту команду.
После этапа установки драйверов перезагрузите систему для их активации.
Примечание
Строка команды pnputil.exe включена в состав Windows и должна быть доступна без дополнительной установки.
Важно отметить, что перед установкой драйверов вы должны убедиться, что ваша система защищена антивирусной программой и настроена в соответствии с правилами безопасности.
Также, при установке драйвера с высокими привилегиями важно быть осторожным, чтобы избежать ошибок или потенциальных проблем.
Восстановление резервной копии драйверов с помощью PowerShell
При восстановлении операционной системы Windows 10 или 8.1 иногда возникает необходимость восстановить драйверы для установленного оборудования. Для этого можно воспользоваться PowerShell, утилитой командной строки, которая входит в состав всех версий ОС Windows.
Шаг 1: Создание резервной копии драйверов
Прежде чем начать восстановление драйверов, необходимо создать резервную копию текущих установленных драйверов. Для этого выполните следующие действия:
- Запустите PowerShell, нажав правой кнопкой мыши на кнопке «Пуск» и выбрав «Windows PowerShell (администратор)».
- В открывшемся окне PowerShell введите следующую команду:
Export-WindowsDriver -Online -Destination C:\DriversBackupЗдесь
-Destination C:\DriversBackupуказывает папку, в которую будут сохранены резервные копии драйверов. Вы можете изменить путь к папке в соответствии с вашими предпочтениями.После выполнения команды в указанной папке будут созданы резервные копии всех драйверов, установленных в системе.
Шаг 2: Просмотр резервной копии драйверов
Чтобы убедиться, что резервная копия драйверов была успешно создана, вы можете посмотреть содержимое каталога, указанного при создании резервной копии. Для этого выполните следующие действия:
- Откройте папку, указанную при создании резервной копии драйверов (например, C:\DriversBackup).
- В этой папке вы увидите папки с названиями поставщиков драйверов (
ProviderName), в которых содержатся файлы драйверов.
Шаг 3: Восстановление драйверов
Когда вы переустановите операционную систему или измените оборудование, необходимо восстановить резервные копии драйверов. Для этого выполните следующие действия:
- Запустите PowerShell от имени администратора, как описано в первом шаге.
- В открывшемся окне PowerShell введите следующую команду, чтобы добавить папку с резервными копиями драйверов:
Add-WindowsDriver -Path C:\DriversBackup -Recurse
Здесь -Path C:\DriversBackup указывает путь к папке с резервными копиями драйверов, созданными на предыдущем шаге. Вы можете изменить путь к папке в соответствии с вашими предпочтениями.
После выполнения команды будут восстановлены драйверы из резервных копий.
Теперь вы знаете, как восстановить резервную копию драйверов с помощью PowerShell. Это может значительно облегчить процесс переустановки операционной системы или обновления оборудования.
Для автономной ОС
В представленной статье мы рассмотрим способ создания резервной копии и восстановления драйверов в Windows 10 и 8.1 с помощью PowerShell. Этот метод особенно полезен для автономных операционных систем, которые не имеют постоянного доступа к интернету.
Получение списка драйверов для резервной копии
Прежде чем создавать резервную копию драйверов, необходимо получить список драйверов, установленных в системе. Для этого мы будем использовать командлет Get-WindowsDriver. Сначала запустите PowerShell от имени администратора.
Введите следующую команду, чтобы получить список драйверов:
Get-WindowsDriver -Online -All
Эта команда выведет список всех драйверов, установленных в систему.
Создание резервной копии драйверов
Для создания резервной копии драйверов воспользуемся командой Export-WindowsDriver. В качестве параметра ProviderName указываем имя поставщика драйверов:
Export-WindowsDriver -DestinationPath C:\Backup\Drivers -ProviderName "Microsoft"
Здесь C:\Backup\Drivers — это путь к папке, в которую будет сохранена резервная копия драйверов. Вы можете выбрать любую другую папку на вашем жестком диске.
Восстановление драйверов
Для восстановления драйверов используем утилиту DISM.exe. Для начала установки драйверов нужно перейти в папку с импортированными драйверами, выполните следующую команду:
cd C:\Backup\Drivers
После этого выполните следующую команду для установки драйверов:
dism.exe /online /add-driver /driver:. /recurse
Эта команда добавит все драйверы из текущей папки и всех ее подпапок в операционную систему.
Этап второй: восстановление драйверов
После того, как вы создали резервную копию драйверов, можно приступить к их восстановлению. Это может потребоваться в случае переустановки операционной системы, обновления драйверов или при возникновении проблем с устройствами.
Для восстановления драйверов воспользуйтесь утилитой PowerShell, которая предоставляет возможность выполнить эту операцию автоматически. В первую очередь убедитесь, что у вас есть резервная копия драйверов, полученная на первом этапе.
Чтобы восстановить драйверы, добавьте папку с резервной копией в список путей для поиска драйверов командой:
powershell Add-WindowsDriver -Path C:\Path\To\DriversУкажите путь к папке с резервной копией драйверов вместо C:\Path\To\Drivers.
После выполнения этой команды система автоматически просканирует папку с резервными копиями и установит драйверы для обнаруженных устройств.
В некоторых случаях система может сообщить о наличии обновлений для устройств. Чтобы получить новые драйверы из центра обновления, выполните команду:
powershell Update-Driver -Status UnknownЭта команда проверит наличие обновлений для всех установленных устройств и установит их.
Если вам нужно восстановить драйверы на другом компьютере или в автономной системе, используйте команду:
dism /online /add-driver /driver:C:\Path\To\Drivers /recurseУкажите путь к папке с резервной копией драйверов вместо C:\Path\To\Drivers.
После выполнения этой команды система просканирует указанную папку и установит драйверы для обнаруженных устройств.
Если вам нужно восстановить драйверы из образа системы или офлайн установочного носителя, используйте команду:
dism /image:C:\Path\To\Image /add-driver /driver:C:\Path\To\Drivers /recurseУкажите путь к образу системы или офлайн установочному носителю вместо C:\Path\To\Image, а путь к папке с резервной копией драйверов вместо C:\Path\To\Drivers.
После выполнения этой команды система просканирует указанную папку и установит драйверы для обнаруженных устройств.
Если у вас есть файлы драйверов с расширением .inf, вы можете использовать команду pnputil для их установки. Перед выполнением команды скопируйте файлы драйверов в одну папку и запустите команду:
pnputil.exe /add-driver C:\Path\To\Drivers /installУкажите путь к папке с файлами драйверов вместо C:\Path\To\Drivers.
Эта команда установит все найденные в указанной папке драйверы.
Восстановление драйверов из резервной копии
Для восстановления сохраненных драйверов из резервной копии в Windows 10 и 8.1 мы будем использовать утилиту PowerShell. Эта утилита входит в состав операционной системы и может быть использована для автоматического восстановления драйверов после чистой установки Windows.
Первым этапом необходимо создать резервную копию установленных драйверов. Для этого запустите PowerShell от имени администратора. Щелкните правой кнопкой мыши по значку «Диспетчер поиска», который расположен в левом нижнем углу панели задач Windows, и выберите «Windows PowerShell (администратор)» из контекстного меню. Введите следующую команду:
dism.exe /online /export-driver /destination:C:\testdrivers
Где «C:\testdrivers» — это каталог, в котором будет храниться резервная копия драйверов. Вы можете изменить это значение по своему усмотрению.
Затем вы можете проверить, создалась ли копия драйверов, выполнив поиск в указанном каталоге:
Get-ChildItem C:\testdrivers -Recurse
Теперь, когда у вас есть резервная копия драйверов, вы можете использовать ее для восстановления драйверов в новой или чистой установке Windows. Для этого вам нужно запустить PowerShell от имени администратора и выполнить следующую команду:
Import-WindowsDriver -Path C:\testdrivers -Recurse
Где «C:\testdrivers» — это путь к каталогу с резервной копией драйверов.
После выполнения этих команд Windows автоматически установит драйверы из резервной копии для всех устройств на вашем компьютере, для которых они доступны.
Утилита PowerShell также предоставляет другие командлеты, которые могут облегчить установку драйверов. Например, вы можете использовать команду Export-WindowsDriver для извлечения драйверов из образа Windows. Вы можете ввести Get-Help Export-WindowsDriver, чтобы получить дополнительную информацию о командлете.
Таким образом, с помощью PowerShell можно создавать резервную копию и восстанавливать установленные драйверы, что может быть полезно при переустановке Windows или настройке нового компьютера.
Используем утилиту PNPUtil для создания резервную копии установленных драйверов
1. Поиск утилиты PNPUtil
Для начала введите команду «PNPUtil» в строке поиска Начните ввод, чтобы открыть утилиту PNPUtil.
Шаг 1: Введите «cmd» в строке поиска Windows и нажмите правую кнопку мыши на «Команда командной строки» и выберите «Запуск от имени администратора».
Шаг 2: Введите команду «PNPUtil» в командной строке и нажмите клавишу Enter. У вас должно появиться сообщение о версии и помощи по использованию утилиты PNPUtil.
2. Создание резервной копии установленных драйверов
Шаг 1: Введите команду «pnputil /export-driver * < папка >» в командной строке, где < папка > — это путь к папке, в которую вы хотите сохранить резервную копию драйверов. Например, «pnputil /export-driver * C:\DriversBackup».
Шаг 2: Утилита PNPUtil начнет экспорт драйверов из вашей системы в указанную папку. Вы увидите сообщение о завершении экспорта.
3. Восстановление резервной копии драйверов
Шаг 1: Введите команду «pnputil /add-driver < папка > /install» в командной строке, где < папка > — это путь к папке, в которой находится резервная копия драйверов. Например, «pnputil /add-driver C:\DriversBackup /install».
Шаг 2: Утилита PNPUtil начнет установку драйверов из резервной копии. Вы увидите сообщение о завершении установки.
Теперь вы знаете, как использовать утилиту PNPUtil для создания резервной копии и восстановления установленных драйверов в Windows 10 и 8.1 с помощью PowerShell.
Обновите живую систему прежде чем создавать ее
Перед тем, как создавать резервную копию и восстанавливать драйверы в Windows 10 и 8.1 с помощью PowerShell, необходимо обновить живую систему. Это позволит избежать возможных проблем и конфликтов при импорте драйверов после восстановления.
Шаг 1: Обновление операционной системы
- Перейдите в каталог C:\Windows\System32\
- Откройте папку с именем вашей операционной системы (например, Windows 10 или Windows 8.1)
- Запустите файл pnputil.exe
После запуска этой команды будет выведено сообщение о состоянии операционной системы. Если вы видите сообщение «ОС устройства находится в онлайн-режиме», это означает, что ваша система обновлена и вы можете продолжать.
Шаг 2: Создание резервной копии драйверов
- Откройте командную строку с правами администратора
- Введите команду «dism.exe /online /export-driver /destination:C:\drivers» и нажмите Enter
Эта команда создаст резервную копию всех драйверов вашей системы и сохранит их в папке C:\drivers на вашем жестком диске.
Шаг 3: Восстановление драйверов
- Откройте Диспетчер устройств
- Выберите устройство, для которого нужно выполнить переустановку драйвера
- Щелкните правой кнопкой мыши и выберите «Обновить драйвер»
- Выберите «Установка драйвера с диска» и указывайте путь к папке с резервной копией драйверов (C:\drivers)
- Следуйте инструкциям мастера установки драйвера
После восстановления драйвера ваше оборудование будет работать так же, как и до создания резервной копии.
Экспорт драйверов с помощью командлета Export-WindowsDriver
Для создания резервной копии драйверов на компьютере с Windows 10 или 8.1 можно воспользоваться утилитой PowerShell и командлетом Export-WindowsDriver. Эта команда позволяет экспортировать установленные драйверы оборудования в указанную папку или каталог и создать резервную копию, которую можно использовать для восстановления системы в случае необходимости.
Для экспорта драйверов с помощью командлета Export-WindowsDriver вам потребуется:
- Запустите PowerShell с правами администратора. Для этого нажмите правой кнопкой мыши по иконке «PowerShell» в панели задач и выберите «Запуск от имени администратора».
- Введите команду «Export-WindowsDriver -Destination <путь_к_папке>» и нажмите клавишу Enter. Замените <путь_к_папке> на путь к папке, в которую вы хотите сохранить резервную копию драйверов.
После выполнения команды Export-WindowsDriver в указанную папку будут экспортированы все установленные драйверы оборудования на вашем компьютере. Вы также можете указать параметр -Online, чтобы экспортировать драйверы из текущей запущенной системы, а не из образа резервной копии.
Экспортированные драйверы можно использовать для установки драйверов на другие компьютеры. Для установки этих драйверов на другой компьютер с Windows 10 или 8.1, вы можете использовать утилиту pnputil или команду dism.
Для установки драйверов с помощью утилиты pnputil:
- Скопируйте папку с экспортированными драйверами на компьютер, на котором вы хотите установить драйверы.
- Запустите командную строку с правами администратора. Для этого нажмите правой кнопкой мыши по кнопке «Пуск», выберите «Командная строка (администратор)».
- Перейдите в папку с экспортированными драйверами с помощью команды «cd <путь_к_папке>». Замените <путь_к_папке> на путь к папке с экспортированными драйверами.
- Введите команду «pnputil -i -a <имя_файла>» и нажмите клавишу Enter. Замените <имя_файла> на имя файла INF, соответствующего драйверу, который вы хотите установить.
Для установки драйверов с помощью команды dism:
- Скопируйте папку с экспортированными драйверами на компьютер, на котором вы хотите установить драйверы.
- Запустите командную строку с правами администратора. Для этого нажмите правой кнопкой мыши по кнопке «Пуск», выберите «Командная строка (администратор)».
- Перейдите в папку с экспортированными драйверами с помощью команды «cd <путь_к_папке>». Замените <путь_к_папке> на путь к папке с экспортированными драйверами.
- Введите команду «dism.exe /online /add-driver /driver:<путь_к_папке>» и нажмите клавишу Enter. Замените <путь_к_папке> на путь к папке с экспортированными драйверами.
Таким образом, командлет Export-WindowsDriver позволяет экспортировать драйверы оборудования на вашем компьютере и создать резервную копию, которую можно использовать для восстановления системы или установки драйверов на другие компьютеры.
Первый этап: получить драйвер для сенсорной панели
Драйверы играют важную роль в правильном функционировании устройств, включая сенсорную панель вашего жесткого диска. Чтобы создать резервную копию установленных драйверов и восстановить их после переустановки Windows, мы можем использовать PowerShell.
1. Создание бэкапа драйверов с помощью PowerShell
1. Установите утилиту ctestdrivers, которая поможет вам сохранить копию драйверов.
2. Запустите PowerShell от имени администратора (щелкнув правой кнопкой мыши по значку «Пуск» и выбрав пункт «Windows PowerShell (администратор)»)
3. Введите следующую команду в командную строку PowerShell:
dism /online /export-driver /destination:C:\Backup\Drivers
Здесь «C:\Backup\Drivers» — это путь к каталогу, в который вы хотите сохранить резервную копию драйверов. Вы можете выбрать любой другой каталог на вашем жестком диске.
2. Импорт драйверов после переустановки Windows
1. После переустановки Windows выполните следующие шаги, чтобы восстановить резервную копию драйверов:
2. Запустите PowerShell от имени администратора.
3. Введите следующую команду в командную строку PowerShell:
dism.exe /online /add-driver /driver:C:\Backup\Drivers /recurse
Здесь «C:\Backup\Drivers» — это путь к каталогу, в котором вы сохраняли резервную копию драйверов.
4. После завершения процесса импорта драйверов вы получите сообщение об успешном выполнении операции. Вы можете обновить устройства в Диспетчере устройств, чтобы установить новые драйвера.
Важно:
— Будьте осторожны при использовании PowerShell и вводите команды точно так, как указано. Неправильное использование PowerShell может повредить вашу систему.
— Перед выполнением операции создайте резервную копию важных файлов и данных.
— Если у вас есть антивирусная программа, временно отключите её перед выполнением операций по сохранению и восстановлению драйверов.
— Убедитесь, что у вас есть подключение к интернету для загрузки и установки драйверов онлайн, если это необходимо.
Видео:
Резервное копирование Windows. Создание и восстановление бэкапа
Резервное копирование Windows. Создание и восстановление бэкапа by MartyFiles 24,930 views 1 year ago 7 minutes