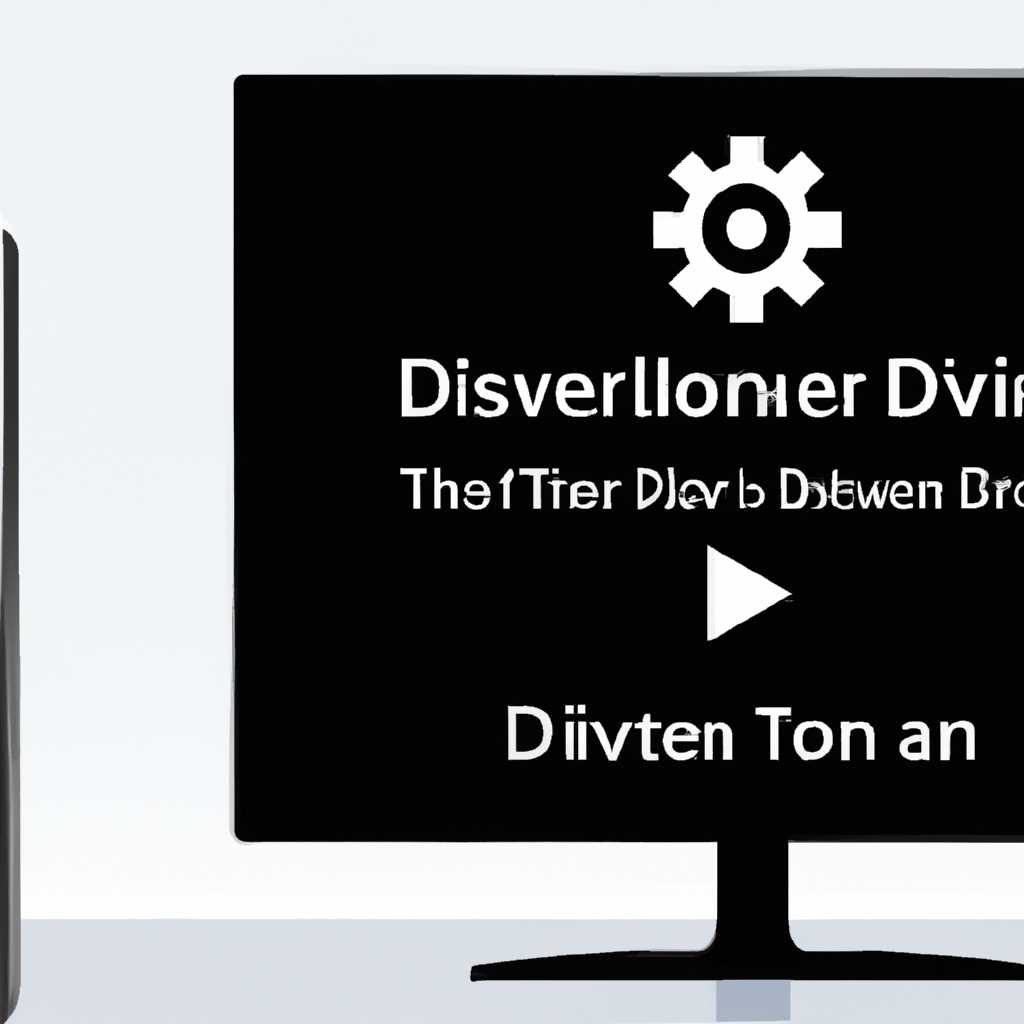- Как установить драйвер на компьютер с Windows 10 — подробная инструкция
- Как установить драйвер на компьютер с Windows 10
- 1. Использование дисков с драйверами
- 2. Использование программного обеспечения для установки драйверов
- 3. Использование сборников драйверов
- Подробная инструкция для ленивых
- Проверьте доступность драйвера
- Найдите правильный драйвер для вашего устройства
- Ручная установка драйвера
- Автоматическая установка драйвера
- Установка драйвера видеоадаптера
- Видео:
- УСТАНОВИТЬ WINDOWS 10 с ФЛЕШКИ — Подробнейшая инструкция! + ГДЕ СКАЧАТЬ + ДРАЙВЕРА + НАСТРОЙКИ
Как установить драйвер на компьютер с Windows 10 — подробная инструкция
Установка правильного драйвера на компьютере с операционной системой Windows 10 может значительно повысить производительность устройства и устранить множество проблем. Но зачем это нужно и как выполнить эту задачу, если вы не знакомы с этим процессом? В этой статье мы расскажем о том, как установить драйвер на компьютер с Windows 10 с помощью нескольких простых способов.
Первым способом является автоматическая установка драйвера с помощью официальных средств Windows. Для начала откройте меню «Пуск» и перейдите во вкладку «Настройки». В поисковую строчку введите «Обновление и безопасность» и нажмите Enter. В открывшемся окне выберите пункт «Обновление и безопасность». Откроется новое окно, в котором нужно перейти на вкладку «Windows Update». Нажмите на кнопку «Проверить наличие обновлений» и дождитесь завершения проверки. Если находится новое обновление для вашей системы, оно будет автоматически установлено. Важно отметить, что данный способ может не всегда обновить нужный драйвер, поэтому иногда необходимо использовать другие способы.
Второй способ заключается в использовании официальной утилиты поиска и обновления драйверов, которая находится на сайте производителя вашего устройства. Для начала вам необходимо найти официальную веб-страницу производителя вашего устройства, затем перейти на эту страницу и найти раздел «Поддержка» или «Драйверы и загрузки». Заходя на эту страницу, вы должны ввести в поисковую строку вашу модель устройства и выбрать нужный драйвер для вашей системы. Далее скачайте драйвер на ваш компьютер и запустите файл установки. Следуйте инструкциям, чтобы успешно завершить процесс установки драйвера. Важно отметить, что данный способ требует некоторых знаний и может быть сложен для пользователей без опыта работы с драйверами.
Третий способ — установка драйвера вручную через меню «Устройства и принтеры». Для выполнения этого способа вам нужно нажать правой кнопкой мыши на значок «Пуск» в левом нижнем углу экрана. В открывшемся контекстном меню выберите пункт «Устройства и принтеры». Откроется новое окно, в котором нужно найти ваше устройство и нажать на него правой кнопкой мыши. В появившемся меню выберите пункт «Свойства». Откроется окно с вкладками, в котором нужно перейти на вкладку «Аппарат». Нажмите на кнопку «Свойства» и в открывшемся окне перейдите на вкладку «Драйвер». Нажмите на кнопку «Обновление драйвера» и выберите пункт «Обновить драйвера автоматически». В случае, если автоматическое обновление не дало положительных результатов, можно вручную выбрать путь к нужному драйверу. Для этого выберите пункт «Обзор на компьютере», затем укажите путь к папке с драйвером и нажмите «Далее». Драйвер будет установлен на вашу систему, и после этого рекомендуется перезагрузить компьютер.
Как установить драйвер на компьютер с Windows 10
Установка драйверов на компьютер с операционной системой Windows 10 может быть необходима, если у вас есть новое устройство или возникла проблема с уже установленным устройством. В данной статье я расскажу вам о нескольких способах установки драйверов на компьютер с Windows 10.
1. Использование дисков с драйверами
В некоторых случаях драйверы для устройств уже есть на прилагаемых дисках (CD/DVD-ROM) или же их можно скачать с официального сайта производителя.
- Вставьте диск с драйверами в привод CD/DVD-ROM.
- Если диск не запускается автоматически, откройте «Проводник» («Мой компьютер») и найдите диск с драйверами.
- Запустите файл с драйвером, следуя инструкциям на экране.
- После установки драйвера может потребоваться перезагрузка компьютера.
2. Использование программного обеспечения для установки драйверов
Существуют специальные программы, которые могут облегчить установку драйверов на компьютер. Одним из самых популярных является Driver Booster.
- Скачайте и установите программу Driver Booster с официального сайта разработчика.
- Запустите программу и нажмите кнопку «Сканировать», чтобы найти устройства, требующие установки драйверов.
- Driver Booster выведет список обновленных и устаревших драйверов на вашем компьютере.
- Выберите нужные драйверы и нажмите кнопку «Обновить». Программа скачает и установит их автоматически.
- После установки драйверов может потребоваться перезагрузка компьютера.
3. Использование сборников драйверов
Существуют сборники драйверов, которые содержат большое количество драйверов для разных устройств. Одним из таких сборников является DriverPack Solution.
- Скачайте и установите программу DriverPack Solution с официального сайта разработчика.
- Запустите программу и следуйте инструкциям на экране.
- DriverPack Solution автоматически определит необходимые драйверы для вашего компьютера.
- Выберите нужные драйверы и запустите установку.
- После установки драйверов может потребоваться перезагрузка компьютера.
В зависимости от пользователя и его ситуации, каждый способ может быть наиболее удобным и точным. Следуйте инструкциям каждого метода, чтобы правильно установить драйверы на компьютер с Windows 10 и избежать возможных проблем.
Подробная инструкция для ленивых
Если вы хотите быстро и легко установить драйверы на компьютер с Windows 10, вам поможет данная подробная инструкция.
1. Начнем с поиска и загрузки необходимых драйверов.
- Перейдите на сайт производителя вашего компьютера или комплектующих.
- Выберите версию вашей операционной системы и найдите раздел «Драйверы» или «Поддержка».
- Выбрав нужные драйверы, нажмите на кнопку «Скачать».
2. После скачивания драйверов перейдите в папку, где они сохранены. Обычно это папка «Загрузки».
3. Найдите программу для установки драйверов на вашем компьютере. Обратите внимание на файлы с расширением «.exe» или «.msi».
4. Запустите выбранную программу. Иногда возникает ошибка, которая запрещает установку программного обеспечения из-за отсутствия прав администратора. В таком случае нужно запустить программу от имени администратора: кликните правой кнопкой мыши по файлу и выберите «Запуск от имени администратора».
5. Следуйте инструкциям программы и установите необходимые драйверы. Второй вариант — запустите исполняемый файл, который автоматически определит и установит подходящие драйверы.
6. После завершения установки перезагрузите компьютер, чтобы изменения вступили в силу.
Теперь весь процесс установки драйверов на компьютер с Windows 10 должен пройти успешно. Если у вас остались вопросы или возникли какие-либо ошибки, попробуйте следующие варианты:
- Проверьте, есть ли в интернете новые версии драйверов для вашего оборудования.
- Используйте управление устройствами и найдите нужные драйверы в списке.
- Запустите инструмент обновления драйверов, например, DriverPack Solution или Driver Booster.
- Установите драйверы с помощью дисков, которые поставлялись вместе с вашим устройством.
Будьте внимательны при установке драйверов и следуйте инструкциям. Некорректная установка драйверов может привести к неполадкам в работе вашего компьютера. Если вы не уверены, какой драйвер установить, всегда можно обратиться за помощью на сайт производителя или в службу поддержки.
Проверьте доступность драйвера
Прежде чем приступить к установке драйвера на ваш компьютер с Windows 10, убедитесь, что вам доступен соответствующий драйвер устройства. Для этого необходимо выполнить следующие действия:
1. Проверьте, установлено ли устройство правильно:
Сначала убедитесь, что устройство, для которого вы хотите установить драйвер, правильно подключено к вашему компьютеру. Проверьте все подключения и убедитесь, что они работают должным образом.
2. Найдите информацию о модели вашего устройства:
Получите информацию о модели вашего устройства и производителе. Это можно сделать, например, с помощью панели управления или специальной программы от производителя.
3. Проверьте наличие драйвера на сайте производителя:
Перейдите на веб-сайт производителя вашего устройства и найдите раздел поддержки или загрузки драйверов. Введите модель вашего устройства и проверьте, доступен ли там драйвер для Windows 10. Если он доступен, скачайте его на ваш компьютер.
4. Попробуйте автоматическую установку драйвера:
В Windows 10 есть функция автоматической установки драйверов. Подключите ваше устройство к компьютеру и дождитесь, пока операционная система сама попытается найти и установить драйвер. Это может занять некоторое время, поэтому будьте терпеливы.
5. Установка драйвера вручную:
Если автоматическая установка не сработала или вы предпочитаете установить драйвер вручную, вы можете попробовать следующий способ.
Заключение:
Необходимость установки драйверов может возникнуть при подключении различного оборудования, начиная от встроенной материнской платы до внешней графической карты или сетевой платы. Важно считать, что правильное обеспечение драйверами обеспечивает правильную работу вашего оборудования и возможности управления им через операционную систему. Если вы не можете найти драйвер на официальном сайте производителя или на носителе с программным обеспечением, попробуйте обновить вашу систему и/или проверьте необходимость установки необходимых драйверов через меню устройства в режиме управления оборудованием.
Найдите правильный драйвер для вашего устройства
Установка компьютерного драйвера может быть проблемой для многих пользователей. В данной статье мы предоставим вам простую инструкцию по установке нужного драйвера на компьютер с операционной системой Windows 10.
1. Искать драйвера можно в интернете или использовать официальную утилиту установки драйверов. Весь процесс установки можно выполнить через официальный сайт производителя вашего устройства.
2. Через интернет-сеть на вашем компьютере найдите код установочного драйвера с помощью поисковой системы. В результате поиска появятся различные варианты установки драйвера.
3. Если вы не хотите разбираться с поиском драйвера самостоятельно, лучше использовать автоматическую установку через официальное программное обеспечение производителя вашего устройства.
4. Если вы не нашли нужного драйвера через программное обеспечение, то можно воспользоваться следующими вариантами:
Ручная установка драйвера
Выберите нужный драйвер из списка, который появляется при поиске и нажмите кнопку «Скачать». После скачивания следуйте инструкции по установке драйвера.
Автоматическая установка драйвера
Откройте Диспетчер устройств через панель управления или нажмите клавишу Win + X и выберите «Управление устройствами». Найдите нужное устройство и щелкните правой кнопкой мыши. В появившемся контекстном меню выберите «Обновить драйвер».
5. Выберите один из трех вариантов установки драйвера:
| Вариант | Описание |
|---|---|
| 1 | Выберите второй вариант «Обновить драйвера» и нажмите «Обзор» для поиска драйвера на вашем компьютере. Затем укажите местоположение скачанного драйвера. |
| 2 | Выберите третий вариант «Найти драйвера на этом компьютере». Укажите путь к папке с установочным драйвером и нажмите «Далее». |
| 3 | Выберите четвертый вариант «Позвольте мне выбрать из списка драйверов на компьютере». Выберите драйвер из списка и нажмите «Далее». |
Установка драйвера видеоадаптера
Иногда проблема с драйвером видеоадаптера может быть решена путем установки новой или обновленной версии драйвера.
1. Перейдите в Диспетчер устройств.
2. Разверните раздел «Видеоадаптеры» и щелкните правой кнопкой мыши на своей видеокарте. Выберите «Обновить драйвер».
3. Выберите первый вариант «Автоматический поиск обновленного драйвера». Windows автоматически выполнит поиск и установку необходимых драйверов.
4. Если автоматическая установка драйверов не дала результата, можно вручную установить драйвер. Для этого перейдите на официальный сайт производителя вашей видеокарты и скачайте последнюю версию драйвера. Затем следуйте инструкции по установке.
Теперь вы знаете, как найти и установить правильный драйвер для вашего устройства. Эти инструкции помогут вам решить многие проблемы с установкой драйверов на компьютер с операционной системой Windows 10.
Видео:
УСТАНОВИТЬ WINDOWS 10 с ФЛЕШКИ — Подробнейшая инструкция! + ГДЕ СКАЧАТЬ + ДРАЙВЕРА + НАСТРОЙКИ
УСТАНОВИТЬ WINDOWS 10 с ФЛЕШКИ — Подробнейшая инструкция! + ГДЕ СКАЧАТЬ + ДРАЙВЕРА + НАСТРОЙКИ Автор: ПК без проблем 680 976 просмотров 6 лет назад 24 минуты