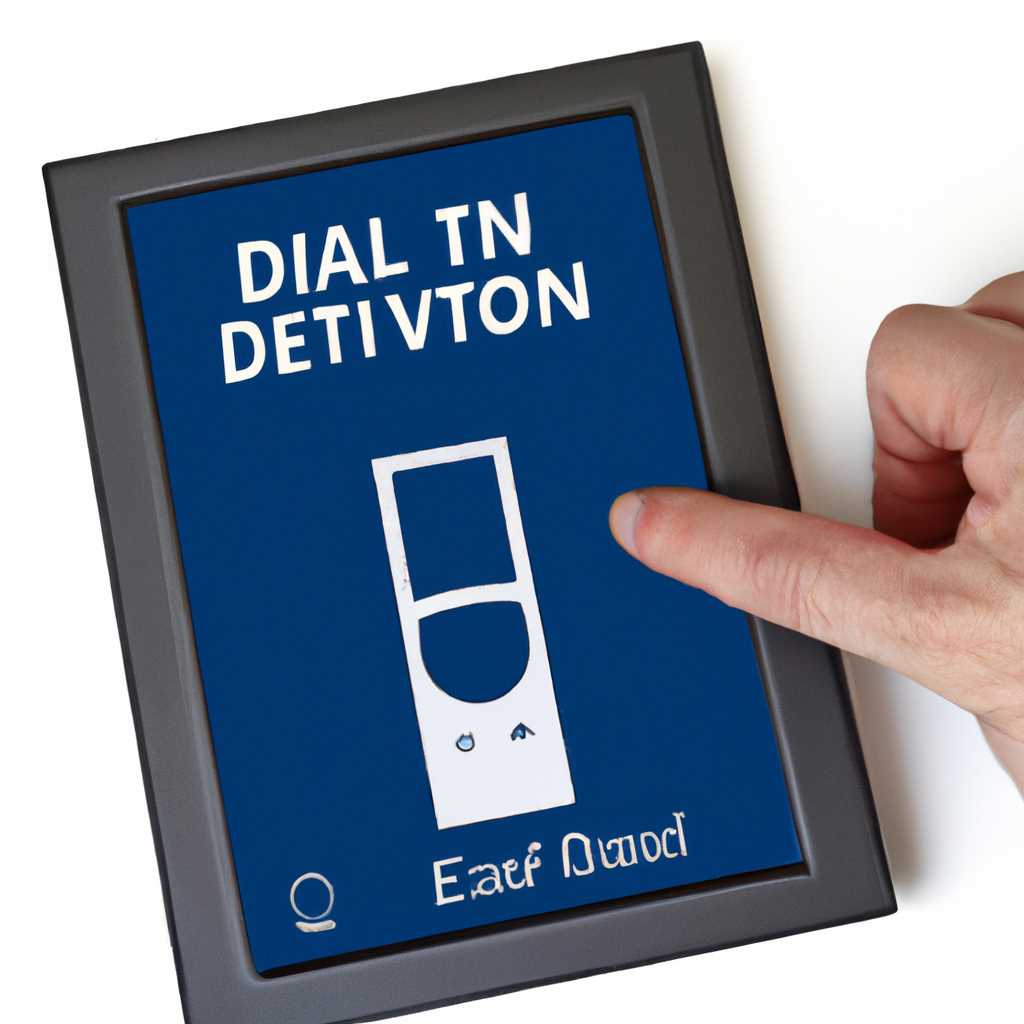- Как установить драйвер тачпада Elan Pointing Device в Windows 10: подробная инструкция
- Как установить драйвер тачпада Elan Pointing Device в Windows 10
- 1. Установка драйвера через Device Manager
- 2. Установка драйвера с помощью утилиты DeviceInstall
- 3. Установка драйвера с использованием локального пакета установки
- Шаг 1: Подготовка к установке драйвера
- Шаг 2: Скачивание драйвера Elan Pointing Device
- Шаг 3: Установка драйвера
- Способ 3: Отключение быстрого запуска
- Шаг 1: Открытие параметров
- Шаг 2: Переход к разделу «Параметры питания и спящий режим»
- Шаг 3: Переход к пункту «Дополнительные параметры питания»
- Шаг 4: Запуск настроек плана производительности
- Шаг 5: Запрет запуска быстрого запуска
- Шаг 6: Перезагрузка компьютера
- Шаг 4: Завершение установки
- 4.1 Проверьте настройки тачпада
- 4.2 Проверьте наличие обновлений Windows
- 4.3 Устранение проблем
- Видео:
- How To Fix Acer Aspire 2020 Touch-pad After Windows 10 Update Serial IO Driver Solution
Как установить драйвер тачпада Elan Pointing Device в Windows 10: подробная инструкция
Windows 10 — это одна из самых популярных операционных систем, которая широко используется на ноутбуках и компьютерах. Иногда может возникнуть ситуация, когда тачпад не работает должным образом, и в этом случае может потребоваться установка драйвера, чтобы вернуть все в исходное состояние.
Elan Pointing Device – это программное обеспечение, которое отвечает за управление тачпадом на ноутбуке. Некоторые модели ноутбуков, такие как Lenovo Yoga, используют драйвер Elan Pointing Device для управления тачпадом. Если у вас возникли проблемы с тачпадом и вы хотите установить драйвер Elan Pointing Device, эта статья может помочь вам в этой ситуации.
Прежде чем приступить к установке драйвера Elan Pointing Device, убедитесь, что у вас есть административные права на вашем компьютере. Также рекомендуется создать резервные копии всех важных данных перед выполнением обновления драйвера.
Чтобы установить драйвер тачпада Elan Pointing Device, выполните следующие шаги:
Как установить драйвер тачпада Elan Pointing Device в Windows 10
Установка драйвера тачпада Elan Pointing Device может быть необходима, если вы столкнулись с проблемами его работы на вашем ноутбуке с операционной системой Windows 10. В этой статье мы подробно расскажем о нескольких способах установки драйвера Elan Pointing Device, чтобы помочь вам в этой ситуации.
1. Установка драйвера через Device Manager
Первым способом установки драйвера является использование менеджера устройств (Device Manager) в Windows 10. Вы можете выполнить следующие шаги, чтобы установить драйвер:
- Нажмите сочетание клавиш Win + X и выберите пункт «Device Manager» в контекстном меню.
- Раскройте категорию «Мыши и другие устройства указания» и найдите в ней устройство «Elan Pointing Device».
- Нажмите правой кнопкой мыши на устройство «Elan Pointing Device» и выберите пункт «Обновить драйвер».
- Выберите опцию «Автоматический поиск обновленного ПО драйвера» и дождитесь завершения процесса установки.
Таким образом, Windows 10 самостоятельно попытается найти и установить подходящую версию драйвера для тачпада Elan Pointing Device.
2. Установка драйвера с помощью утилиты DeviceInstall
Второй способ установки драйвера основан на использовании встроенной утилиты DeviceInstall. Для этого необходимо выполнить следующие действия:
- Откройте командную строку с правами администратора. Для этого нажмите сочетание клавиш Win + X и выберите пункт «Командная строка (администратор)».
- Введите команду «devmgmt.msc» и нажмите клавишу Enter, чтобы открыть менеджер устройств.
- Раскройте категорию «Мыши и другие устройства указания» и найдите в ней устройство «Elan Pointing Device».
- Нажмите правой кнопкой мыши на устройство «Elan Pointing Device» и выберите пункт «Свойства».
- Перейдите на вкладку «Сведения» и запишите значение поля «Идентификатор оборудования».
- Закройте окно свойств устройства и в командной строке введите команду «deviceinstall <id>» (вместо <id> укажите значение идентификатора оборудования).
- Дождитесь завершения установки драйвера и перезагрузите компьютер.
Этот способ установки драйвера тачпада Elan Pointing Device может оказаться более надежным в ситуациях, когда автоматическое обновление драйвера через Device Manager не дает результатов.
3. Установка драйвера с использованием локального пакета установки
Если у вас уже есть локальный пакет установки драйвера для тачпада Elan Pointing Device, вы можете использовать его для установки драйвера. Для этого выполните следующие действия:
- Запустите файл установки драйвера для тачпада Elan Pointing Device.
- Следуйте инструкциям установщика и дождитесь завершения процесса установки.
- Перезагрузите компьютер, чтобы применить изменения.
Этот способ установки драйвера позволяет использовать сторонний пакет установки и может быть полезен, если у вас возникли проблемы с автоматическим поиском и установкой драйвера.
Установка драйвера тачпада Elan Pointing Device в Windows 10 может быть необходима для устранения проблем с его работой. В этой статье мы рассмотрели несколько способов установки драйвера, включая использование Device Manager, утилиты DeviceInstall и локального пакета установки. Выберите подходящий для вашей ситуации способ и следуйте инструкциям, чтобы вернуть ваш тачпад в рабочее состояние.
Шаг 1: Подготовка к установке драйвера
Перед установкой драйвера тачпада Elan Pointing Device на компьютере Lenovo с операционной системой Windows 10 необходимо выполнить ряд предварительных действий.
1. Проверьте, что ваша операционная система Windows 10 является актуальной версией. Для этого откройте раздел «Настройки» в меню «Пуск» или нажмите комбинацию клавиш «Win + I». В открывшемся окне выберите пункт «Обновление и безопасность» и нажмите кнопку «Проверка наличия обновлений». Если доступны какие-либо обновления, установите их.
2. Проверьте, что у вас установлены все необходимые драйверы для работы вашего компьютера Lenovo. Для этого можно воспользоваться инструментом «Диспетчер устройств». Чтобы открыть «Диспетчер устройств», нажмите комбинацию клавиш «Win + X» и выберите соответствующий пункт. Просмотрите список устройств и найдите там тачпад или устройство с названием «Elan Pointing Device». Если устройство не найдено или имеется значок «!», то это означает, что драйвер не установлен или не корректно работает. В этом случае необходимо установить или обновить его.
3. Если у вас включена функция ограничения обновления драйверов Windows 10 (например, если компьютер управляется корпоративной политикой), то вам может понадобиться выполнить процесс установки драйвера с использованием других способов. Один из таких способов — это использование программы Driver Booster. Другой способ — это выполнить установку драйвера вручную с официального сайта производителя устройства. Обратите внимание, что при использовании внешних способов установки драйвера может потребоваться администраторские права.
4. Перед установкой нового драйвера рекомендуется выполнить откат к предыдущей версии драйвера. Это позволит избежать возможных проблем с работой тачпада. Чтобы выполнить откат драйвера, откройте раздел «Диспетчер устройств», найдите там тачпад или устройство с названием «Elan Pointing Device», щелкните правой кнопкой мыши на нем и выберите пункт «Свойства». Затем перейдите на вкладку «Драйвер» и нажмите кнопку «Откатить драйвер». После отката драйвера проверьте, работает ли тачпад корректно.
5. Создайте точку восстановления системы, чтобы в случае нежелательных последствий установки или обновления драйвера можно было вернуть систему к исходному состоянию. Чтобы создать точку восстановления, откройте «Панель управления» через меню «Пуск» или выполните поиск по запросу «Панель управления». В окне «Панель управления» выберите пункт «Система и безопасность», затем «Система» и в левой части окна выберите пункт «Защита системы». В открывшемся окне нажмите кнопку «Создать», введите название для точки восстановления и нажмите кнопку «Создать».
6. Запустите поиск оборудования для обнаружения нового установленного тачпада или обновления его драйвера. Для этого откройте «Диспетчер устройств», найдите там тачпад или устройство с названием «Elan Pointing Device», щелкните правой кнопкой мыши на нем и выберите пункт «Поиск обновлений драйвера». При поиске оборудования Windows автоматически проверит наличие новых версий драйвера в Интернете и предложит установить их. Если обновления найдены, нажмите кнопку «Установить» и следуйте инструкциям.
После выполнения всех предварительных действий вы готовы приступить к установке драйвера тачпада Elan Pointing Device на компьютере Lenovo с операционной системой Windows 10.
Шаг 2: Скачивание драйвера Elan Pointing Device
Драйвер тачпада Elan Pointing Device может быть скачан с официального веб-сайта производителя или других надежных ресурсов.
Чтобы скачать драйвер Elan Pointing Device:
- На клавиатуре нажмите сочетание клавиш Win + X и выберите пункт «Управление устройствами» из открытого контекстного меню.
- В окне «Управление компьютером» выберите «Менеджер устройств».
- Раскройте раздел «Мыши и другие указывающие устройства».
- Найдите в списке тачпад Elan Pointing Device.
- Щелкните на нем правой кнопкой мыши и выберите пункт «Свойства».
- Перейдите на вкладку «Драйвер».
- Нажмите на кнопку «Обновление драйвера».
- В появившемся окне выберите пункт «Обозреватель компьютера на наличие драйвера на жестком диске».
- Нажмите кнопку «Далее».
- Выберите файл драйвера Elan Pointing Device и нажмите кнопку «Открыть».
- Дождитесь завершения установки драйвера.
- После завершения установки, перезагрузите компьютер, чтобы изменения вступили в силу.
Не забывайте, что точное название файла драйвера Elan Pointing Device может отличаться в зависимости от версии и типа устройства, поэтому внимательно читайте сообщения и следуйте указаниям процесса установки.
Если у вас возникли проблемы с установкой драйвера Elan Pointing Device на ноутбуке Lenovo, вы можете попробовать откатить текущие обновления Windows или запретить автоматическую установку драйверов. Подробнее о таким решениях вы можете найти на форумах поддержки Lenovo или позвонить в их службу поддержки.
Шаг 3: Установка драйвера
- По состоянию на настоящий момент, официальный драйвер для тачпада Elan Pointing Device можно найти в Microsoft Store. Для его установки вы должны перейти в Меню пуск и нажмите на иконку магазина Microsoft Store.
- Когда магазин открыт, введите «Elan Pointing Device» в поле поиска, которое находится в верхней части окна.
- При поиске вы должны увидеть обновления для вашего устройства, например, «ELAN Touchpad Settings». Нажмите на это обновление, чтобы перейти к странице с информацией о продукте.
- Проверьте, что в разделе «Требования» указана ваша операционная система Windows 10. Если в этом разделе указана другая версия Windows или другие продукты, то это обновление не подходит для вашего компьютера.
- Помимо Microsoft Store, вы также можете попытаться найти драйвер на официальном веб-сайте производителя устройства. В этом случае вам нужно будет открыть браузер и перейти на страницу поддержки и загрузок для вашего ноутбука.
- Найдите раздел «Драйверы» или «Скачать», чтобы получить доступ к списку доступных драйверов для вашего ноутбука. Введите модель вашего ноутбука или выберите его из списка, чтобы найти нужный драйвер для тачпада Elan Pointing Device.
- Когда вы нашли нужный драйвер, скачайте его на ваш компьютер. Обычно файл будет иметь расширение «.exe».
- После завершения загрузки откройте установочный файл и выполните инструкции на экране, чтобы установить драйвер на вашем устройстве.
- После установки драйвера перезагрузите компьютер, чтобы изменения вступили в силу.
Теперь у вас должен быть установлен драйвер тачпада Elan Pointing Device на вашем компьютере с операционной системой Windows 10.
Способ 3: Отключение быстрого запуска
Если вы сталкиваетесь с проблемами установки драйвера тачпада Elan Pointing Device на вашем ноутбуке Yoga с операционной системой Windows 10, то одним из возможных решений может быть отключение быстрого запуска. В этом разделе мы расскажем, как выполнить этот способ.
Шаг 1: Открытие параметров
Для начала откройте параметры операционной системы Windows 10. Для этого нажмите сочетание клавиш Win + I на клавиатуре.
Шаг 2: Переход к разделу «Параметры питания и спящий режим»
В открытом окне параметров найдите и выберите раздел «Параметры питания и спящий режим».
Шаг 3: Переход к пункту «Дополнительные параметры питания»
В разделе «Параметры питания и спящий режим» найдите пункт «Дополнительные параметры питания» и нажмите на него.
Шаг 4: Запуск настроек плана производительности
В открывшемся окне «Дополнительные параметры питания» найдите пункт «Настройка плана» и нажмите на него.
Шаг 5: Запрет запуска быстрого запуска
В окне «Настройка плана» найдите пункт «Запретить запуск быстрого запуска» и задайте ему значение «Включить».
Примечание: Если вы не видите пункта «Запретить запуск быстрого запуска», то возможно у вас используется другой тип плана питания. В этом случае выберите другой план, который поддерживает данную настройку.
Шаг 6: Перезагрузка компьютера
После выполнения всех предыдущих шагов сохраните изменения и перезагрузите компьютер.
Начальная загрузка вашего компьютера может занять немного больше времени, но это обычно не проблема, так как эта настройка необходима только во время установки драйверов.
После перезагрузки попытайтесь установить драйвер тачпада Elan Pointing Device на вашем ноутбуке Yoga снова. В большинстве случаев это должно помочь решить проблему установки и предотвратить возможные неполадки с тачпадом.
Если этот способ не помогает или вы сталкиваетесь с другими проблемами, связанными с драйвером тачпада Elan Pointing Device, попробуйте использовать другие решения или обратитесь к официальной поддержке вашего ноутбука или производителя драйвера.
Шаг 4: Завершение установки
После завершения процесса установки драйвера тачпада Elan Pointing Device на вашем ноутбуке с операционной системой Windows 10, вам остается только завершить несколько последних шагов, чтобы гарантировать правильную работу тачпада.
4.1 Проверьте настройки тачпада
Перед тем как приступить к использованию тачпада, важно убедиться, что его настройки установлены правильно. Для этого выполните следующие действия:
- Нажмите Win + I, чтобы открыть настройки Windows.
- Выберите пункт «Устройства».
- В левой панели выберите «Тачпад».
- В правой панели вы увидите доступные настройки тачпада, такие как скорость курсора, жесты и другие параметры. Ознакомьтесь с этими параметрами и установите их по вашему усмотрению.
4.2 Проверьте наличие обновлений Windows
Microsoft регулярно выпускает обновления операционной системы Windows, которые могут включать исправления и оптимизации для различных устройств, включая тачпады. Чтобы проверить наличие обновлений и установить их, выполните следующие действия:
- Нажмите Win + I, чтобы открыть настройки Windows.
- Выберите пункт «Обновление и безопасность».
- В левой панели выберите «Windows Update».
- Нажмите на кнопку «Проверить наличие обновлений» и дождитесь завершения проверки.
- Если обновления доступны, нажмите на кнопку «Установить сейчас» и дождитесь завершения установки обновлений.
4.3 Устранение проблем
Если после установки драйвера тачпада возникли проблемы или неполадки, вы можете попробовать следующие способы их устранения:
- Перезагрузите ноутбук.
- Выполните проверку системы на наличие вирусов и вредоносных программ с помощью антивирусного программного обеспечения.
- Проверьте, отключены ли физические фильтры или программный фильтр для тачпада. Если они включены, попробуйте выключить их.
- Проверьте наличие свободного места на диске, где установлена операционная система. Если на диске мало свободного места, освободите его.
- Проверьте наличие самых последних обновлений драйверов и ПО на официальном сайте производителя вашего ноутбука.
- Если все вышеперечисленные шаги не помогли, вы можете попробовать откатить обновление драйвера. Этот шаг непосредственно зависит от модели ноутбука и установленных обновлений.
- Если ни один из предыдущих способов не помогает, обратитесь в службу поддержки или форум поддержки производителя вашего ноутбука.
Следуя этой подробной инструкции, вы сможете успешно установить драйвер тачпада Elan Pointing Device на вашем ноутбуке Lenovo Yoga 8. Наслаждайтесь удобным и комфортным использованием тачпада!
Видео:
How To Fix Acer Aspire 2020 Touch-pad After Windows 10 Update Serial IO Driver Solution
How To Fix Acer Aspire 2020 Touch-pad After Windows 10 Update Serial IO Driver Solution by WildReviewTech 143,366 views 3 years ago 2 minutes, 34 seconds