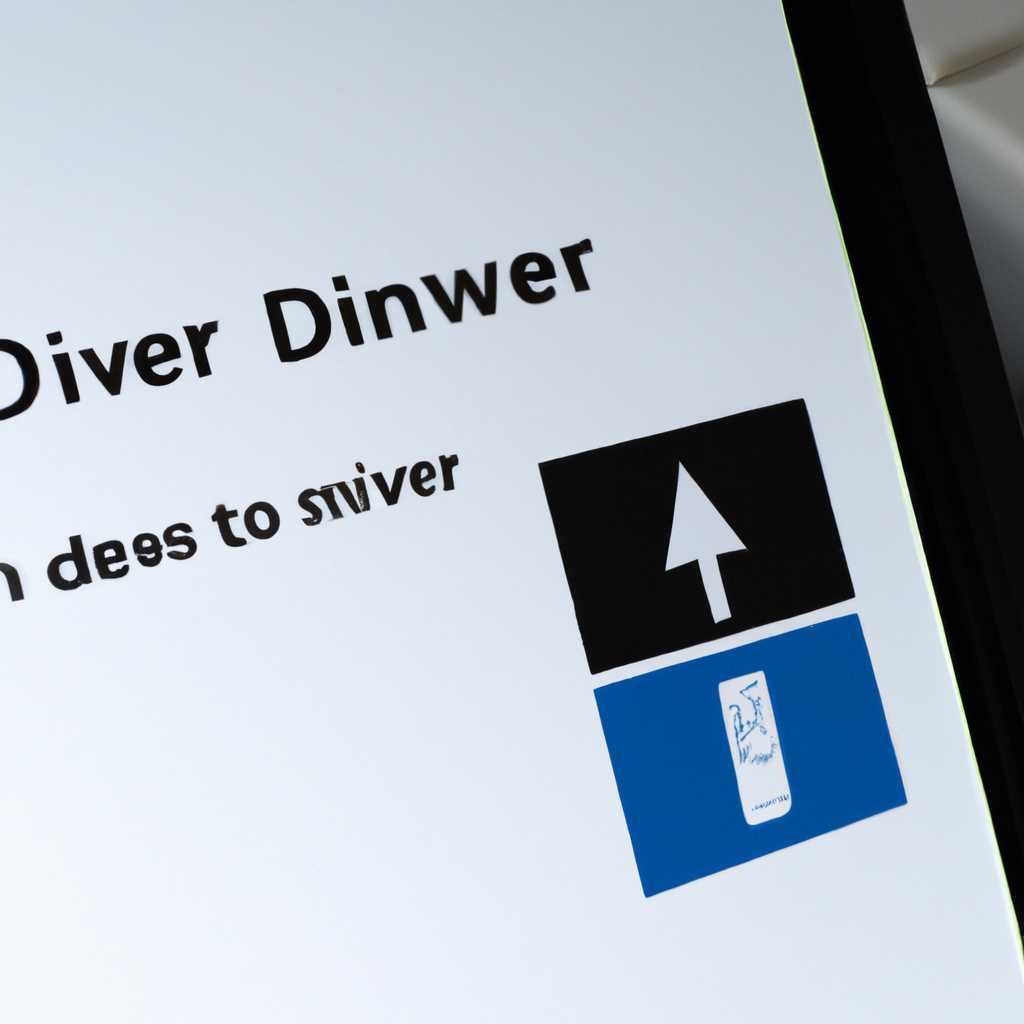- Как установить драйвер в Windows вручную и быстро?
- Как откатиться на предыдущую версию драйвера в Windows 10
- Шаг 1: Откройте Диспетчер устройств
- Шаг 2: Найдите устройство, драйвер которого нужно откатить
- Шаг 3: Откройте свойства устройства и перейдите на вкладку «Драйвер»
- Шаг 4: Откатитесь на предыдущую версию драйвера
- Шаг 5: Перезагрузите компьютер
- Как удалить или переустановить драйвер в Windows 10
- Удаление драйвера
- Переустановка драйвера
- Установка драйвера с компакт-диска или DVD-диска
- Как переустановить драйвер в Windows 10
- Метод 1: Переустановка драйверов через диспетчер устройств
- Метод 2: Вручную переустановка драйвера
- Установка inf файла
- Как обновить драйвер на Windows 10
- Шаг 1: Определение необходимого драйвера
- Шаг 2: Обновление драйвера
- Шаг 3: Удаление установленных драйверов
- Как удалить драйвер в Windows 10
- Ручная установка – инструкция
- Видео:
- Как установить драйвер вручную
Как установить драйвер в Windows вручную и быстро?
Драйверы – это программные модули, необходимые для работы устройств компьютера под управлением операционной системы Windows. Обычно Windows автоматически загружает и устанавливает драйвера при подключении нового оборудования, но иногда возникают ситуации, когда нужно вручную установить драйверы. Например, при обновлении Windows, откате операционной системы или если автоматическая установка не удалась. Кроме того, в некоторых случаях нужно самостоятельно скачать и установить драйверы от производителя для более стабильной и оптимальной работы устройства.
Чтобы установить драйвер в Windows вручную, сначала нужно определить, какой драйвер вам нужен. Для этого можно воспользоваться диспетчером устройств, где будет отображен список всех устройств, установленных в вашем компьютере. Найдите нужное устройство в списке и нажмите на него правой кнопкой мыши. В появившемся контекстном меню выберите пункт «Свойства». В открывшемся окне перейдите на вкладку «Драйвер» и вы увидите информацию о текущем драйвере и версии.
Если у вас уже есть файл драйвера, который нужно установить, то просто нажмите на кнопку «Обновить драйвер» и в появившемся окне выберите опцию «Установить драйвер из файла». Затем укажите путь к нужному файлу драйвера на вашем компьютере и следуйте инструкциям на экране.
Если у вас нет нужного драйвера, то его можно загрузить с сайта производителя оборудования. На сайтах производителей обычно есть раздел поддержки, где можно найти и скачать драйверы для разных версий Windows. Просто найдите нужный драйвер, скачайте его на компьютер и укажите путь к файлу при установке.
Как откатиться на предыдущую версию драйвера в Windows 10
Установка новой версии драйвера для устройств в Windows 10 может иногда вызвать проблемы или несовместимость с определенными программами или оборудованием. В таких случаях полезно знать, как откатиться на предыдущую версию драйвера. В данном разделе представлена инструкция для помощи в данном процессе.
Шаг 1: Откройте Диспетчер устройств
Для начала откройте Диспетчер устройств. Сделать это можно следующим образом: нажмите правой кнопкой мыши на кнопку «Пуск» в левом нижнем углу экрана и в контекстном меню выберите «Диспетчер устройств».
Шаг 2: Найдите устройство, драйвер которого нужно откатить
В окне Диспетчера устройств можно увидеть список всех установленных устройств на компьютере. Найдите устройство, драйвер которого желаете откатить.
Шаг 3: Откройте свойства устройства и перейдите на вкладку «Драйвер»
Для этого щелкните правой кнопкой мыши на устройстве, затем в открывшемся контекстном меню выберите пункт «Свойства».
В появившемся окне свойств устройства перейдите на вкладку «Драйвер».
Шаг 4: Откатитесь на предыдущую версию драйвера
В окне свойств устройства на вкладке «Драйвер» вы увидите кнопку «Откатить драйвер». Щелкните на нее, чтобы начать процесс отката драйвера на предыдущую версию.
Во время отката драйвера может возникнуть окно с подписью, которая обещает установку предыдущей версии драйвера. Вы можете продолжить процесс, нажав кнопку «Да».
Шаг 5: Перезагрузите компьютер
После завершения отката драйвера может возникнуть необходимость перезагрузить компьютер. Если появится соответствующая информационная панель или сообщение, следуйте указанным инструкциям и перезагрузите компьютер.
После перезагрузки можно проверить, что предыдущая версия драйвера успешно установлена. При необходимости можно повторить процесс отката или переустановки драйвера.
Используя данную инструкцию, вы сможете быстро и легко откатиться на предыдущую версию драйвера вашего устройства в Windows 10. Этот способ позволяет восстановить работу устройств, если имеются проблемы после обновления или установки новой версии драйвера.
Как удалить или переустановить драйвер в Windows 10
Удаление драйвера
Если вам необходимо удалить драйвер на Windows 10, вы можете воспользоваться следующей инструкцией:
- Откройте панель управления Windows 10, нажав на кнопку «Пуск» и выбрав пункт «Панель управления».
- В окне панели управления найдите и щелкните на пункте «Оборудование и звук».
- В открывшемся окне «Оборудование и звук» найдите и щелкните на пункте «Устройства и принтеры».
- В списке устройств найдите и щелкните правой кнопкой мыши на устройстве, драйвер которого вы хотите удалить. В открывшемся контекстном меню выберите пункт «Свойства».
- В открывшемся окне «Свойства» перейдите на вкладку «Оборудование».
- На вкладке «Оборудование» нажмите на кнопку «Свойства».
- В открывшемся окне «Свойства устройства» нажмите на кнопку «Изменить настройки».
- В открывшемся окне «Изменить настройки» перейдите на вкладку «Драйвер».
- На вкладке «Драйвер» нажмите на кнопку «Удалить драйвер».
- После удаления драйвера может потребоваться перезагрузка компьютера.
Переустановка драйвера
Если вам необходимо переустановить драйвер, вы можете воспользоваться следующей инструкцией:
- Откройте панель управления Windows 10, нажав на кнопку «Пуск» и выбрав пункт «Панель управления».
- В окне панели управления найдите и щелкните на пункте «Оборудование и звук».
- В открывшемся окне «Оборудование и звук» найдите и щелкните на пункте «Устройства и принтеры».
- В списке устройств найдите и щелкните правой кнопкой мыши на устройстве, драйвер которого вы хотите удалить. В открывшемся контекстном меню выберите пункт «Свойства».
- В открывшемся окне «Свойства» перейдите на вкладку «Драйвер».
- На вкладке «Драйвер» нажмите на кнопку «Обновить драйвер».
- В открывшемся окне «Мастер обновления драйверов» выберите пункт «Установить драйвер с диска».
- Если у вас есть диск с драйвером, вставьте его в компьютер и укажите путь к файлу драйвера. Если диск отсутствует, вы можете найти и скачать драйвер с сайта производителя устройства.
- Следуйте инструкциям мастера обновления драйверов для установки нового драйвера.
Теперь вы знаете, как удалить или переустановить драйвер в Windows 10. Помните, что перед удалением или переустановкой драйвера важно создать точку восстановления системы или сохранить резервную копию драйвера. Это поможет вам восстановить работоспособность устройства в случае возникновения проблем.
Установка драйвера с компакт-диска или DVD-диска
- Вставьте компакт-диск или DVD-диск с драйверами в DVD-привод вашего компьютера.
- Откройте Проводник (либо выберите соответствующую опцию из контекстного меню кнопкой правой кнопкой мыши на значок Проводника на панели задач или на рабочем столе).
- На панели навигации Проводника выберите раздел «Этот компьютер».
- В списке устройств и накопителей найдите и откройте диск с драйверами (например, с именем «Оптический диск (D:)»).
- Откройте папку с драйверами и найдите файл с расширением «.inf» (например, «driver.inf»).
- Щелкните правой кнопкой мыши на файле «.inf» и выберите опцию «Установить».
- Следуйте инструкциям установщика драйверов, чтобы завершить процесс установки.
- После успешной установки драйвера может потребоваться перезагрузка компьютера. Следуйте инструкциям установщика или перезапустите компьютер вручную.
После перезагрузки компьютера драйвер будет установлен и готов к использованию. Если у вас возникают проблемы с работой оборудования, вы можете удалить установленный драйвер с помощью диспетчера устройств и повторно установить его с компакт-диска или DVD-диска.
Установка драйверов с помощью компакт-диска или DVD-диска является всегда доступным решением, особенно в случае отсутствия Интернет-соединения или если требуется установить драйвер для аппаратного обеспечения, которое не может быть автоматически определено системой.
Как переустановить драйвер в Windows 10
В операционной системе Windows 10 существует несколько способов переустановки драйверов. Рассмотрим два основных способа: с использованием диспетчера устройств и вручную.
Метод 1: Переустановка драйверов через диспетчер устройств
- Нажмите правой кнопкой мыши на кнопку «Пуск» в левом нижнем углу рабочего стола и выберите «Диспетчер устройств».
- В окне Диспетчера устройств найдите нужное устройство, для которого требуется переустановить драйвер.
- Щелкните правой кнопкой мыши на устройстве и выберите пункт «Обновить драйвер».
- Выберите способ поиска и установки драйвера – автоматически (подключение к Интернету) или вручную (использование предварительно загруженного драйвера с компьютера).
- Дождитесь завершения процесса установки и перезагрузите компьютер, если это потребуется.
Метод 2: Вручную переустановка драйвера
- Находясь на рабочем столе, нажмите сочетание клавиш Win + X и выберите «Диспетчер устройств».
- В окне Диспетчера устройств найдите нужное устройство, для которого требуется переустановить драйвер.
- Щелкните правой кнопкой мыши на устройстве и выберите пункт «Свойства».
- Перейдите на вкладку «Драйвер» и нажмите на кнопку «Обновить драйвер».
- Выберите пункт «Обозреватель компьютера на наличие драйверов» и перейдите к следующему шагу.
- Выберите «Позволить выбирать из списка драйверов на компьютере».
- Выберите требуемый драйвер из списка или нажмите «Диск», чтобы указать путь к нужному файлу драйвера.
- Нажмите «Далее» и следуйте инструкциям на экране для установки драйвера.
В данных двух методах вы можете перейти к установке драйвера с помощью предварительно загруженного файла или использовать встроенную функцию поиска драйвера в Интернете.
Переустановка драйверов может помочь в случаях, когда устройство перестало работать после обновления операционной системы или возникли проблемы с его функциональностью. Необходимость в переустановке может возникнуть также, если требуется откатиться к предыдущей версии драйвера. В любом случае, следуйте инструкциям и рекомендациям системы для успешной установки или переустановки драйверов.
Установка inf файла
Если у вас есть inf файл на компьютере, установка его версии можно осуществить с помощью Диспетчера установок. Для этого:
- Откройте Диспетчер устройств, нажав правой кнопкой мыши на значок «Мой компьютер» и выбрав «Свойства».
- В меню слева найдите и откройте раздел «Диспетчер устройств».
- Найдите нужное устройство, которому нужно обновить драйвер, и нажмите правой кнопкой мыши на его названии.
- В появившемся контекстном меню выберите «Обновить драйвер».
- Далее выберите опцию «Установить драйвер с диска».
- На следующем экране, нажмите на кнопку «Обзор».
- Укажите путь к inf файлу на вашем компьютере и нажмите «ОК».
- Далее следуйте инструкциям на экране для установки нужной версии драйвера.
- После установки, возможно, потребуется перезагрузка компьютера, чтобы изменения вступили в силу.
Теперь вы знаете, как установить inf файл с помощью Диспетчера устройств. Этот метод позволяет легко и быстро обновить драйверы вашего компьютера, даже без специальных знаний в операционной системе.
Как обновить драйвер на Windows 10
Обновление драйверов на операционной системе Windows 10 может быть полезным в случае возникновения проблем с работой аппаратных устройств. Для этого можно воспользоваться различными методами. В данной статье будет рассмотрен вариант обновления драйвера вручную.
Шаг 1: Определение необходимого драйвера
Перед тем, как обновить драйвер, необходимо определить его версию. Для этого можно воспользоваться Диспетчером устройств. Чтобы открыть Диспетчер устройств, можно воспользоваться следующими способами:
| 1. | Щелкните правой кнопкой мыши по кнопке «Пуск» и выберите «Диспетчер устройств» в контекстном меню. |
| 2. | Нажмите сочетание клавиш Win + X и выберите «Диспетчер устройств» в отображаемом меню. |
После открытия Диспетчера устройств вы увидите список всех установленных устройств на вашем компьютере.
Шаг 2: Обновление драйвера
Чтобы обновить драйвер, нужно щелкнуть правой кнопкой мыши по нужному устройству и выбрать «Обновить драйвер» в контекстном меню. Появится окно с предложением выбрать способ обновления драйвера.
| 1. | Выберите «Автоматический поиск обновленного программного обеспечения». В этом случае Windows 10 сама произведет поиск и установит нужный драйвер, если он доступен. |
| 2. | Выберите «Обзор на компьютере в поисках драйверов». В этом случае вам необходимо будет указать путь к файлу драйвера, если он уже загружен на вашем компьютере. |
После выбора нужного способа обновления драйвера, следуйте дальнейшей инструкции. Драйвер будет установлен автоматически, после чего вам может потребоваться перезагрузка системы.
Шаг 3: Удаление установленных драйверов
В случае необходимости удалить уже установленные драйверы, вы также можете воспользоваться Диспетчером устройств. Для этого:
| 1. | Откройте Диспетчер устройств. |
| 2. | Найдите нужное устройство и щелкните правой кнопкой мыши по нему. |
| 3. | Выберите «Удалить устройство» в контекстном меню. При этом будет удален и драйвер, связанный с этим устройством. |
Обратите внимание, что в некоторых случаях может потребоваться откатиться к предыдущей версии драйвера. Для этого в контекстном меню нужно выбрать «Свойства» и в открывшемся окне перейти на вкладку «Драйвер». В поле «Версия драйвера» будет указана текущая версия. Чтобы откатиться к предыдущей версии, нужно нажать кнопку «Откатить драйвер» и следовать инструкциям на экране.
Таким образом, обновление драйверов на Windows 10 можно осуществлять как вручную, так и автоматически. Если у вас возникли проблемы с работой устройств или нужно установить драйвер определенной версии, то ручная установка может быть полезной. Удачи в работе!
Как удалить драйвер в Windows 10
Удаление драйвера в Windows 10 можно выполнить с помощью Диспетчера устройств. Чтобы найти нужный драйвер для удаления, следуйте инструкциям:
- Щелкните правой кнопкой мыши по кнопке «Пуск» в левом нижнем углу экрана и выберите «Диспетчер устройств».
- В Диспетчере устройств найдите устройство, для которого хотите удалить драйвер. Например, если вы хотите удалить драйвер для мыши, найдите категорию «Мыши и другие указывающие устройства».
- Разверните список устройств и найдите вашу мышь в списке.
- Щелкните правой кнопкой мыши на устройстве и выберите «Удалить устройство» или «Удалить».
- При появлении сообщения о подтверждении удаления выберите «Да».
После удаления драйвера Windows 10 автоматически переустановит необходимый драйвер для работы вашего устройства. Если на компьютере есть файлы драйвера, Windows может использовать их для установки. В противном случае, можно попробовать найти и скачать нужный драйвер с официального сайта производителя.
Удаление драйверов может быть полезным при возникновении проблем с работой аппаратного обеспечения или при необходимости установить новую версию драйвера. Следуя простым инструкциям, вы сможете быстро и удобно удалить и установить необходимые драйверы в операционной системе Windows 10.
Ручная установка – инструкция
Если вы хотите установить драйвер в Windows вручную, вам понадобятся версия драйвера, удаление старых версий и установка нового драйвера. Ручная установка может понадобиться в случаях, когда у вас возникли проблемы с автоматической установкой или когда вы хотите быть уверены, что используете нужный драйвер.
Вот пошаговая инструкция, как установить драйвер в Windows вручную:
- Найдите нужный драйвер. Посетите веб-сайт производителя для поиска нужной версии драйвера. Обычно они предоставляют список драйверов для разных операционных систем.
- Удалите старую версию драйвера. Если у вас уже установлена предыдущая версия драйвера, удалите ее перед установкой новой. Для этого откройте Панель управления, найдите раздел «Установка и удаление программ» (в Windows 10 это называется «Приложения и компоненты»), найдите нужное приложение и удалите его.
- Определите версию операционной системы. Нажмите Win+R, чтобы открыть окно «Выполнить». Введите «winver» и нажмите Enter. Вы увидите информацию о версии Windows.
- Загрузите нужный драйвер. Перейдите на веб-сайт производителя и найдите нужный драйвер для вашей версии операционной системы. Обычно драйвер представлен в виде файла с расширением .inf.
- Установите драйвер. Следуйте инструкциям производителя для установки драйвера. Возможно, вам придется открыть файл .inf с помощью диспетчера устройств или просто запустить его и следовать инструкциям на экране. В некоторых случаях драйвер будет представлен в виде exe-файла, который можно просто запустить.
Во время процесса установки драйвера компьютер может потребовать перезагрузку. После переустановки драйвера вы сможете снова использовать устройства, которые требуют этого драйвера.
Вот и все! С помощью этой инструкции вы сможете ручным способом установить драйвер в Windows и быть уверенными, что используете нужный вам драйвер.
Видео:
Как установить драйвер вручную
Как установить драйвер вручную Автор: Мир ПК и Консолей 2 616 просмотров 5 лет назад 1 минута 58 секунд