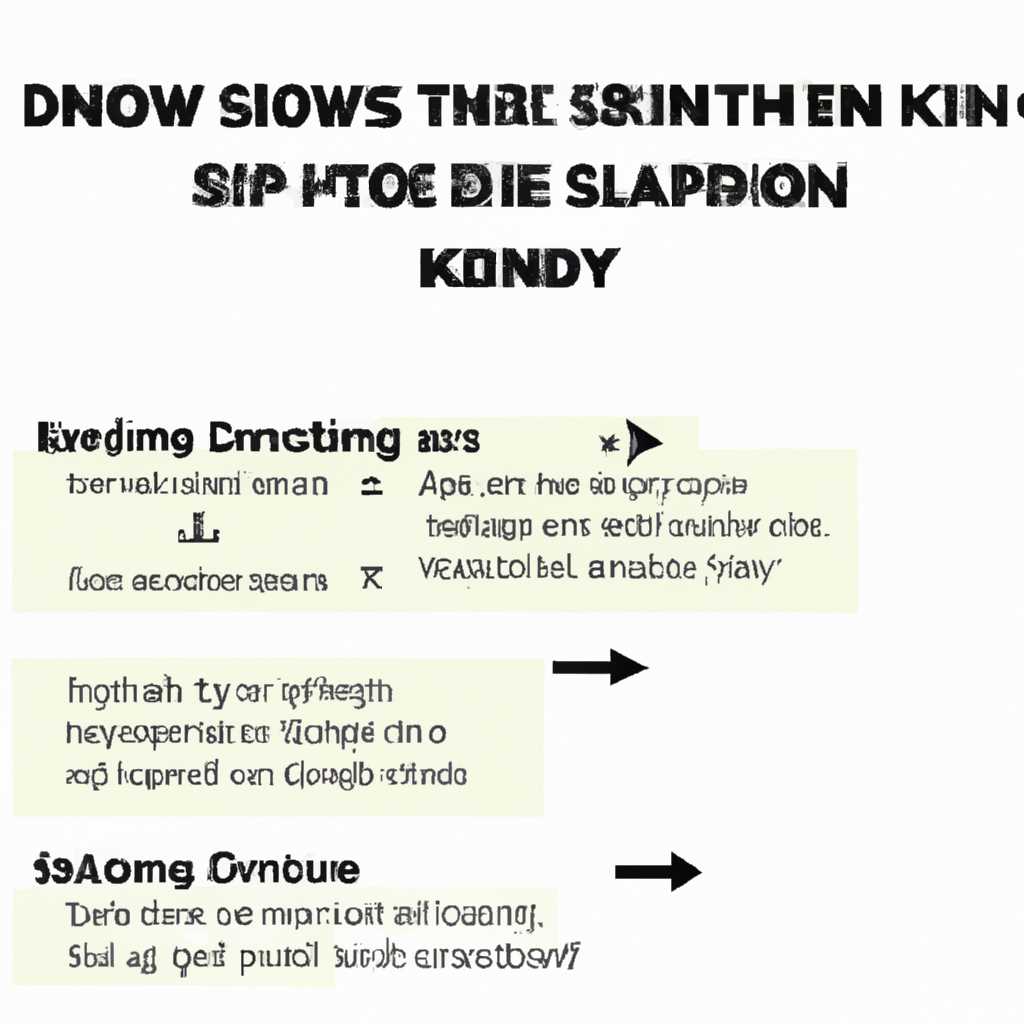- Инструкция по установке драйверов Kingston SSD при установке Windows
- Связаться со службой технической поддержки
- Установка Windows 7 и драйвера жесткого диска SSD
- Шаг 1: Подготовка перед установкой
- Шаг 2: Установка Windows 7
- Шаг 3: Установка драйвера жесткого диска SSD
- HyperX 3K
- Videos
- OSCompatibility FAQs
- Часто задаваемые вопросы
- 1. Почему установка драйвера Kingston SSD interrupted?
- 2. Как создать раздел на Kingston SSD перед установкой Windows 7?
- 3. Как очистить диск перед установкой Windows на Kingston SSD?
- Part Specific FAQs
- SSD Manager
- General SSD FAQs
- What is an SSD?
- Why should I choose an SSD over an HDD?
- How do I install an SSD in my computer?
- Do I need to install any drivers for my SSD?
- Can I use an SSD as a boot drive?
- What should I do if my computer does not recognize my SSD?
- Видео:
- Ноутбук ASUS ExpertBook VivoBook не видит SSD, жесткий диск при установке Windows 2 способа решения!
Инструкция по установке драйверов Kingston SSD при установке Windows
Накопители SSD (Solid State Drive) стали неотъемлемой частью современных компьютеров и позволяют значительно увеличить скорость работы системы и производительность. Однако, чтобы использовать всю мощь SSD, необходимо правильно установить драйвера. В этой инструкции мы расскажем вам, как установить драйвера Kingston SSD при установке Windows и получить максимальную производительность своего накопителя.
Прежде чем начать установку драйверов, убедитесь, что у вас есть все необходимые программы и данные. Загрузите на другой компьютер последнюю версию драйвера Kingston SSD с официального сайта производителя. Также удостоверьтесь, что у вас есть установочные диски с операционной системой Windows (например, Windows 10).
Далее, перед началом установки, проверьте совместимость вашего SSD с системой. Удостоверьтесь, что ваш накопитель SSD поддерживает AHCI (Advanced Host Controller Interface) или ATAPI (Advanced Technology Attachment Packet Interface), а также TRIM-функцию, которая обеспечивает оптимальную производительность и устранение износа накопителя. Для этих целей можно использовать утилиты и программы, предоставляемые производителем вашего SSD (например, Kingston SSD Manager).
Связаться со службой технической поддержки
При эксплуатационном использовании накопителей SSD часто возникает необходимость в связи со службой технической поддержки. Если у вас возникли проблемы с установкой драйверов Kingston SSD при установке Windows, вы можете обратиться в службу технической поддержки. Они помогут вам разобраться в проблеме и предоставят необходимую информацию и инструкции. Чтобы связаться со службой технической поддержки Kingston, проделайте следующие действия:
- Откройте командную строку. Для этого нажмите кнопку «Пуск», в строке поиска введите «cmd» и нажмите Enter.
- В появившемся окне командной строки введите следующую команду:
ataatapi -disabledeletenotify
Затем нажмите Enter. Заметьте, что эта команда отключает функцию secure erase, которая обычно используется для полного стирания данных с накопителей SSD. Будьте осторожны при использовании этой команды и не перепутайте ее с командой ataatapi -frozenmethod, которая используется для блокировки доступа к накопителю и предотвращения его использования.
После выполнения этой команды в командной строке введите следующую команду:
ataatapi --info
Эта команда позволяет получить информацию о накопителях SSD, подключенных к компьютеру. Вы увидите строки информации о каждом накопителе, включая информацию о производителе (Kingston), модели и номере серийного номера.
После получения информации о накопителях SSD вы можете обратиться в службу технической поддержки Kingston. Укажите им информацию о своем накопителе SSD и описание проблемы, с которой вы столкнулись. Сотрудники службы технической поддержки помогут вам найти решение проблемы и предоставят необходимые инструкции.
Важно отметить, что установка драйверов SSD может быть сложной процедурой для некоторых пользователей, поэтому рекомендуется обратиться за помощью к специалистам. Они обладают необходимыми знаниями и опытом, чтобы успешно установить драйверы и настроить накопитель SSD на вашем компьютере.
Установка Windows 7 и драйвера жесткого диска SSD
При установке операционной системы Windows 7 на твердотельный накопитель (SSD) от Kingston, необходимо соблюдать определенные правила и следовать инструкции, чтобы драйвер диска корректно функционировал. В этой статье мы рассмотрим процесс установки Windows 7 и драйвера жесткого диска SSD.
Шаг 1: Подготовка перед установкой
Перед установкой Windows 7 на твердотельный накопитель от Kingston, убедитесь, что у вас есть следующие компоненты:
- Компьютер с поддержкой твердотельных дисков и SATA-контроллера
- Установочный диск или образ операционной системы Windows 7
- Драйверы для материнской платы и контроллера жесткого диска SSD
- Блок питания с достаточным запасом энергии для обеспечения правильной работы компонентов
Шаг 2: Установка Windows 7
Для начала процесса установки Windows 7 на твердотельный диск SSD, выполните следующие действия:
- Вставьте установочный диск Windows 7 в оптический привод компьютера или подключите флеш-накопитель с образом операционной системы.
- Перезапустите компьютер и выберите загрузку с установочного диска или флеш-накопителя через BIOS.
- Нажмите любую клавишу, когда появится запрос на ввод любой клавиши для загрузки с установочного диска.
- Выберите язык установки, тип клавиатуры и региональные параметры, затем нажмите кнопку «Далее».
- Прочтите и примите лицензионное соглашение, затем нажмите кнопку «Далее».
- На следующем экране выберите «Пользовательский» вариант установки Windows.
- Выберите твердотельный накопитель SSD в списке доступных дисков и нажмите кнопку «Далее».
- Следуйте инструкциям на экране для завершения процесса установки Windows 7.
Шаг 3: Установка драйвера жесткого диска SSD
После завершения установки Windows 7 следует установить драйвер для твердотельного диска SSD. Чтобы это сделать, выполните следующие действия:
- Откройте браузер и перейдите на веб-сайт производителя твердотельного накопителя SSD (например, Kingston).
- Найдите раздел «Поддержка» или «Драйверы» на веб-сайте и найдите соответствующий драйвер для вашей модели SSD.
- Скачайте и установите драйвер, следуя инструкциям на экране.
- После установки драйвера перезагрузите компьютер, чтобы изменения вступили в силу.
После выполнения всех вышеперечисленных шагов у вас должна быть установлена операционная система Windows 7 на твердотельный диск SSD от Kingston. Теперь вы можете наслаждаться быстрой и надежной работой вашего компьютера.
HyperX 3K
При установке Windows на SSD можно столкнуться с необходимостью установки драйверов. Ниже приведена инструкция по установке драйверов Kingston SSD:
1. Перед тем, как установить драйвера Kingston SSD, откройте меню «Управление компьютером».
2. Выберите «Диспетчер устройств» и найдите раздел «Дисковые устройства».
3. Нажмите правой кнопкой мыши на диске SSD и выберите «Обновить драйвер».
4. Выберите «Обзор на компьютере в поисках драйвера» и указывайте путь к папке с драйверами.
5. Найдите и установите необходимый драйвер для HyperX 3K SSD.
Теперь, когда драйвера Kingston SSD установлены, можно переходить к установке Windows.
1. Запустите установку Windows с загрузочного накопителя.
2. Во время установки Windows выберите раздел на SSD, на который вы хотите установить операционную систему.
3. Нажмите кнопку «Дополнительные параметры» и откройте командную строку.
4. В командной строке введите следующую команду: diskpart.
5. После чего введите команду list disk, чтобы просмотреть список дисков в вашей системе.
6. Найдите ваш SSD накопитель в списке и выберите его с помощью команды select disk [номер диска].
7. Теперь вы можете очистить диск с помощью команды clean.
8. Создайте новый раздел на SSD с помощью команды create partition primary.
9. Выберите новый раздел с помощью команды select partition 1 и выполните форматирование с помощью команды format fs=ntfs quick.
10. Теперь раздел должен быть готов к установке Windows. Закройте командную строку и продолжите установку операционной системы.
После установки Windows убедитесь, что драйвера Kingston SSD работают правильно и оптимизируют работу вашего накопителя. Ниже приведены некоторые дополнительные шаги, которые можно выполнить для оптимизации SSD:
1. Откройте меню «Пуск» и найдите «Диспетчер служб».
2. Найдите службу с названием «Intel (R) Rapid Storage Technology» и выберите «Свойства».
3. Во вкладке «Общие» измените состояние службы на «Отключено».
4. Нажмите на кнопку «ОК», чтобы сохранить изменения.
5. Перезагрузите компьютер, чтобы применить изменения.
Теперь ваш SSD HyperX 3K должен работать оптимально и без проблем. Вы можете наслаждаться высокой производительностью и быстрой работой накопителя.
Videos
Физическое подключение накопителя требуется только в случае использования диска Kingston SSD в качестве основного накопителя. Если SSD планируется использовать как дополнительный накопитель, то его необходимо добавить к уже установленному основному диску.
1. Затем, необходимо выбрать технологию, которую SSD диск будет использовать. Часто используется технология AHCI (Advanced Host Controller Interface). Эта технология может повысить производительность вашего диска. Для выбора необходимой технологии вы можете воспользоваться службой поддержки или сайтом производителя вашего компьютера.
2. Далее, вы должны попасть в bios вашего компьютера. Не все компьютеры с Windows Vista имеют bios, графическую оболочку или меню, чтобы в нем работать. Если есть необходимость в запуске bios, тогда нужно быстро нажать определенную клавишу или комбинацию клавиш во время загрузки компьютера. Обычно на экране появляется состояние «нажмите F2 для входа в bios» или другие подобные строки. Перепутайте нажатия клавиш и не повлияйте на работу вашего компьютера или системы в целом.
3. В окне bios нужно выбрать «начальною загрузку» или «загрузку системы». Эта часть определения зависит от версии bios. Выберу ту команду. Вам будет предоставлен список всех доступных накопителей данных в вашем компьютере. Вам нужно выбрать нужный диск, на котором хранится операционная система Windows. Нажмите на клавишу «Enter» или «Return». Вам будет предложено определить первый диск.
4. Ниже вы увидите список всех доступных накопителей данных, подключенных к вашей системе, накопители SATA делятся на две основные части: накопители ATA и накопители IDE.
5. Иногда может быть необходимо включить или выключить стандартную настройку защиты вашего диска. Для этого вам нужно перейти в раздел безопасности и выбрать нужное значение.
6. Удалить старый накопитель на SSD диск, можно следующим образом: цветные клипсы на кабеле идеально подходят для этой работы. Поддерживайте их в положении, а затем потяните на себя, чтобы отключить кабель от основного накопителя.
7. Физическое подключение SSD диска происходит следующим образом. Вставьте SSD диск в карман накопителя и вставьте накопитель в гнездо для подключения.
8. Затем, быстро нажмите клавишу «Home» и зайдите в раздел настройки диска вашего SSD накопителя. Если вы нажали клавишу слишком поздно, операционная система Windows может быть загружена до того, как вы сможете увидеть меню выбора раздела накопителя.
9. В окне настройки диска выберите новый накопитель.
10. Следуйте инструкциям на экране. В интерфейсе программы nvme-cli есть основные задаваемые вопросы, которые в основном содержат ответы на вопрос «да» или «нет».
11. После выполнения всех необходимых настроек вам будет предложено выполнить перезагрузку системы.
12. Отключите SSD накопитель перед его использованием. В качестве предосторожности, перед подключением и отключением SSD диска, убедитесь, что ваш компьютер полностью выключен и отключен от электричества.
13. Некоторые SSD накопители могут быть запечатаны влагозащитным пакетом, чтобы предостеречь от электрического сбоя или повреждения дискеты. Это обычно делается путем отключения патч-кабеля от SSD диска и вставки накопителя влажного пакета внутрь.
14. После некоторой задержки вы можете нажать на SSD накопитель и заблокировать его кабелем. Этот способ является средством безопасности для хранения диска в вашем компьютере, теперь он должен быть очень безопасным.
15. После того, как SSD накопитель был вставлен и подключен, он может быть использован вместе с другими накопителями. Теперь многие компьютеры поддерживают подключение SSD накопителей к главному диску и к другим дискам для увеличения производительности.
OSCompatibility FAQs
Ниже приведены часто задаваемые вопросы о совместимости операционных систем с дисками Kingston SSD:
-
Как узнать, поддерживает ли операционная система функцию TRIM?
- Для Windows: откройте командную строку, введите «fsutil behavior query disabledeletenotify» и нажмите Enter. Если результатом является «disabledeletenotify = 0», TRIM поддерживается.
-
Могу ли я использовать диск Kingston SSD с моим настольным компьютером?
-
Что такое NVMe? Поддерживается ли он Kingston SSD?
-
Как установить драйвера Kingston SSD при установке Windows?
Да, диски Kingston SSD могут использоваться с большинством настольных компьютеров, поддерживающих соответствующий интерфейс (например, SATA).
NVMe (Non-Volatile Memory Express) — это протокол, разработанный для работы с накопителями типа solid-state на основе PCIe. Некоторые диски Kingston SSD поддерживают интерфейс NVMe.
Во время установки Windows, на странице выбора диска кликните на кнопку «Обновить» и следуйте инструкциям для установки драйверов, связанных с диском Kingston SSD.
Если у вас возникли дополнительные вопросы относительно совместимости операционной системы с дисками Kingston SSD, вы можете связаться с отделом технической поддержки компании Kingston.
Часто задаваемые вопросы
В этом разделе мы собрали наиболее часто задаваемые вопросы о установке драйверов Kingston SSD при установке Windows. Если вы столкнулись с проблемами или у вас возникли вопросы, вам может быть полезно ознакомиться с этим разделом, прежде чем обращаться за поддержкой.
1. Почему установка драйвера Kingston SSD interrupted?
Если установка драйвера Kingston SSD была прервана, это может быть связано с разными причинами. Возможно, у вас был проблемный диск или некоторые компоненты не были правильно установлены. Постарайтесь выполнить все инструкции по установке внимательно и следуйте указаниям компании Kingston.
2. Как создать раздел на Kingston SSD перед установкой Windows 7?
Для создания раздела на Kingston SSD перед установкой Windows 7 вы можете использовать инструменты управления дисками Windows. Откройте «Панель управления» и перейдите в раздел «Система и безопасность». Затем выберите «Создание и форматирование разделов диска». В менеджере дисков найдите ваш SSD-накопитель, щелкните правой кнопкой мыши и выберите «Создать новый объем». Следуйте инструкциям мастера, чтобы создать раздел на SSD-накопителе.
3. Как очистить диск перед установкой Windows на Kingston SSD?
Если вы хотите полностью очистить диск перед установкой Windows на Kingston SSD, вы можете использовать командную строку и утилиту clean disk. Откройте командную строку как администратор и выполните следующую команду:
diskpart
Затем введите команды поочередно:
list disk
select disk [номер диска] (например, select disk 0)
clean
Обратите внимание, что эти действия приведут к полному удалению всех данных с диска. Перед выполнением этой операции убедитесь, что у вас нет никаких накопленных данных, которые вам необходимо сохранить.
Part Specific FAQs
Ниже приведены ответы на некоторые часто задаваемые вопросы по установке драйверов Kingston SSD:
| Вопрос | Ответ |
|---|---|
| Что такое SSD? | SSD (твердотельный накопитель) — это устройство для хранения данных, которое использует память без подвижных частей. Он обеспечивает более быструю работу и меньшую вероятность отказа по сравнению с традиционными жесткими дисками (HDD). |
| Как установить драйверы Kingston SSD при установке Windows? | 1. Подготовьте компоненты: правила и инструкции1 доступны на официальном сайте Kingston. 2. Включите компьютер и введите систему BIOS/UEFI для настройки управления устройством хранения. 3. Установите твердотельный накопитель в компьютер, подключив его к соответствующим портам SATA или M.2. 4. Переключите режим управления SATA в режим AHCI (не перепутайте это с режимом RAID или IDE). 5. Загрузите систему с установочного носителя Windows, например, USB-флешки или DVD-диска. 6. В процессе установки Windows выберите твердотельный накопитель как основной диск для установки операционной системы. 7. Следуйте указаниям по завершению установки Windows и драйверов. |
| Каким образом можно выполнить чистую установку Windows на SSD? | Чтобы выполнить чистую установку Windows на SSD, следуйте инструкциям ниже: 1. Включите компьютер и введите систему BIOS/UEFI для настройки управления устройством хранения. 2. Установите твердотельный накопитель в компьютер, подключив его к соответствующим портам SATA или M.2. 3. Переключите режим управления SATA в режим AHCI (не перепутайте это с режимом RAID или IDE). 4. Загрузите систему с установочного носителя Windows, например, USB-флешки или DVD-диска. 5. В процессе установки Windows выберите твердотельный накопитель как основной диск для установки операционной системы. 6. Убедитесь, что все предыдущие данные на SSD были удалены (создайте новый том или отформатируйте текущий). 7. Следуйте указаниям по завершению установки Windows и драйверов. |
| Можно ли использовать программу HDDerase для очистки SSD? | Нет, утилита HDDerase не предназначена для очистки твердотельных накопителей (SSD). Более подробную информацию по очистке и управлению SSD можно найти на сайте Kingston. |
| Как проверить, функционирует ли SSD правильно после установки? | После установки SSD и завершения установки Windows, проверьте его работу, выполнив следующие действия: 1. Откройте «Пуск» и введите «Диспетчер устройств» в строке поиска. 2. Перейдите в «Диспетчер устройств» и найдите раздел «Диски» или «Устройства с поддержкой съемных носителей». 3. Убедитесь, что ваш SSD отображается в списке устройств. Если возникают сообщения об ошибках или блокировках, обратитесь к администратору. |
SSD Manager
С помощью SSD Manager вы сможете выполнять различные операции, такие как проверка статуса диска, управление адаптивным кэшем, обновление прошивки и многое другое. Теперь вам не придется искать драйвера вручную — все необходимые инструменты будут предоставлены в данной программе.
Установка SSD Manager проста и быстра. После запуска программы вам будет предложено выбрать диск, с которым вы хотите работать. Нажмите кнопку «Next», чтобы продолжить.
Далее вам нужно будет ввести пароль администратора, чтобы получить права на выполнение необходимых операций. После ввода пароля нажмите кнопку «Next».
После этого следует выбрать путь установки и удостовериться, что все правильно введено. Нажмите кнопку «Next» для продолжения.
После успешной установки SSD Manager вы увидите окно с основной информацией о диске. Здесь вы сможете ознакомиться с его характеристиками, включая объем памяти, поддержку технологии TRIM и более.
SSD Manager также предоставляет возможность настройки различных функций и параметров диска. Вы можете активировать режим AHCI, настроить адаптивный кэш и выполнить другие действия для оптимизации производительности.
Эта программа разработана с учетом потребностей как домашних пользователей, так и бизнес-клиента. Она легко управляется и позволяет осуществить операции с твердотельными дисками любого уровня сложности.
SSD Manager от компании Kingston обладает обширным набором возможностей и поддерживает самые современные твердотельные накопители. Будь то установка драйверов, управление дисками или расширение их функционала — эта программа справится с задачами на высшем уровне.
Время, потраченное на установку и настройку SSD Manager, никогда не будет израсходовано зря. За счет эффективной работы этой программы вы сможете получить максимальную производительность и надежность от ваших твердотельных накопителей.
Так что не теряйте времени, скачайте и установите SSD Manager прямо сейчас, и вы сможете пользоваться всеми ее функциями для максимального улучшения работы ваших твердотельных дисков!
General SSD FAQs
Here are some frequently asked questions about SSDs that you may find helpful:
What is an SSD?
An SSD, which stands for Solid State Drive, is a storage device that uses flash memory to store data. Unlike traditional hard disk drives (HDDs), SSDs have no moving parts, making them faster, more durable, and quieter.
Why should I choose an SSD over an HDD?
There are several reasons why you might want to choose an SSD over an HDD:
Speed: SSDs offer significantly faster read and write speeds compared to HDDs, resulting in faster boot times and application loading times.
Durability: Since SSDs have no moving parts, they are less susceptible to physical damage caused by shock or vibration.
Noise: SSDs produce little to no noise, whereas HDDs can make loud spinning noises.
Energy efficiency: SSDs require less power to operate, which can result in longer battery life for laptops.
Size and weight: SSDs are generally smaller and lighter than HDDs, making them ideal for laptops and portable devices.
How do I install an SSD in my computer?
The installation process for an SSD may vary depending on your computer’s make and model. However, the general steps are as follows:
- Turn off your computer and disconnect the power cable.
- Open your computer’s case or access panel.
- Locate an available storage bay or slot for the SSD.
- Insert the SSD into the bay or slot, ensuring it is securely connected.
- Close the case or access panel.
- Connect the power cable and any necessary data cables to the SSD.
- Turn on your computer and follow the prompts to format and initialize the SSD.
It’s always recommended to consult your computer’s documentation or contact the manufacturer for specific installation instructions.
Do I need to install any drivers for my SSD?
In most cases, you do not need to install additional drivers for your SSD. Windows operating systems usually have built-in drivers that support most SSDs. However, if you encounter any issues or want to ensure optimal performance, you can check the manufacturer’s website for any driver updates or specific instructions.
Can I use an SSD as a boot drive?
Yes, you can use an SSD as a boot drive. In fact, many users choose to install their operating system on an SSD to take advantage of its faster boot times and overall performance. During the installation process, you can select the SSD as the destination drive for your operating system.
It’s important to note that if you are upgrading from an HDD to an SSD and want to use your existing installation of Windows, you may need to enable the AHCI (Advanced Host Controller Interface) mode in your computer’s BIOS settings before the installation. Failure to do so may result in compatibility issues or decreased performance.
What should I do if my computer does not recognize my SSD?
If your computer does not recognize your SSD, there are a few steps you can take to troubleshoot the issue:
- Check the connections: Ensure that the SSD is properly connected to your computer and that all cables are securely attached.
- Update drivers: Visit the manufacturer’s website and download any available driver updates for your SSD.
- Check BIOS settings: Make sure the SSD is enabled in your computer’s BIOS settings.
- Try a different port: If possible, connect the SSD to a different SATA port on your motherboard to rule out any issues with the current port.
- Test on another computer: If the above steps do not resolve the issue, try connecting the SSD to another computer to see if it is recognized there. If it is not, there may be a hardware issue with the SSD.
If you are still experiencing issues, it is recommended to contact the SSD manufacturer’s technical support for further assistance.
Видео:
Ноутбук ASUS ExpertBook VivoBook не видит SSD, жесткий диск при установке Windows 2 способа решения!
Ноутбук ASUS ExpertBook VivoBook не видит SSD, жесткий диск при установке Windows 2 способа решения! by Your Unboxing 69,465 views 1 year ago 2 minutes, 51 seconds