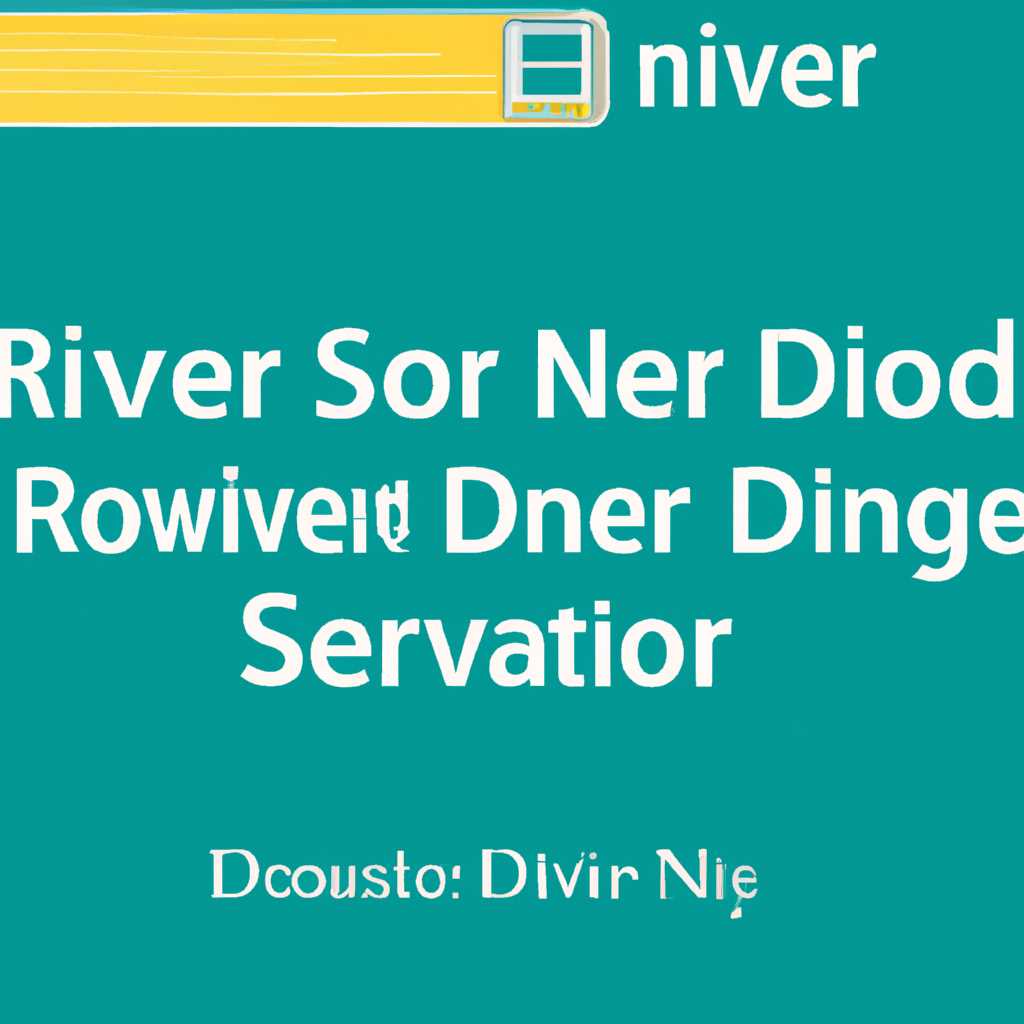- Установка драйверов на Windows Server 2016: подробное руководство
- Установка драйверов на Windows Server 2016: пошаговое руководство
- 1. Определение необходимых драйверов
- 2. Скачивание драйверов
- 3. Установка драйверов
- 4. Перезагрузка сервера
- Установка драйвера сетевой карты Intel I219-V в Windows Server 2008/2012/2016
- Установка обновлений безопасности
- Настройка сети в Windows Server 2016
- Установка драйвера сетевой карты
- Настройка сетевого подключения
- Назначение имени сервера
- Переходим в настройки сервера
- Выбираем имя сервера
- Устанавливаем сетевой драйвер
- Назначаем общие настройки сети
- Настройка Windows Server 2016 с нуля
- 1. Установка операционной системы
- 2. Обновления и безопасность
- 3. Установка драйверов
- 4. Настройка сети
- Видео:
- Как включить мощную видеокарту на ноутбуке? Переключение видеокарт!
Установка драйверов на Windows Server 2016: подробное руководство
Добрый день, уважаемые пользователи Windows Server 2016! Одной из важных задач при настройке сервера является установка необходимых драйверов для правильной работы серверного оборудования. Если у вас возникла проблема с установкой драйверов или вы просто хотите узнать, как обновить или установить драйвера на вашей системе, то этот подробный гайд поможет вам разобраться в этом вопросе.
Переходим к установке драйверов. На сервере Windows Server 2016 процесс установки драйверов выглядит немного иначе, чем на рабочей станции. Сначала необходимо отключить индексирование для вашей серверной папки общих пользователей. Для этого переходим в Control Panel → Indexing Options → Modify. В открывшемся окне снимаем галочки напротив папки общих пользователей и нажимаем OK.
Далее переходим к установке драйверов для вашего сервера. Самый простой способ осуществить установку драйверов — это воспользоваться Диспетчером устройств. Для этого нажимаем правой кнопкой мыши на кнопке Start и выбираем Device Manager. В открывшемся окне Диспетчера устройств мы видим список всех устройств вашей системы.
Далее, чтобы установить драйвер, просто кликаем на нужное устройство правой кнопкой мыши и выбираем пункт Update Driver Software. Если у вас нет необходимого драйвера на компьютере или вы хотите установить новую версию драйвера, то выбираем пункт Search automatically for updated driver software. В этом случае операционная система сама найдет и установит нужный драйвер, если он доступен в обновлениях Windows.
Установка драйверов на Windows Server 2016: пошаговое руководство
Установка драйверов на сервере Windows 2016 может быть важной задачей для оптимизации работы сервера и обеспечения безопасности системы. Если вы столкнулись с проблемой отсутствия нужных драйверов или хотите обновить текущие, вам нужно выполнить следующие шаги.
1. Определение необходимых драйверов
Прежде чем приступить к установке драйверов, вам нужно определить, какие драйвера вам нужны. Проверьте наличие драйверов для вашей операционной системы Windows Server 2016, например, для сетевой карты, устройств печати или оборудования сервера.
2. Скачивание драйверов
Получите нужные драйверы, скачав их с сайта производителя оборудования или с сайта Microsoft. Обратите внимание на версию драйверов, она должна соответствовать вашей операционной системе.
3. Установка драйверов
Проделайте следующие шаги для установки драйверов на Windows Server 2016:
- Откройте «Диспетчер устройств». Для этого нажмите клавишу Win+R, введите «devmgmt.msc» и нажмите Enter.
- Если вы видите желтую восклицательную иконку рядом с устройством, это означает, что драйвер для этого устройства не установлен или не работает корректно. Щелкните правой кнопкой мыши на устройство и выберите «Обновить драйвер».
- В появившемся окне выберите «Автоматический поиск обновленного программного обеспечения драйвера».
- Если автоматический поиск не помогает, выберите «Обзор на компьютере», чтобы указать папку, куда вы скачали драйверы, и нажмите «Далее».
- Продолжайте дальше следуя инструкциям на экране, чтобы завершить установку драйвера.
Повторите эту процедуру для каждого нужного драйвера.
4. Перезагрузка сервера
После установки всех нужных драйверов рекомендуется перезагрузить сервер, чтобы изменения вступили в силу. Чтобы сделать это, щелкните на кнопку «Пуск» в левом нижнем углу экрана, выберите «Выключение или перезагрузка» и нажмите «Перезагрузка».
После перезагрузки сервера ваши новые драйверы должны корректно работать.
Запомните, что установка драйверов является важной задачей для обеспечения безопасности и стабильной работы сервера. Регулярно проверяйте наличие обновлений драйверов и устанавливайте их при необходимости.
Установка драйвера сетевой карты Intel I219-V в Windows Server 2008/2012/2016
Добрый день! Если вы столкнулись с проблемой установки драйвера сетевой карты Intel I219-V в операционной системе Windows Server 2008/2012/2016, то это руководство поможет вам решить эту проблему.
Перед началом настройки необходимо скачать драйвер сетевых устройств Intel I219-V для серверной операционной системы Windows Server 2008/2012/2016 с официального сайта производителя.
Далее следует выполнить следующие шаги:
- Откройте «Панель управления» -> «Сеть и общий доступ» -> «Центр управления сетями и общим использованием».
- Пользователи Windows Server 2008 могут увидеть «Сетевые подключения». Нажмите правой кнопкой мыши на «Локальная сеть» и выберите «Свойства».
- Пользователи Windows Server 2012/2016 должны открыть «Сетевые подключения» и нажать правой кнопкой мыши на «Подключение к локальной сети». Затем выберите «Свойства».
- В открывшемся окне выберите вкладку «Драйвер».
- Нажмите кнопку «Обновить драйвер».
- В следующим окне выберите «Поиск драйверов на данном компьютере».
- Выберите «Давайте мне выбрать из списка драйверов на устройстве на моем компьютере».
- Проверьте наличие флажка «Показывать совместимые драйверы». Если он отключен, активируйте его.
- Перейдите в папку с скачанным драйвером, выберите его и нажмите «Далее».
- Дождитесь завершения установки драйвера.
После установки драйвера сетевой карты Intel I219-V в Windows Server 2008/2012/2016, ваша проблема должна быть решена, и вы сможете использовать сетевое оборудование без проблем.
Установка обновлений безопасности
При установке драйверов на Windows Server 2016, очень важно обновлять систему регулярно для обеспечения безопасности сервера. Для этого необходимо загрузить и установить обновления безопасности.
Остановка сетевого интерфейса i219-v
Перед установкой драйвера необходимо отключить сетевой интерфейс i219-v. Это можно сделать через окно установки драйвера или через ControlFlags.
Установка обновлений безопасности
Для установки обновлений безопасности на Windows Server 2016, можно использовать несколько способов:
- Обновление через Windows Update: откройте панель управления, перейдите в раздел «Обновление и безопасность» и нажмите «Проверить наличие обновлений».
- Установка обновлений вручную: скачайте обновления безопасности с официального сайта Microsoft и установите их вручную.
- Установка обновлений через командную строку: откройте командную строку от имени администратора и выполните команду «wuauclt /detectnow» для проверки наличия обновлений.
После установки всех обновлений безопасности, можно снова включить сетевой интерфейс i219-v и продолжить работу сервера.
Настройка сети в Windows Server 2016
При установке операционной системы Windows Server 2016 может возникнуть необходимость установить драйвера для вашей сетевой карты. В этом разделе мы расскажем, как установить и настроить сетевое подключение в Windows Server 2016.
Установка драйвера сетевой карты
Добро пожаловать в мир установки драйверов сетевых устройств в Windows Server 2016. Если у вас есть диск с драйверами, то ставить драйверы можно прямо с него.
- Для начала, подключите сервер к сети, используя предлагаемый по умолчанию кабель Ethernet или другой соответствующий кабель.
- После подключения открываем «Устройства и принтеры» в панели управления, кликом правой кнопкой мыши на значок вашего сервера.
- Далее переходим в «Свойства».
- Выбираем «Аппаратные средства».
- Затем «Диспетчер устройств».
- В Диспетчере устройств находим вашу сетевую карту и кликаем правой кнопкой мыши.
- Выбираем «Обновить драйвер программного обеспечения».
- Выбираем «Обозреватель компьютера на наличие драйверов».
- Выбираем «Давай я сам найду».
- Выбираем «Позвольте мне выбрать из списка драйверов устройств на моем компьютере».
- Выбираем скачанную папку с необходимыми драйверами и подтверждаем.
- Если установка проходит успешно, то система самостоятельно перезагружается.
- Устройство должно быть успешно установлено и готово к использованию.
Настройка сетевого подключения
После установки и обновления драйверов сетевой карты следует выполнить настройку сетевого подключения в Windows Server 2016.
- В меню «Пуск» выбираем «Панель управления».
- Далее переходим в «Сеть и Интернет».
- Открываем «Центр управления сетями и общим доступом».
- Переходим к настройке нужного подключения.
- Выбираем ваше активное подключение.
- Щелкаем правой кнопкой мыши и выбираем «Свойства».
- Выбираем «Протокол интернета версии 4 (TCP/IPv4)» и кликаем «Свойства».
- Меняем настройки IP-адреса, указывая нужный IP-адрес, маску подсети, шлюз по умолчанию и адрес DNS-сервера.
- После внесения изменений сохраняем результаты и закрываем окна.
- Сеть настроена, и вы можете продолжать использовать ваш сервер Windows Server 2016 по сети.
Теперь ваша Windows Server 2016 настроена для работы в сети и готова к использованию.
Назначение имени сервера
При установке драйверов на Windows Server 2016 очень важно правильно настроить сетевое имя сервера. В данном разделе мы рассмотрим следующие шаги:
- Переходим в настройки сервера.
- Выбираем имя сервера.
- Устанавливаем сетевой драйвер.
- Назначаем общие настройки сети.
Переходим в настройки сервера
Для начала установки драйверов переходим в настройки сервера. Для этого кликаем на кнопку «Пуск», а затем выбираем пункт «Настройки».
Выбираем имя сервера
В окне настроек выбираем пункт «Система» и переходим к настройкам имени сервера. Назначаем серверу уникальное имя, которое будет использоваться для его идентификации в сети.
| Параметр | Значение |
|---|---|
| Имя сервера | server |
Устанавливаем сетевой драйвер
Для установки драйверов сетевой карты проводим следующие действия:
- Отключаемся от сети.
- Открываем Windows Explorer и вводим путь к драйверу.
- Запускаем файл установки драйвера.
- Выбираем параметры установки и следуем инструкциям установщика.
- После завершения установки перезагружаем сервер.
Назначаем общие настройки сети
После установки драйверов выполняем следующие действия:
- Открываем панель управления и выбираем раздел «Сеть и интернет».
- Настройка параметров сети.
- Установка доступа к серверу.
На этом установка драйверов на серверную операционную систему Windows Server 2016 завершена. Теперь ваш сервер готов к работе с новым оборудованием.
Настройка Windows Server 2016 с нуля
Перед началом установки драйверов на сервере Windows Server 2016 следует выполнить настройку операционной системы. В этом разделе мы рассмотрим подробное руководство по настройке сервера Windows Server 2016 с нуля.
1. Установка операционной системы
Для начала установите Windows Server 2016 на ваш сервер. Загрузите установочный диск или образ операционной системы и следуйте инструкциям по установке.
2. Обновления и безопасность
После установки Windows Server 2016 первым делом установите все доступные обновления операционной системы с помощью Windows Update. Также не забудьте настроить обновления, чтобы сервер автоматически загружал и устанавливал новые обновления.
Кроме того, обратите внимание на вопросы безопасности. Установите антивирусное программное обеспечение и настройте брандмауэр для защиты вашего сервера.
3. Установка драйверов
После установки операционной системы необходимо установить драйверы для оборудования сервера. Драйвера – это программное обеспечение, позволяющее операционной системе взаимодействовать с аппаратным обеспечением.
Для установки драйверов на Windows Server 2016 вы можете воспользоваться несколькими способами:
- Установка драйвера из диспетчера устройств:
- Откройте «Диспетчер устройств» через меню «Пуск» или нажмите комбинацию клавиш
Win + Rи введите «devmgmt.msc» в строке поиска. - В «Диспетчере устройств» найдите устройство, для которого необходимо установить драйвер, щелкните правой кнопкой мыши и выберите пункт «Обновить драйвер».
- Выберите способ поиска и установки драйвера:
- Автоматический поиск драйвера в Интернете.
- Установка драйвера из указанной папки.
- Скачать драйвер с веб-сайта производителя оборудования.
- Установка драйвера через установочный файл:
- Скачайте установочный файл драйвера с веб-сайта производителя оборудования.
- Запустите установочный файл и следуйте инструкциям на экране для установки драйвера.
4. Настройка сети
После установки драйверов для сетевых устройств можно приступить к настройке сети на сервере Windows Server 2016.
Для настройки сети выполните следующие действия:
- Откройте «Панель управления» и найдите раздел «Сеть и интернет».
- Выберите пункт «Центр управления сетями и общим доступом».
- Настройте сетевые подключения, присвоив им имя и задав другие параметры.
После настройки сети у сервера Windows Server 2016 будет полноценная работа в сети.
Обратите внимание, что для некоторых сетевых карт (например, Intel I219-V) может потребоваться установка драйверов скачанных с веб-сайта производителя. При установке сетевого драйвера необходимо отключить серверные службы, такие как службы печати, если они неиспользуются.
Видео:
Как включить мощную видеокарту на ноутбуке? Переключение видеокарт!
Как включить мощную видеокарту на ноутбуке? Переключение видеокарт! by Павел Мудрый 740,961 views 3 years ago 9 minutes, 21 seconds