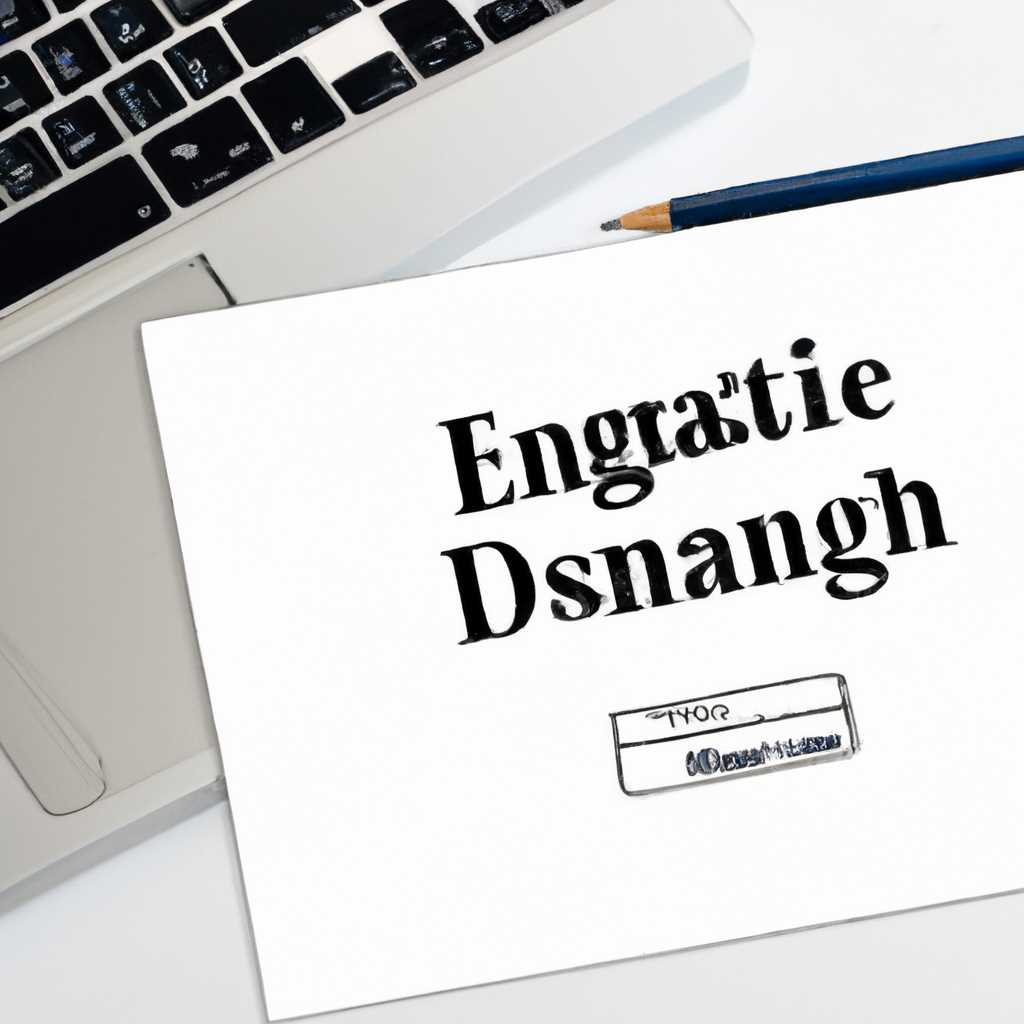- Как установить электронную подпись на носителе на Mac: пошаговая инструкция
- Подготовка к установке электронной подписи
- 1. Проверьте, подходит ли ваш Mac для работы с электронной подписью
- 2. Заявка на сертификат
- 3. Скачиваем программное обеспечение
- 4. Установка и настройка ПО
- 5. Настройка личного кабинета налогоплательщика (ЛК НП)
- Необходимые компоненты и программы
- Получение электронной подписи
- Установка электронной подписи на носителе
- Шаг 1: Проверьте поддержку вашей операционной системы
- Шаг 2: Установите программу для работы с электронной подписью
- Шаг 3: Установите необходимые компоненты
- Шаг 4: Установите расширение для браузера
- Шаг 5: Подключите токен или рутокен
- Шаг 6: Установите сертификат на токен
- Шаг 7: Подпишите документ или файл
- Подключение носителя к компьютеру
- Установка требуемого ПО
- Настройка установленного ПО
- Настройка системы для установки подписи
- Шаг 1: Установка драйверов и плагина
- Проверка установки электронной подписи
- Видео:
- Настройка и подключение ЭЦП. Контур Диадок. Плагины
Как установить электронную подпись на носителе на Mac: пошаговая инструкция
Если вы хотите установить электронную подпись на носителе на своем Mac, то необходимо знать, какие программы и шаги потребуются для этого. Одно из инструментов, которое вы можете использовать, — это программа КонтурПлагин от Группы компаний Контур. Сначала, откройте страницу https://www.kontur.ru/downloads/cptools в вашем браузере и выберите скачать «помощник для установки ПО КонтурПлагин».
После того, как программа будет скачана, запустите ее и следуйте инструкциям на экране. Вы увидите несколько пунктов в окне установки, в которых нужно будет выбрать директорию для установки программы КонтурПлагин. По умолчанию она будет установлена на системный диск.
После установки КонтурПлагина на вашем Mac, вы сможете использовать электронную подпись для различных задач. Для работы с электронными сертификатами и контейнерами, откройте программу КонтурПлагин и введите личный идентификатор КЭП налогоплательщика. Вам также может понадобиться проверка и диагностика системы, которую можно найти в пункте «Центры обработки» в приложении КонтурПлагин.
Подготовка к установке электронной подписи
Перед тем, как приступить к установке электронной подписи на носителе на Mac, необходимо выполнить несколько подготовительных шагов.
1. Проверьте, подходит ли ваш Mac для работы с электронной подписью
Установка электронной подписи на носитель возможна на компьютерах с операционной системой Mac OS X версии 10.6 или выше.
2. Заявка на сертификат
Для установки электронной подписи вам потребуется сертификат. Чтобы получить его, необходимо подать заявку в удостоверяющем центре. Найдите ближайший к вам центр, где можно приобрести электронные сертификаты, и подайте заявку лично или через личный кабинет. В заявке укажите свои личные данные, пароль и владельца носителя.
3. Скачиваем программное обеспечение
Для работы с электронной подписью на Mac вам понадобятся следующие программы:
- CPTools — программное обеспечение для работы с электронными сертификатами;
- CryptoPro CSP — криптографический провайдер для работы с электронной подписью;
- Chromium — браузер, поддерживающий работу с электронной подписью на носителе.
4. Установка и настройка ПО
После скачивания программного обеспечения следуйте инструкциям по его установке и настройке в указанном порядке:
- Установите CPTools, следуя инструкциям на официальном сайте программы.
- Установите CryptoPro CSP, также следуя инструкциям на официальном сайте.
- Установите браузер Chromium с расширением для работы с электронной подписью.
5. Настройка личного кабинета налогоплательщика (ЛК НП)
Для работы с электронной подписью на носителе необходимо настроить ЛК НП:
- Зайдите в свой личный кабинет на сайте ФНС.
- В разделе «Настройки» найдите пункт «Настройки личного кабинета» и перейдите в него.
- Настройте все необходимые параметры и сохраните изменения.
После выполнения всех подготовительных шагов вы будете готовы к установке электронной подписи на носителе на вашем Mac.
Необходимые компоненты и программы
Для установки электронной подписи на носителе на Mac вам потребуются следующие компоненты и программы:
| 1. | Устанавливаемый кэп установщика. |
| 2. | Пункт диагностики кабинета. |
| 3. | Заявку на сертификат удостоверяющего центра на сайте системы контурплагина или через «помощник Центра сертификации». |
| 4. | Программа для работы с электронными документами, например, Safari или Chromium. |
| 5. | Установленный цифровой сертификат на вашем носителе. |
После того, как все необходимые компоненты и программы установлены, можно приступить к настройке электронной подписи на носителе. В данной инструкции мы будем использовать Safari.
Получение электронной подписи
Для получения электронной подписи на носителе на Mac вам понадобится программа «ГОСТ ЦП» с плагином для Mac OS и устройство для подписи.
1. Скачиваем программу «ГОСТ ЦП» с плагином для Mac OS на сайте http://lkip.gost.ru/lkip/macos_cryptopro_srv.
2. Установите программу на вашем Mac по инструкции установщика.
3. После установки, перейдите на сайт Госуслуг и зайдите в личный кабинет.
4. На сайте Госуслуг в личном кабинете выберите пункт «Электронная подпись» и перейдите к настройке.
5. В разделе «Установка и настройка носителей» появится программа «ГОСТ ЦП». Выберите ее для работы с электронной подписью на носителе.
6. Подключите ваш носитель для работы с электронной подписью на Mac (например, USB-ключ).
7. Запустите программу «ГОСТ ЦП» на вашем Mac и скопируйте сервисный код.
8. В браузере Google Chrome установите расширение «GOST CSP» для работы с электронной подписью.
9. На сайте Госуслуг перейдите в центр удостоверяющих центров и в разделе «Настройка носителей» выберите свой носитель для настройки.
10. Введите сервисный код, который вы получили в программе «ГОСТ ЦП».
11. Продолжите работу с порталом Госуслуг. Теперь вы можете использовать электронную подпись на носителе для отправки платных заявок и других операций.
Установка электронной подписи на носителе
Шаг 1: Проверьте поддержку вашей операционной системы
Прежде чем приступить к установке, убедитесь, что ваша операционная система поддерживает установку электронной подписи на носителе. На Mac требуется версия операционной системы OS X 10.7 или выше.
Шаг 2: Установите программу для работы с электронной подписью
Чтобы установить электронную подпись на носителе, вам понадобится программное обеспечение, поддерживающее данный тип подписи. Одним из популярных вариантов является программа КриптоПро, которую вы можете скачать с официального сайта.
Шаг 3: Установите необходимые компоненты
После установки программы КриптоПро, следуйте инструкциям по установке необходимых компонентов. Вам может потребоваться установить дополнительные модули или драйверы для работы с электронной подписью на носителе.
Шаг 4: Установите расширение для браузера
Для работы с электронной подписью на носителе вам может потребоваться установить специальное расширение для своего браузера. Например, для браузера Chromium вы можете установить расширение, позволяющее работать с электронной подписью.
Шаг 5: Подключите токен или рутокен
Для работы с электронной подписью на носителе вам потребуется подключить специальное устройство, такое как токен или рутокен. Подключите устройство к своему компьютеру согласно инструкциям, прилагаемым к нему.
Шаг 6: Установите сертификат на токен
После подключения токена или рутокена, установите на него сертификат. Для этого перейдите на страницу удостоверяющего центра, выберите необходимый сертификат и скопируйте его на устройство.
Шаг 7: Подпишите документ или файл
После установки электронной подписи на носителе вы можете подписать свои документы или файлы. Для этого откройте документ или файл, выберите соответствующую команду в программе КриптоПро и следуйте инструкциям по подписанию.
По окончании этих шагов установка электронной подписи на носителе будет завершена. Вы сможете использовать свою электронную подпись для подписания различных документов и файлов на вашем Mac.
Подключение носителя к компьютеру
Перед тем как установить электронную подпись, вы должны подключить носитель к вашему компьютеру. Вот порядок действий:
- Подключите носитель (например, USB-токен или электронную карту с чипом) к свободному порту на компьютере.
- Вам потребуется ввести пароль от носителя (если он требуется) для его разблокировки.
- Проверьте, что носитель успешно подключен и готов к работе.
Установка требуемого ПО
Перед установкой электронной подписи, вам потребуется установить несколько программ:
- CryptoPro CSP — программа, которая добавляет удостоверяющие центры, оказывающие поддержку различных типов сертификатов.
- GOST R 34.10-2001 plugin — плагин, необходимый для работы с сертификатами ГОСТ.
- Browser plugin for CAs — плагин для работы с сертификатами удостоверяющих центров, не относящихся к ГОСТ.
Настройка установленного ПО
После установки требуемого ПО, необходимо выполнить его настройку:
- Зайдите в настройки вашего браузера и найдите плагин CryptoPro CSP.
- Следуйте инструкциям по установке и настройке плагина на странице настроек.
- Выберите нужный контейнер для сертификата и продолжите настройку.
- Настройте программу CryptoPro CSP для вашего сертификата, следуя инструкциям.
- Настройте вашу операционную систему для работы с сертификатом, используя рекомендации и инструкции.
- Установите и настройте плагин для работы с сертификатами ГОСТ.
- Для подписи документов на портале Госуслуг установите еще одну программу — GOST R 34.11-2012 plugin.
Теперь вы готовы установить и настроить электронную подпись на носителе на вашем Mac. Следуйте инструкции, предоставленной системой установки.
Настройка системы для установки подписи
Перед установкой электронной подписи на носителе на Mac, вам нужно выполнить ряд настроек, чтобы система была готова для работы с подписью. В этом разделе мы рассмотрим все необходимые шаги.
Шаг 1: Установка драйверов и плагина
Первым делом, купите носитель и скачайте драйвера и плагин для работы с ним на официальном сайте сертификата электронной подписи.
Шаг 2: Установка плагина в браузере
Откройте страницу настроек вашего браузера (например, Safari или Chromium), найдите раздел «Плагины» и увидите список уже установленных плагинов. Если плагин для работы с электронной подписью еще не установлен, скачайте его с сайта вашего сертификата.
Шаг 3: Установка сертификата
После установки плагина, переходим на страницу вашего личного кабинета на портале ФНС и находим раздел скачивания сертификата. Скачиваем и устанавливаем сертификат в вашей системе.
Шаг 4: Настройка системы
Перейдите в настройки вашей системы (например, в MacOS) и найдите раздел «Подпись и шифрование». Здесь вы сможете выбрать контейнеры для подписи, настроить работу с сообщениями и документами, выбрать кабинет и диск для хранения данных.
Шаг 5: Установка дополнительных сертификатов
Если вам требуется работа с удостоверяющим центром или другими сертификатами, которых нет на портале ФНС, скачайте и установите их в вашей системе согласно инструкциям на сайте соответствующего удостоверяющего центра.
Шаг 6: Перезагрузка системы
После всех настроек и установок необходимо перезагрузить компьютер, чтобы все изменения вступили в силу.
Теперь ваша система готова к установке электронной подписи на носителе. В следующем разделе мы рассмотрим процесс установки подписи на Mac пошагово.
Проверка установки электронной подписи
После завершения процесса установки электронной подписи на носителе на Mac, важно убедиться в его корректной работе. Для этого следуйте указанным ниже порядку действий:
- В рабочем окне Mac найдите налогоплательщика.
- На странице данного налогоплательщика найдите ссылку на установку электронной подписи. Обратите внимание, что ссылка может быть размещена в разделе «Установка электронной подписи» или аналогичном.
- Перейдите по данной ссылке.
- На открывшейся странице выберите нужный сертификат электронной подписи, если такой имеется.
- После выбора сертификата нажмите на кнопку «Перейти к установке».
- В новом окне прочитайте условия использования программы, предоставленной в качестве установщика электронной подписи. Если вы согласны с условиями, нажмите на кнопку «Согласен» или эквивалентную ей.
- Укажите путь к файлу электронной подписи (приведите путь к файлу). Если путь к файлу уже заполнен, то оставьте его без изменений.
- Укажите пароль для доступа к вашему личному кабинету, где будет храниться ваш сертификат.
- Следуйте инструкциям на экране для дальнейшей настройки системы и установки сертификата.
После завершения установки вам будет необходимо выполнить диагностику, чтобы убедиться, что все работает корректно. Для этого:
- Откройте browser (например, Safari или Chromium).
- Перейдите на страницу портала, где будет проводиться проверка установки электронной подписи.
- Выберите пункт меню «Помощник по установке электронной подписи» или аналогичный.
- Следуйте инструкциям, предоставленным в программе или на странице, чтобы проверить работу электронной подписи.
После завершения проверки вы сможете убедиться, что установка электронной подписи на носителе на Mac была успешной и все готово к работе.
Видео:
Настройка и подключение ЭЦП. Контур Диадок. Плагины
Настройка и подключение ЭЦП. Контур Диадок. Плагины door Никита Z7V. Бизнес с нуля 5.550 weergaven 1 jaar geleden 6 minuten en 40 seconden