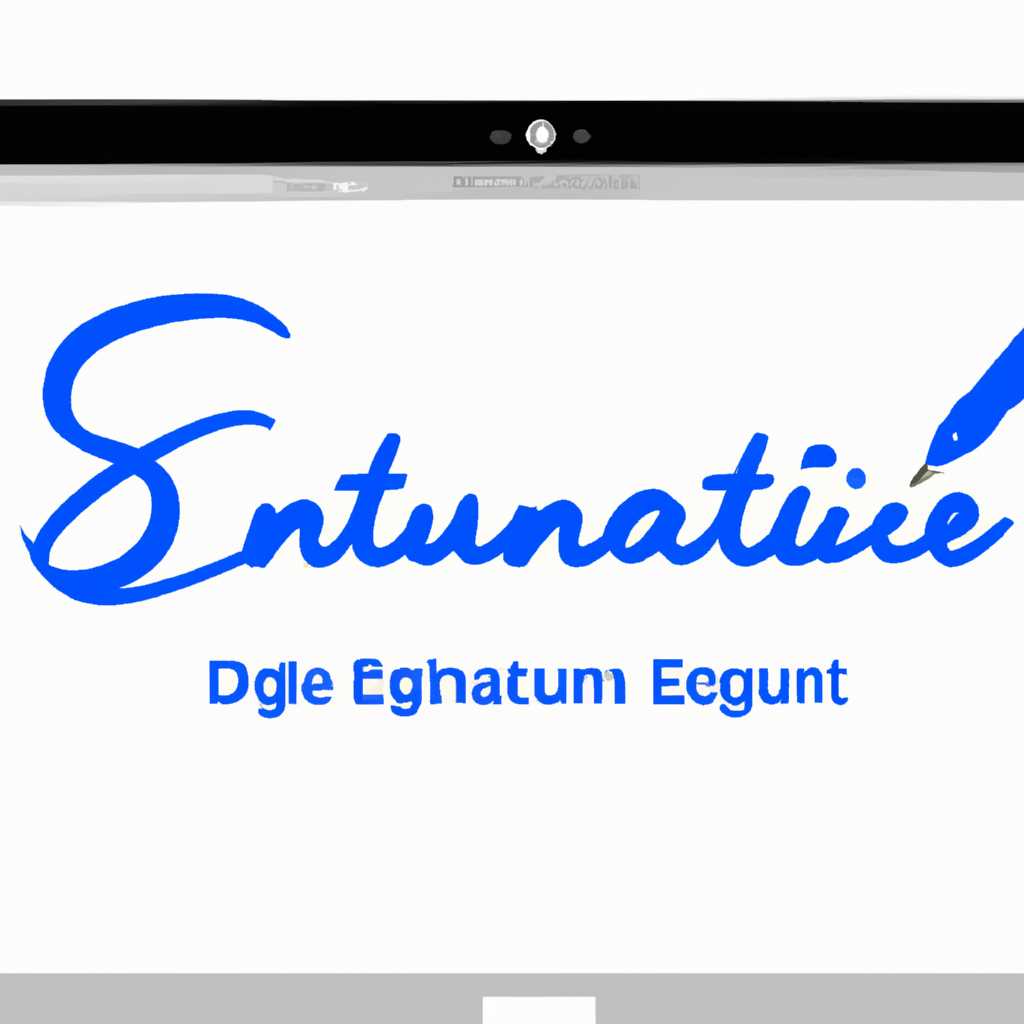- Как установить электронную цифровую подпись на MacOS: пошаговая инструкция
- Тестирование работоспособности
- 1. Загрузка тестовой подписи
- 2. Установка тестовой подписи
- 3. Проверка статуса тестовой подписи
- Установка электронной подписи в локальное хранилище MacOS
- Найти номер лицензии для криптопро Mac OS
- 1. Зайти на сайт nalog.ru
- 2. Войти в личный кабинет
- 3. Перейти на страницу загрузки криптопро
- 4. Получение контейнера для установки
- 5. Установка криптопро через терминал
- 6. Установка криптопро через графическую установку
- 7. Проверка статуса установки
- Установка КриптоПро
- Установка лицензии КриптоПро
- Видео:
- Как участвовать в ТЕНДЕРАХ на Mac OS?
Как установить электронную цифровую подпись на MacOS: пошаговая инструкция
Установка электронной цифровой подписи на MacOS – это важная процедура, которая обеспечивает юридическую значимость ваших файлов и документов. С появлением облачного хранения и распространения информации статус подписи стал особенно востребованным – электронная подпись позволяет гарантировать целостность и подлинность документов в онлайн-порталах и системе «Госуслуги».
Для начала установки электронной подписи на MacOS вам потребуется скачать ее файлы с официального сайта «Госуслуги». Затем распакуйте полученную загрузку и откройте терминал вашей системы.
Для установки электронной цифровой подписи на MacOS используйте команду «sudo installer -pkg /путь/к/файлу.pkg -target /». При этом уточняйте путь и имя вашего лицензионного диска.
После выполнения команды будет предложено ввести номер лицензии вашего сертификата. Введите его и нажмите «Enter». Начнется загрузка необходимых инструментов и компонентов. После завершения установки необходимо выполнить перезагрузку системы.
После перезагрузки подключите USB-флеш-накопитель или другой съемный носитель, на котором хранится ваша электронная подпись, и уточните путь до нее через терминал. Для использования электронной подписи в различных системах (например, в системе «Госуслуги» или на порталах для предпринимателей) вам потребуется установить команду «gosuslugiru».
Для установки команды используйте следующую команду в терминале: «sudo installer -pkg /путь/к/файлу.pkg -target /». Уточните путь и имя файла, который вы скачали с официального сайта Госуслуг. После выполнения команды у вас будет возможность выбрать криптопровайдер, соответствующий вашим требованиям и номеру сертификата.
Теперь вы можете использовать электронную цифровую подпись на MacOS для открытия и подписи файлов, а также для взаимодействия с различными онлайн-порталами и системами. Благодаря графической удобной оболочке вы сможете найти все необходимые инструменты для управления вашей подписью и контроля ее статуса. Установка электронной цифровой подписи на MacOS позволяет обеспечить юридическую значимость и безопасность ваших документов.
Тестирование работоспособности
После установки электронной цифровой подписи на MacOS необходимо протестировать ее работоспособность. В этом разделе представлена пошаговая инструкция для тестирования сертификата и подписи.
1. Загрузка тестовой подписи
Перед тестированием необходимо загрузить тестовую подпись с помощью следующего действия:
- Откройте браузер на вашем компьютере.
- В поисковой строке введите URL-адрес тестовой подписи, который доступен для скачивания. Например, можно использовать URL-адрес http://somesite.com/testsignature.p12.
- Нажмите кнопку «Ввод» или выполните поиск, чтобы перейти на сайт с тестовой подписью.
- На сайте найдите и кликните по прямой ссылке для загрузки тестовой подписи.
- Подождите, пока загрузка завершится, и сохраните файл на жестком диске вашего компьютера или на другом носителе данных, таком как USB-флеш-накопитель.
2. Установка тестовой подписи
После загрузки тестовой подписи, следует выполнить установку сертификата следующим образом:
- Перейдите в системные настройки MacOS, выбрав соответствующий пункт меню или воспользовавшись поиском.
- Настройки MacOS откроются в новом окне. В этом окне найдите и выберите раздел «Электронная цифровая подпись».
- Для установки тестовой подписи, найдите и выберите пункт «Установить сертификат» или аналогичную команду настроек.
- В появившемся окне выберите файл тестовой подписи с жесткого диска или с другого носителя данных, на который вы сохранили тестовую подпись.
- Введите пароль для доступа к файлу или подписи, если требуется.
- Нажмите кнопку «Установить», чтобы добавить тестовый сертификат и подпись в систему Mac.
3. Проверка статуса тестовой подписи
После установки тестового сертификата и подписи, можно проверить их статус с помощью следующих действий:
- Откройте инструменты для работы с электронной цифровой подписью на вашем компьютере.
- В инструментах найдите и выберите пункт «Проверить статус подписи» или аналогичную команду.
- В окне проверки статуса введите локальный путь к файлу, для которого была создана тестовая подпись. Например, можно ввести путь к файлу на рабочем столе или в папке «Документы».
- Нажмите кнопку «Проверить», чтобы проверить статус тестовой подписи.
- После выполнения проверки подписи, на экране будет отображена информация о статусе подписи, цепочки сертификации и другие данные.
- Убедитесь, что тестовая подпись прошла проверку и имеет статус «Верная» или «Действительная».
Теперь вы можете быть уверены в работоспособности вашей электронной цифровой подписи на MacOS и использовать ее для различных целей, связанных с бизнесом или предпринимательской деятельностью.
Установка электронной подписи в локальное хранилище MacOS
Для установки электронной подписи в локальное хранилище MacOS следуйте пошаговой инструкции:
1. Откройте ваш браузер и перейдите по ссылке для скачивания сертификата: http://lki.pgo.st/suite/license. Здесь можно найти последнюю версию сертификата.
2. После загрузки сертификата на компьютер, откройте терминал и проверьте наличие установленного сертификата с помощью команды security find-certificate -c "ГОСТ R 34.10-2012" -a -p /System/Library/Keychains/SystemRootCertificates.keychain.
3. Если сертификат не найден, выполните установку с помощью команды security add-trusted-cert -k /System/Library/Keychains/SystemRootCertificates.keychain /Путь_к_сертификату.pem.
4. После установки сертификата, подключите USB-флеш носитель или токен к вашему компьютеру.
5. Откройте приложение «Ключи» (Keychain Access), которое доступно через Finder (раздел «Приложения»), чтобы проверить, что установка прошла успешно. Вы должны увидеть ваш сертификат в списке.
6. Щелкните правой кнопкой мыши на установленном сертификате, выберите «Получить информацию» и уточните, что в категории «Доступно для» указано «Всем пользователям». Если это не так, откройте дополнительные настройки и измените разрешения.
7. Для тестирования электронной подписи в локальном хранилище откройте ваш браузер и перейдите по ссылке для загрузки тестового сертификата: http://lki.pgo.st/test. Здесь можно найти сертификат для тестирования.
8. После загрузки сертификата, откройте файл и введите пароль для доступа к сертификату.
9. Для использования электронной подписи при заключении соглашений или других документов, вам потребуется прочитать инструкцию, описанную на сайте lk.ilogin.ru и следовать указанным шагам.
10. После завершения установки и настройки можно использовать электронную подпись в локальном хранилище MacOS для проверки и подписания различных документов.
Найти номер лицензии для криптопро Mac OS
Для установки электронной цифровой подписи на MacOS с использованием криптопро, необходимо найти номер лицензии. В этом разделе будет описано, как найти данный номер для дальнейшей установки.
1. Зайти на сайт nalog.ru
Для начала откройте браузер и перейдите на страницу nalog.ru. Это официальный сайт Федеральной налоговой службы России.
2. Войти в личный кабинет
Для того чтобы получить номер лицензии для криптопро, необходимо войти в личный кабинет на сайте nalog.ru. Если у вас нет аккаунта, зарегистрируйтесь.
3. Перейти на страницу загрузки криптопро
После успешной регистрации и входа в личный кабинет, перейдите на страницу загрузки криптопро для Mac OS. Найдите и выберите нужную сборку для установки.
4. Получение контейнера для установки
Для получения номера лицензии необходимо загрузить контейнер с сертификатом на ваш компьютер. Нажмите на ссылку «Загрузить контейнер» и сохраните файл на накопитель (например, usb-флеш).
5. Установка криптопро через терминал
Откройте приложение Terminal (Терминал) на Mac OS. Выполните команду установки сертификатов:
- Для начала установки, введите команду:
sudo installer -pkg /путь/к/контейнер.pkg -target /. - Введите пароль пользователя для подтверждения.
- Установка сертификата начнется.
6. Установка криптопро через графическую установку
Для установки криптопро через графический интерфейс, выполните следующие шаги:
- Откройте загрузщик CryptoPro Installer.
- Введите номер лицензии в соответствующее поле.
- Нажмите кнопку «Установить».
- Введите пароль пользователя для подтверждения.
- Установка сертификата начнется.
7. Проверка статуса установки
После успешной установки криптопро, откройте приложение Terminal (Терминал) и выполните следующую команду: ls -al /Library/CryptoPro/. В результате будет отображен список установленных сертификатов.
Теперь у вас есть номер лицензии для криптопро Mac OS, которую вы можете использовать для подписи документов и других действий, требующих электронной цифровой подписи.
Установка КриптоПро
Для установки КриптоПро на вашем Mac вам потребуется выполнить несколько шагов:
- Скачайте последнюю версию КриптоПро для Mac на официальном сайте.
- Установите КриптоПро, следуя подробной инструкции, доступной на сайте. При необходимости уточняйте у юридических лицензионного номер и условия использования продукта.
- После установки КриптоПро на вашем Mac, вам необходимо проверить его работоспособность.
- Откройте Терминал.
- Введите команду:
safari. - Если Safari успешно открылся, значит установка КриптоПро прошла успешно.
- Теперь, чтобы установить КриптоПро как криптопровайдер, выполните следующие действия:
- На рабочем столе вашего Mac откройте папку «КриптоПро».
- В открывшемся окне найдите и откройте диск «cprocsp-pki-20pkg».
- Установите КриптоПро, следуя инструкциям по установке, которые появятся на экране.
- После установки перезагрузите компьютер.
- После перезагрузки ваш Mac будет готов к использованию электронной цифровой подписи.
Установка лицензии КриптоПро
Для успешной установки и использования электронной цифровой подписи на MacOS необходимо установить лицензию КриптоПро. В этом разделе мы расскажем, как выполнить эту задачу.
Для начала, проверьте юридические требования и условия лицензионного соглашения КриптоПро на официальном сайте разработчика. Если все условия удовлетворены, приступайте к установке:
- Скачайте лицензионный пакет с сайта КриптоПро. На портале http://lki.pgo.st.nalog.ru/LKIPGOST2nalogru/ найдите необходимую сборку для пользователя MacOS.
- По завершении загрузки, распакуйте скачанный пакет на вашем компьютере.
- Откройте папку с распакованным пакетом и найдите файл установщика (обычно с расширением .pkg) под названием «cprocsp-pki-20.pkg».
- Дважды щелкните по файлу установщика, чтобы запустить процесс установки.
- Следуйте инструкциям установщика, чтобы успешно выполнить установку лицензии КриптоПро.
После завершения установки лицензии КриптоПро вам будет доступно использование всех инструментов и функций электронной цифровой подписи. Не забудьте настроить параметры подписи в соответствии с требованиями вашей организации или сервиса.
Видео:
Как участвовать в ТЕНДЕРАХ на Mac OS?
Как участвовать в ТЕНДЕРАХ на Mac OS? by Тендерплан 2,045 views 10 months ago 9 minutes, 22 seconds