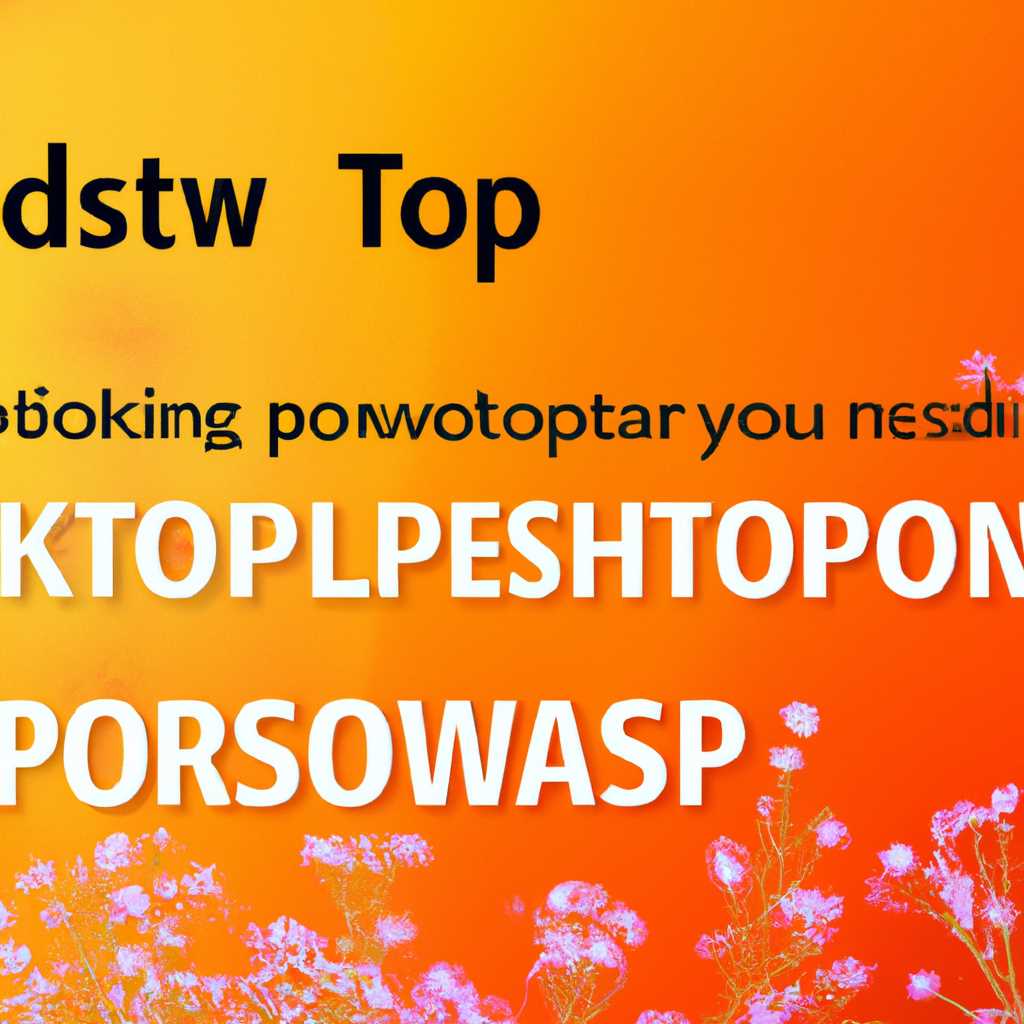- Как использовать групповые политики для установки фонового изображения рабочего стола: пошаговое руководство и инструкция
- Настройка и управление сетевым хранилищем изображений для слайд-шоу и заставки рабочего стола с помощью групповых политик
- Настройка фона рабочего стола через реестр и GPO
- GPO для управления заставкой экрана
- На Windows 10 не применяются обои рабочего стола через GPO
- 1. Проверьте версию Windows
- 2. Управление политиками через Group Policy Management Console (GPMC)
- 3. Проверьте реестр Windows
- Настройка групповых политик управления фоном рабочего стола
- Как настроить слайд-шоу заставки экрана через групповые политики
- Видео:
- Как изменить фон рабочего стола? 4 СПОСОБА
Как использовать групповые политики для установки фонового изображения рабочего стола: пошаговое руководство и инструкция
Если вы администратор сети или IT-специалист, то вы знаете, насколько важно иметь возможность контролировать и управлять настройками всех компьютеров в сети. Ведь это позволяет обеспечить единообразие внешнего вида и защиту информации на всех устройствах. Одним из подобных аспектов является установка фонового изображения рабочего стола для всех пользователей в сети.
Настройка фонового изображения рабочего стола через групповые политики Windows — гибкий способ управления этим параметром на всех компьютерах в сети. Здесь фоновый рисунок может быть локальным файлом, расположенным на компьютере пользователя, или рисунком, доступным по сети.
Преимущества использования групповых политик для установки фонового изображения рабочего стола очевидны. Во-первых, это позволяет администратору программно управлять высоким стандартом визуального оформления рабочих столов для всех пользователей сети. Во-вторых, это удобно, так как изменения в фоне могут быть реализованы автоматически и применяются ко всем клиентам в сети. Таким образом, если вы захотите изменить фоновое изображение на всех компьютерах сети, вам не нужно будет посещать каждую рабочую станцию отдельно.
Настройка и управление сетевым хранилищем изображений для слайд-шоу и заставки рабочего стола с помощью групповых политик
В Windows предусмотрен специальный механизм, который позволяет пользователям настраивать фоновое изображение своего рабочего стола с помощью групповых политик (Group Policy). Используя эту функцию, администраторы могут настроить и управлять сетевым хранилищем изображений для слайд-шоу и заставки рабочего стола для всех пользователей в домене Windows.
С помощью шаблонов групповых политик (Group Policy Templates) для управления настройками ПК сетевое хранилище может быть задано как фоновое изображение рабочего стола. Каждый файл изображения в сетевом хранилище может быть сконфигурирован для отображения в заданной последовательности в виде слайд-шоу или как статичный рисунок на экране.
Для настройки фонового изображения рабочего стола через групповые политики следуйте этим шагам:
- Создайте сетевое хранилище картинок для слайд-шоу и заданной заставки рабочего стола, включая все рисунки, которые вы хотите использовать.
- На сервере Windows создайте новую папку и настройте разрешения доступа, чтобы все пользователи имели доступ к этой папке.
- В папке с изображениями создайте новый текстовый файл с расширением .txt и откройте его в текстовом редакторе.
- Строки в файле .txt должны быть оформлены следующим образом: каждая строка должна указывать путь к изображению. Например, если ваши изображения находятся в папке «C:\Images\», то все строки в файле .txt должны начинаться с этого пути. Вы можете указывать полный путь к каждому изображению или использовать относительные пути.
- Сохраните файл .txt и переименуйте его в «wallpapers.ini».
- На сервере Windows откройте «Group Policy Management Console» (консоль управления групповыми политиками).
- Откройте групповую политику для управления настройками рабочего стола клиентов.
- Перейдите в раздел «User Configuration» (пользовательская конфигурация) -> «Preferences» (настройки) -> «Windows Settings» (настройки Windows) -> «Files» (файлы).
- Создайте новый «File» (файл).
- В разделе «General» (общие) укажите следующие параметры:
- «Action» (действие): «Update» (обновить).
- «Source file(s)» (исходный файл): путь к файлу «wallpapers.ini».
- «Destination file» (целевой файл): «%APPDATA%\Microsoft\Windows\Themes\wallpapers.ini».
- «Recurse into subfolders» (проверить все подпапки): «No» (нет).
- В разделе «Common» (общие) укажите следующие параметры:
- «Remove this item when it is no longer applied» (удалить этот элемент, когда он больше не применяется): «No» (нет).
- Сохраните настройки политики и закройте групповую политику.
- Перезагрузите компьютеры пользователей, чтобы применились новые настройки.
После применения этих настроек, рабочий стол пользователей будет автоматически настроен на использование изображений из указанного сетевого хранилища в качестве фонового изображения. Пользователи смогут изменить это настройки локально, но при следующем обновлении политики группы, эти изменения будут перезаписаны настройками, заданными через групповые политики.
Настройка фона рабочего стола через реестр и GPO
Если вы хотите использовать свой собственный фоновый рисунок на рабочем столе всех пользователей в сети с помощью групповой политики (GPO), то это можно сделать, используя настройки реестра.
Первым шагом является создание .bat-файла для копирования выбранной картинки на рабочий стол каждого пользователя. В этом файле будет содержаться команда copy_screens.bat copy_screens.bat c:. Вместо «c:
etwork\photo.jpg %USERPROFILE%\AppData\Roaming\Microsoft\Windows\Themes\
etwork\photo.jpg» укажите путь к выбранному фоновому рисунку. Сохраните этот файл в сетевой папке, доступной для всех пользователей.
Далее, необходимо создать групповую политику (GPO) для применения этого рисунка в системе каждого пользователя. Примените следующие настройки.
| Section | Setting | Value |
|---|---|---|
| Administrative Templates | Desktop | Desktop Wallpaper |
| Administrative Templates | Control Panel | Personalization |
В политике настройте значение фонового рисунка, указав путь к .bat-файлу. Для этого импортируйте следующее содержимое в групповую политику:
[class machine\software\microsoft\windows\currentversion\policies\system]
"Wallpaper"="c:\
etwork\\copy_screens.bat" Теперь вам нужно создать назначенную задачу, чтобы политика применялась автоматически. Создайте новую nланку в секции Task Scheduler со следующим содержимым:
copy_screens.bat
Триггер: Задача запускается при входе пользователя
Действие: Запускать программу: %USERPROFILE%\AppData\Roaming\Microsoft\Windows\Themes\copy_screens.bat
Когда пользователь войдет в систему, .bat-файл будет автоматически выполняться и копировать выбранный фоновый рисунок на рабочий стол.
Теперь пользователи должны иметь одинаковый фоновый рисунок на своих рабочих столах, который будет применяться через указанный .bat-файл и групповую политику, а также настраиваться назначенной задачей.
GPO для управления заставкой экрана
В этом разделе мы рассмотрим, как использовать групповые политики для управления заставкой экрана в системе Windows.
Шаги:
| Шаг 1: | Создайте файл .bat, который будет использоваться для копирования изображения заставки экрана на рабочие столы пользователей. Например, назовите его «copy_screens.bat». |
| Шаг 2: | Создайте общую папку (share) на сервере, куда будет помещено изображение заставки экрана. |
| Шаг 3: | Скопируйте изображение заставки экрана в общую папку. |
| Шаг 4: | В контроллере домена откройте «Group Policy Management» и создайте новую групповую политику. |
| Шаг 5: | Перейдите к разделу «Конфигурация компьютера» -> «Параметры Windows» -> «Настроить заставку экрана». |
| Шаг 6: | Настройте параметры заставки экрана, например, время ожидания и тип заставки. |
| Шаг 7: | Настройте параметры задачи для запуска файла .bat, например, через «Панель управления» -> «Хостинг операционной системы» -> «Хостинг задач» -> «Создать задачу». |
| Шаг 8: | Укажите путь к файлу .bat в поле «Действие». |
| Шаг 9: | Укажите путь к файлу .bat в поле «Аргументы» и добавьте ключи реестра для настройки заставки экрана. |
| Шаг 10: | Создайте папку «Screen Savers» на рабочем столе каждого пользователя. |
| Шаг 11: | Скопируйте файл .bat в папку «Screen Savers» на каждом ПК пользователя. |
| Шаг 12: | Настройте групповую политику для целевых ПК, чтобы запускать задачу по расписанию. |
| Шаг 13: | Проверьте, чтобы путь к изображению заставки экрана был одинаковым на всех компьютерах. |
| Шаг 14: | Проверьте, чтобы ключи реестра находились в разделе «HKLM\SOFTWARE\Policies\Microsoft\Windows\Personalization». |
Теперь, при применении групповой политики, все пользователи будут использовать одинаковый файл заставки экрана на своих рабочих столах. Убедитесь, что ваша политика правильно настроена и протестируйте ее на нескольких компьютерах, чтобы убедиться в ее корректной работе.
На Windows 10 не применяются обои рабочего стола через GPO
Если пользователи на компьютерах с Windows 10 не видят заданные обои рабочего стола, применяемые через групповые политики (GPO), можно провести следующие действия для устранения проблемы:
1. Проверьте версию Windows
Убедитесь, что используется версия Windows 10, которая поддерживает установку обоев рабочего стола через GPO, так как некоторые более ранние версии ОС могут не поддерживать эту функцию.
2. Управление политиками через Group Policy Management Console (GPMC)
Если у вас имеется GPMC, вы можете импортировать шаблоны административных политик (ADM/ADMX), чтобы настроить политику установки обоев рабочего стола. Для этого существует несколько вариантов:
| Вариант | Описание |
|---|---|
| 1 | Пользуйтесь секцией «Цель» (Targeting) в политике группового управления для указания файлов, которые должны использоваться в качестве фона рабочего стола. |
| 2 | Настройте скрипт с помощью политики группового управления, который будет автоматически задавать рисунок в качестве фона рабочего стола. |
| 3 | Используйте секцию «Настройка» (Configuring) в политике группового управления для задания файлов с изображениями в качестве фона рабочего стола. |
| 4 | Используйте скрипт в реестре Windows, который будет автоматически задавать рисунок в качестве фона рабочего стола. |
| 5 | Управляйте настройками фона рабочего стола с помощью конфигурационных файлов. |
| 6 | Используйте планировщик задач для настройки фонового изображения на рабочем столе. Для этого создайте задачу, которая будет запускаться с заданным интервалом времени и изменять фоновое изображение. |
3. Проверьте реестр Windows
Проверьте реестр Windows, чтобы убедиться, что настройки фона рабочего стола правильно указаны. Для этого откройте реестр (нажмите клавиши Win + R и введите «regedit»), найдите следующую секцию: «HKEY_CURRENT_USER\Control Panel\Desktop». Убедитесь, что параметр «Wallpaper» имеет тип «REG_SZ», а параметр «TileWallpaper» имеет значение «0». Если эти параметры отличаются от указанных значений, измените их соответственно.
Если вы проделали все вышеперечисленные шаги, но настройки фона рабочего стола все равно не применяются, рекомендуется обратиться в службу поддержки или консультантам по вопросам настройки групповых политик.
Настройка групповых политик управления фоном рабочего стола
Для управления фоном рабочего стола в Windows 10 можно использовать групповые политики. Групповые политики позволяют настроить определенные параметры для всех компьютеров и пользователей в домене, что облегчает администрирование и поддержку системы.
Для настройки групповых политик управления фоном рабочего стола выполните следующие шаги:
1. Откройте «Групповые политики» на контроллере домена, если у вас есть доменная среда, или на локальном компьютере, если у вас отсутствует доменная среда.
2. Найдите и разверните «Конфигурация компьютера» > «Шаблоны административных политик» > «Рабочий стол». Здесь вы найдете различные настройки, связанные с управлением фоном рабочего стола.
3. Найдите политику «Настройка фона рабочего стола» и дважды щелкните по ней.
4. В окне настройки политики выберите включение и установите фоновый рисунок, указав путь к файлу с изображением.
5. Нажмите «Применить» и «ОК», чтобы сохранить изменения.
Проверьте, что групповая политика правильно настроена на вашем контроллере домена или локальном компьютере. Если вы хотите применить политику к конкретным пользователям или компьютерам, вам нужно настроить дополнительные параметры удаленного управления и выбрать соответствующие пользователи или компьютеры в разделе «Настройка таргетирования».
После настройки групповых политик фон рабочего стола будет автоматически применяться ко всем клиентам в домене или к локальным компьютерам (в зависимости от того, на каком компьютере настроены политики).
Это позволяет упростить управление фоном рабочего стола на всех компьютерах в сети и гарантировать согласованность внешнего вида рабочего стола на всех компьютерах в домене.
Как настроить слайд-шоу заставки экрана через групповые политики
Чтобы настроить слайд-шоу заставки экрана через групповые политики (GPO), вы можете использовать следующие шаги:
- Создайте расположение общего доступа для изображений на сервере, которое будет использоваться в качестве источника фоновых изображений. Например, вы можете создать общую папку с изображениями на сервере с именем «Фоны рабочего стола».
- Скопируйте все желаемые изображения для слайд-шоу в общую папку, расположенную на сервере. Рекомендуется использовать изображения с высоким разрешением для наилучшего качества отображения на рабочем столе.
- Откройте групповые политики (Group Policy Management) на вашем сервере Windows.
- Создайте новую групповую политику или отредактируйте существующую, чтобы применить настройки слайд-шоу заставки экрана.
- Перейдите в раздел «Preferences» в настройках групповой политики и выберите «Scheduled Tasks».
- Щелкните правой кнопкой мыши на «Scheduled Tasks» и выберите «New» -> «Scheduled Task (Windows Vista and later)».
- Введите имя для задания, например «Configure Slideshow Screensaver».
- В разделе «General» установите флажок «Run with highest privileges».
- Перейдите в раздел «Triggers» и нажмите кнопку «New». Введите параметры запуска задания, например «At log on» или «On workstation unlock».
- Перейдите в раздел «Actions» и нажмите кнопку «New». Введите следующую команду:
copy_screens.bat \\your_server\share\desktop\images
Здесь «\\your_server\share» — это путь к общему расположению изображений на сервере.
- Нажмите кнопку «OK», чтобы сохранить задание.
- Перейдите в раздел «Settings» и настройте необходимые параметры, такие как «Stop the task if it runs longer than» и «If the running task does not end when requested, force it to stop».
- Завершите конфигурацию задачи, нажав кнопку «OK».
Если вы хотите задать пароль для настройки слайд-шоу заставки экрана, вы можете использовать следующую команду:
schtasks /change /tn «Configure Slideshow Screensaver» /ru SYSTEM /rp password
Где «password» — это ваш пароль.
Этими шагами вы настроите слайд-шоу заставки экрана через групповые политики. После применения политики файлы изображений будут автоматически скопированы на рабочие столы пользователей, и они смогут использовать их в качестве фонового рисунка на своих компьютерах.
Видео:
Как изменить фон рабочего стола? 4 СПОСОБА
Как изменить фон рабочего стола? 4 СПОСОБА by С компьютером на Ты 1,205 views 3 years ago 4 minutes, 48 seconds