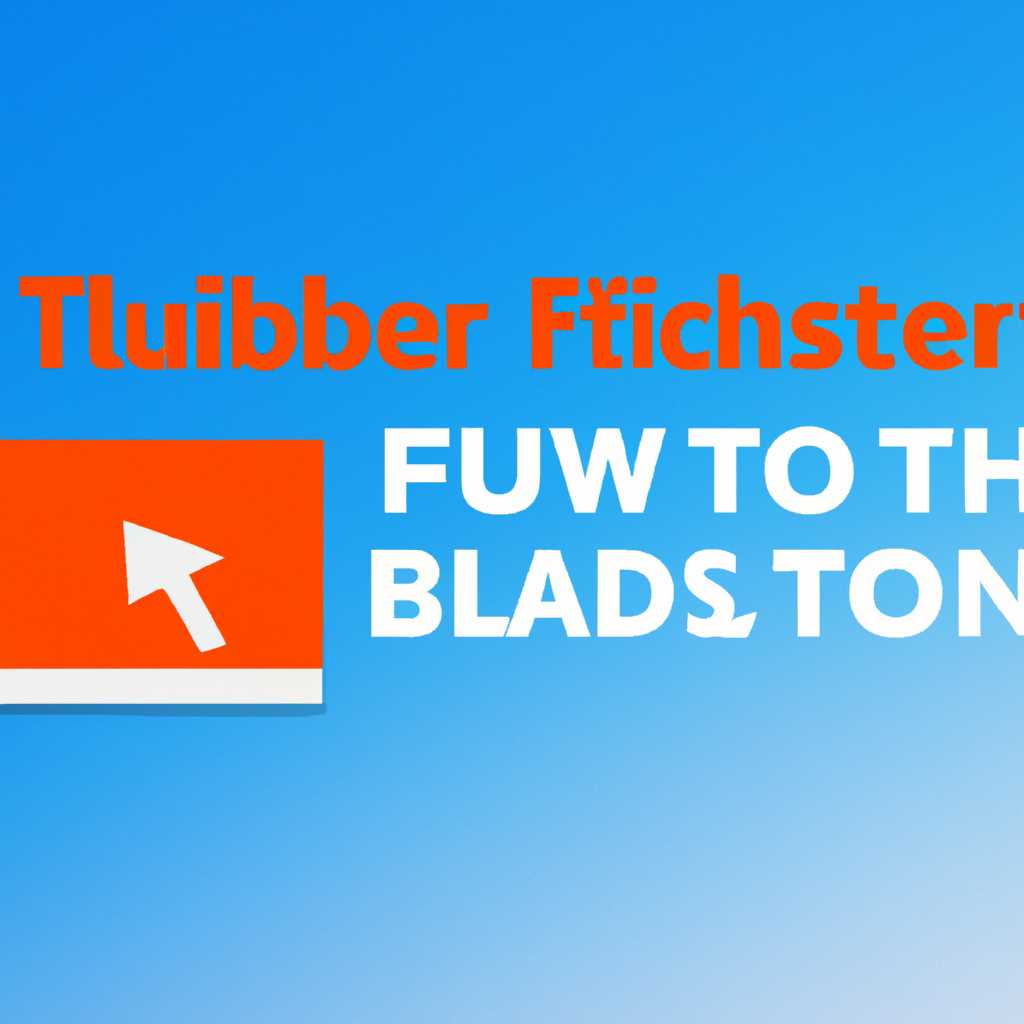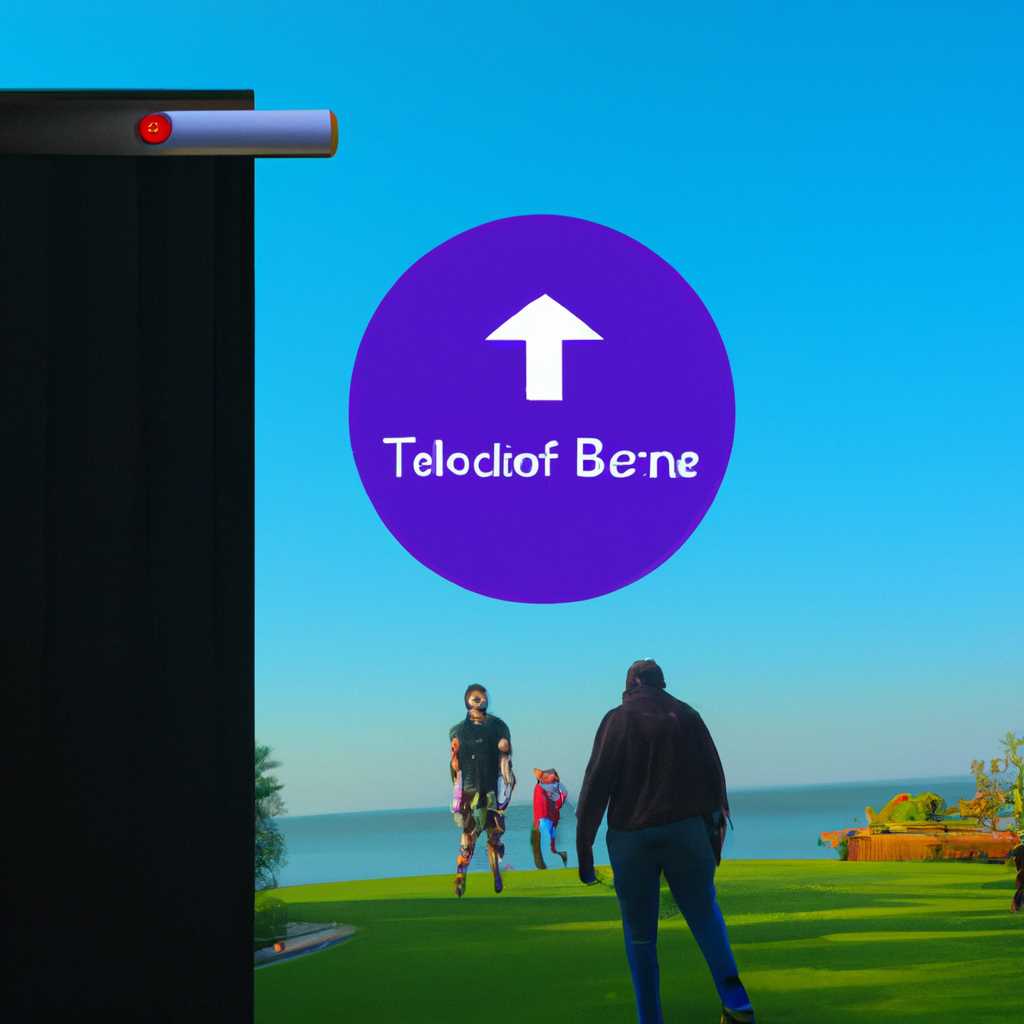Как установить FTB Launcher на Windows 10: подробная инструкция
FTB Launcher – это мощный инструмент для установки и запуска различных пакетов модификаций для игры Minecraft. Если вы устали от стандартного игрового процесса и хотите попробовать что-то новое, то FTB Launcher предоставит вам огромное разнообразие модпаков, которые с лёгкостью можно установить и запустить. В этом руководстве мы расскажем, как установить FTB Launcher на компьютер с Windows 10, и как использовать его для установки и запуска модпаков.
Перед началом, важно отметить, что установка FTB Launcher может решить многие проблемы, связанные с устаревшими версиями программы и модпаков. Если у вас возникали проблемы с прошлыми установками или вы хотите переустановить FTB Launcher, следуйте этой инструкции, чтобы полностью завершить предыдущие установки и начать с чистой установкой.
Для установки FTB Launcher на Windows 10, вам потребуется следующее:
- Проверьте, что на вашем компьютере установлена последняя версия Java. Если на вашем компьютере отсутствует Java или у вас установлена устаревшая версия, это может привести к проблемам при установке и использовании FTB Launcher. Вы можете скачать последнюю версию Java с официального сайта Java.
- Скачайте последнюю версию FTB Launcher с официального сайта FTB. Перейдите на страницу загрузки, найдите раздел «Скачать последнюю версию», и щёлкните по ссылке для загрузки. Вам будет предложено сохранить файл-установщик на ваш компьютер.
После скачивания FTB Launcher, вы можете приступить к установке. Для этого выполните следующие действия:
- Зайдите в папку, в которую вы сохранили загруженный файл-установщик FTB Launcher.
- Щёлкните правой кнопкой мыши по файлу и выберите «Запуск от имени администратора». Это важно, так как FTB Launcher требует прав администратора для успешной установки и работы.
- Следуйте инструкциям установщика, чтобы завершить установку FTB Launcher. Обычно достаточно нажать кнопку «Далее» или «Установить», и установка будет завершена за несколько минут.
После успешной установки FTB Launcher, вы будете готовы к использованию этой удобной программы. Теперь вы можете искать, скачивать и запускать различные модпаки с помощью FTB Launcher. Помните, что FTB Launcher позволяет устанавливать только модпаки, официально поддерживаемые FTB Team. Установка неофициальных модификаций может нарушить работу игры или привести к другим проблемам.
В этом руководстве мы рассмотрели, как установить FTB Launcher на компьютер с Windows 10. Установка FTB Launcher позволяет легко устанавливать и запускать популярные пакеты модификаций для игры Minecraft. Если вы хотите внести разнообразие в свой игровой процесс и попробовать что-то новое, скачивайте модпаки с официального сайта FTB и устанавливайте их с помощью FTB Launcher.
Руководства по пакетам модификаций
Пакеты модификаций представляют собой расширения для игры Minecraft, которые добавляют новые функции, предметы, мобы и многое другое. Установка пакета модификаций может позволить вам получить еще больше удовольствия от игры и настроить ее под ваши предпочтения.
1. Начинаем с подготовки к установке пакета модификаций. Приложение FTB Launcher является лаунчером для запуска модификаций и предоставляет простой способ установки и запуска пакетов модификаций. Вы можете скачать его с официального сайта FTB.
2. После запуска программы FTB Launcher откройте вкладку «Мои пакеты» и выберите пакет модификаций, который вы хотите установить. Некоторые популярные пакеты модификаций включают «Feed the Beast» (FTB) и «Sky Factory».
3. Откройте папку с программами и перейдите к папке с последней версией пакета модификаций. Это может быть папка с названием пакета модификаций или папка с названием версии пакета модификаций.
4. Помощью правой кнопки мыши щелкните на файле «flblauncher.jar» и выберите пункт «Открыть с помощью» > «Java (TM) Platform SE binary» для запуска лаунчера.
5. Когда лаунчер запустится, введите свои данные для входа в Twitch, чтобы иметь возможность скачивать и устанавливать пакеты модификаций.
6. Выберите пакет модификаций из списка доступных пакетов и нажмите кнопку «Установить» чтобы начать установку.
7. Лаунчер будет скачивать все необходимые файлы для установки пакета модификаций. Если у вас возникнут проблемы с скачиванием, вы можете попробовать использовать программу Diskpart для очистки кеша загрузки.
8. После завершения установки пакета модификаций, вы можете запустить игру с установленными модификациями, выбрав пакет в лаунчере и нажав кнопку «Играть».
Теперь у вас есть руководство по установке пакетов модификаций с помощью FTB Launcher на Windows 10. Наслаждайтесь игрой с новыми возможностями и приключениями, предоставляемыми модификациями!
Лаунчер приложений от Twitch
Преимущества лаунчера от Twitch
Лаунчер приложений от Twitch позволяет управлять модификациями для игры Minecraft. Он использует пакеты модификаций, так называемые модпаки (modpacks), которые содержат все необходимые моды и расширения для добавления новых функций и контента в игру.
Запуская лаунчер от Twitch, вы можете выбрать необходимый модпак из списка и нажать на кнопку «Установить». Лаунчер автоматически загрузит и установит все необходимые модификации для выбранного модпака. Это значительно облегчает установку модификаций для Minecraft и позволяет избежать возможных проблем, связанных с ручной установкой.
Установка лаунчера от Twitch
- Перейдите на официальный сайт Twitch по ссылке https://www.twitch.tv/downloads и скачайте последнюю версию лаунчера.
- После загрузки, запустите установочный файл лаунчера.
- Следуйте указаниям установщика, установите лаунчер в выбранную вами папку.
- После завершения установки, запустите лаунчер, используя ярлык на рабочем столе или в меню «Пуск».
- При первом запуске, вам может потребоваться войти в аккаунт Twitch или создать новый, если у вас его ещё нет. Заполните необходимую информацию и войдите/создайте аккаунт.
- После входа в аккаунт, щёлкните на иконку меню (три горизонтальные линии) в правом верхнем углу лаунчера.
- В выпадающем меню выберите «Мои игры» (My Games) для открытия списка доступных модпаков.
- В разделе «Базовая игра» (Base Game) можно найти модпаки, которые предлагают модификации для основной версии игры.
- Для установки выбранного модпака щёлкните на его иконку, а затем нажмите кнопку «Установить» (Install) на странице модпака.
- Лаунчер автоматически загрузит и установит все необходимые модификации для выбранного модпака.
- После завершения установки, нажмите на кнопку «Играть» (Play), чтобы запустить игру с установленными модификациями.
Теперь вы знаете, как установить FTB Launcher на Windows 10 с помощью лаунчера от Twitch. Пользуйтесь данным лаунчером для удобной и простой установки модификаций к игре Minecraft!
Видео:
[ УЖЕ РЕШЕНО! ] ЕСЛИ ИГРАЕШЬ С МОДАМИ — ТЫ В ОПАСНОСТИ! CurseForge Вирусы / Взломали
[ УЖЕ РЕШЕНО! ] ЕСЛИ ИГРАЕШЬ С МОДАМИ — ТЫ В ОПАСНОСТИ! CurseForge Вирусы / Взломали by Ндендена 21,837 views 4 months ago 8 minutes, 37 seconds