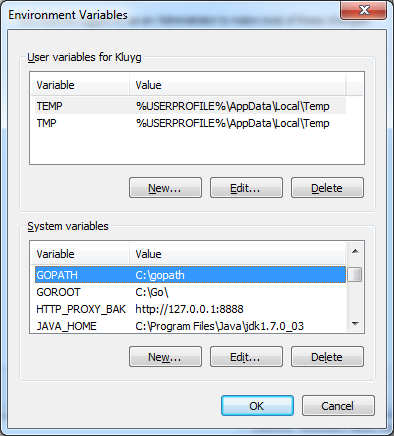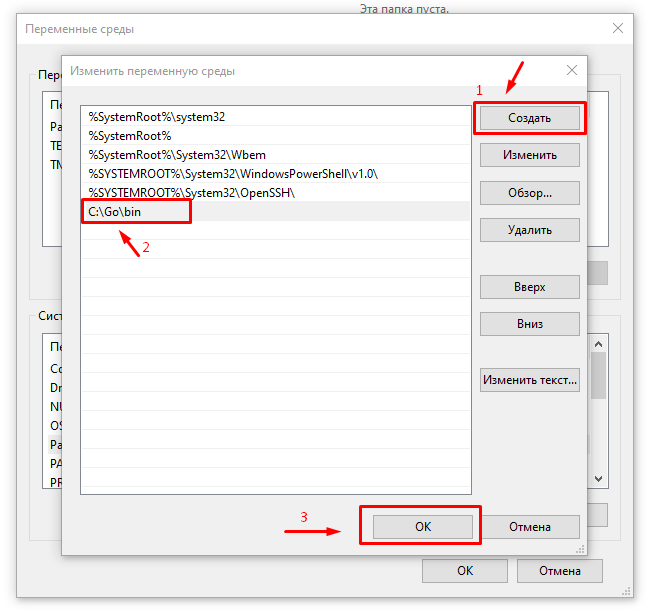- Как установить Go на Windows подробная инструкция
- Требования
- 1. Microsoft Windows
- 2. Установщик Go
- 3. Переменная окружения GOPATH
- 4. Настройка системных переменных
- 5. Работа с кодом
- 6. Технические требования
- Настройка PowerShell
- 1. Установка Go
- 2. Настройка переменных среды
- Установка пакетного менеджера Chocolatey
- Установка текстового редактора nano (опционально)
- Установка Go
- 1. Установка Go
- 2. Настройка редактора кода
- 3. Проверка установки
- Создание рабочего пространства Go
- Создание простой программы Go
- Настройка рабочего пространства
- Создание и компиляция программы
- Запуск программы
- Скачать и установить
- Go download
- Go install
- Go code
- Установка Go
- Настройка Go
- Рабочее пространство Go
- Программа «Hello, World!»
- Компиляция и запуск программы
- Тестирование установки Golang в Windows
- Проверка компиляции и запуска примера Hello, Go!
- Настройка переменной среды GOPATH
- Заключение
- Установка элементов в правильном порядке
- Требования
- Установка Chocolatey
- Установка Go
- Настройка переменной среды
- Проверка установки
- Заключение
- Установка Go и настройка среды разработки в Windows 10
- Видео:
- Оптимизация сайта под мобильные устройства — полное руководство по «Mobile Friendly»
Как установить Go на Windows подробная инструкция
Go — это язык программирования, созданный для разработки быстрых и надежных приложений. Он стал политикой по умолчанию для многих разработчиков и компаний во всем мире благодаря своей простоте и высокой производительности. В этой статье мы расскажем вам, как установить Go на операционные системы Windows.
Для установки Go на Windows, вам потребуется загрузить установочный файл с официального веб-сайта Golang. Прежде всего, откройте свой любимый браузер и перейдите на сайт golang.org. На главной странице вы увидите кнопку «Download», щелкните на нее.
Когда вы нажмете на кнопку «Download», вы будете перенаправлены на страницу загрузки Go. На этой странице вы увидите различные версии Go для различных операционных систем. Чтобы установить Go на Windows, вы должны найти раздел с заголовком «Windows». В этом разделе вы увидите ссылку для загрузки установочного файла Go. Щелкните по ссылке, чтобы загрузить файл.
Требования
Для установки Go на Windows вам понадобятся следующие компоненты и настройки:
1. Microsoft Windows
Go может быть установлен и использован на Windows 7, 8, 8.1 и 10. Версии Windows Server также поддерживаются.
2. Установщик Go
Для установки Go на Windows можно использовать официальный установщик, предоставленный на сайте golang.org. Просто скачайте установщик с официального сайта и запустите его.
3. Переменная окружения GOPATH
Во время установки Go, будет предложено настроить переменную окружения GOPATH. Эта переменная указывает на рабочий каталог, где Go будет искать ваши программы и пакеты. Значение по умолчанию — %USERPROFILE%/go (где %USERPROFILE% — путь к вашему рабочему каталогу).
4. Настройка системных переменных
Установщик Go автоматически добавляет необходимые пути к вашим системным переменным, чтобы вы могли использовать команды Go из командной строки. Если вам нужно настроить эти переменные вручную, добавьте следующие пути к переменной окружения PATH:
| Переменная | Значение |
|---|---|
| %USERPROFILE%\go\bin | Для доступа к исполняемым файлам Go |
| C:\Go\bin | Для доступа к утилитам и командам Go |
5. Работа с кодом
Для создания и редактирования кода на Go вы можете использовать любой подходящий текстовый редактор или интегрированную среду разработки (IDE). Некоторые популярные варианты включают Visual Studio Code, GoLand и Sublime Text.
6. Технические требования
Установка Go требует пространства на диске около 800 МБ. Некоторые пакеты могут требовать дополнительного пространства для установки.
Заключение:
После того, как вы установили все необходимые компоненты, можете перейти к следующему шагу — настройке среды разработки Go.
Настройка PowerShell
Для разработки на языке Go вам потребуется настроить командную оболочку PowerShell. Этот раздел описывает, как настроить PowerShell для работы с Go.
1. Установка Go
Перед настройкой PowerShell у вас уже должна быть установлена последняя версия программы установки Go для Windows. Если у вас еще нет установленного Go, вы можете найти инструкции по установке в статье «Как установить Go на Windows: подробная инструкция».
2. Настройка переменных среды
Перед тем, как приступить к настройке PowerShell, убедитесь, что вы удовлетворяете следующим требованиям:
- Ваша рабочая папка (например, C:\Dev) должна содержать каталог
go, в котором находятся элементы Go. Если у вас нет такой папки, создайте ее. - Проверьте, что путь к установленной программе Go добавлен в переменную среды PATH. Чтобы это убедиться, запустите PowerShell и введите команду
go version. Если вы увидели сообщение о версии Go, значит ваша установка прошла успешно.
Если вы не видите сообщение о версии Go, или если вы хотите установить Go в определенное место, выполните следующие действия:
- Откройте командную строку PowerShell.
- Введите следующую команду для открытия файла профиля PowerShell:
notepad $PROFILE. - В открывшемся текстовом редакторе добавьте следующую строку в конец файла (если ее там еще нет):
$env:Path += ";C:\Dev\go\bin", где C:\Dev\go\bin — путь к разделу «bin» в каталоге Go. - Сохраните и закройте файл профиля PowerShell.
После настройки переменных среды запустите PowerShell и введите команду go version. Теперь вы должны увидеть сообщение о версии Go.
Установка пакетного менеджера Chocolatey
- Откройте командную строку с правами администратора.
- Вставьте следующую команду и нажмите Enter:
@powershell -NoProfile -ExecutionPolicy Bypass -Command "iex ((New-Object System.Net.WebClient).DownloadString('https://chocolatey.org/install.ps1'))" && SET "PATH=%PATH%;%ALLUSERSPROFILE%\chocolatey\bin"
- После выполнения команды Chocolatey будет устанавливаться.
- Проверьте, была ли установка успешной. Для этого выполните следующую команду:
choco -v
Если в результате выполнения команды вы получаете версию Chocolatey, то установка прошла успешно.
Chocolatey предоставляет возможность быстрой установки пакетов, включая Go:
- Откройте командную строку с правами администратора.
- Выполните следующую команду, чтобы установить Go:
choco install golang -y
- После завершения установки можно проверить версию Go:
go version
Установка Go с помощью Chocolatey позволяет установить Go в домашний каталог пользователя по умолчанию, который обычно находится в C:\Users\[username]\go. Если требуется настроить нестандартные пути или другие системные переменные, можно вручную настроить среду, следуя инструкциям в официальной документации Go.
Установка текстового редактора nano (опционально)
В процессе разработки на Go можно использовать любой текстовый редактор. Однако, если вы предпочитаете использовать простой и быстрый текстовый редактор, который не требует много ресурсов и предоставляет удобный интерфейс, вам может понравиться nano.
Установка nano на Windows довольно проста. Вам нужно выполнить следующие шаги:
- Перейдите на сайт Go (golang.org) и скачайте MSI-установщик последней версии Go для Windows.
- Запустите установщик и следуйте простым инструкциям для установки Go.
- После установки откройте командную строку или PowerShell.
- Введите команду
go version, чтобы проверить, правильно ли установлена версия Go. Вы должны увидеть сообщение, которое печатает версию Go, если установка прошла успешно. - Используйте команду
go env, чтобы увидеть текущие настройки среды Go. Обратите внимание на значения переменныхGOROOTиGOPATH, так как они потребуются в дальнейшем. - Перейдите на страницу установки nano on Windows (https://github.com/tekezo/NanoWin). На этой странице вы найдете два файла: Nano.exe и nano.cmd.
- Скачайте оба файла и перенесите их в каталог, который находится в вашем
GOPATH. Важно, чтобы файл nano.cmd находился в одном каталоге с Nano.exe. - Откройте командную строку или PowerShell и перейдите в рабочий каталог, где находится nano.cmd.
- Выполните следующие команды:
setx editor=D:\путь\к\каталогу\где\установлен\файл ano.cmdsetx GOCMDDEBUG=1Замените
D:\путь\к\каталогу\где\установлен\файлна точный путь к каталогу, где вы установили файл nano.cmd. Эти команды настроят окружение Go так, чтобы оно использовало nano в качестве текстового редактора. - После настройки запустите PowerShell и введите команду
go env. Вы должны увидеть, что значение переменнойEDITORизменилось на путь к файлу nano.cmd. - Теперь вы можете использовать текстовый редактор nano для разработки на Go. Просто вызовите команду
go mod editилиgo getс флагом-edit, и nano будет открываться для редактирования файлов.
Установка текстового редактора nano — опциональный шаг и не является обязательным для работы с Go. Вы можете использовать любой другой текстовый редактор по вашему усмотрению.
Установка Go
Установка языка программирования Go на ОС Windows может показаться сложной, но на самом деле это довольно простой процесс. В этом руководстве вы найдете пошаговую инструкцию, которая поможет вам установить и настроить Go на вашем компьютере.
1. Установка Go
Перед установкой Go вам потребуется скачать установочный файл с официального сайта. Найдите ссылку для загрузки на странице https://golang.org/dl/ и кликните на ней. Загрузится файл go1.16.5.windows-amd64.msi (название файла может отличаться в зависимости от версии Go).
После завершения загрузки запустите установочный файл и следуйте инструкциям мастера установки Go. Выберите домашний каталог, в котором будет установлен Go. По умолчанию это будет C:\Go, но вы можете выбрать любую другую директорию.
На следующем шаге установки вам будет предложено выбрать компоненты для установки. Убедитесь, что установлены все компоненты, и нажмите кнопку «Next».
После этого мастер установки предложит вам настроить переменную среды PATH, чтобы вам было удобно запускать программы и утилиты Go из командной строки. Рекомендуется выбрать опцию «Use Git Bash only», поскольку эта опция позволит вам использовать команды Git Bash вместо командной строки Windows.
После завершения установки вы увидите окно, в котором будет написано «Go installed successfully». Установка Go завершена!
2. Настройка редактора кода
Для работы с языком Go вам потребуется текстовый редактор или интегрированная среда разработки (IDE). Вы можете использовать любой редактор или IDE, который вам нравится, но рекомендуется использовать Visual Studio Code (VS Code) со специальным плагином Go.
Чтобы установить VS Code, перейдите по следующей ссылке: https://code.visualstudio.com/download и кликните на «Download» для скачивания установщика.
Запустите установщик и следуйте инструкциям мастера установки. По умолчанию установка VS Code будет иметь опцию «Add to PATH», которая добавит VS Code к переменной среды PATH.
После установки VS Code откройте его и перейдите в меню «Extensions» (в левой панели) или нажмите комбинацию клавиш Ctrl + Shift + X. Введите «Go» в поле поиска и установите расширение «Go» от автора Microsoft.
3. Проверка установки
Чтобы убедиться, что установка Go прошла успешно, откройте командную строку или PowerShell и выполните следующую команду:
go versionЕсли у вас установлена правильная версия Go, вы должны увидеть что-то вроде:
go version go1.16.5 windows/amd64Теперь вы готовы работать с языком Go!
Создание рабочего пространства Go
Как выглядит простой способ установки Go на Windows? Если вы предпочитаете установить Go через пакетный установщик Chocolatey, вам потребуется установить Chocolatey на вашу систему. Вы можете найти инструкции для установки Chocolatey на официальном сайте golang.org.
Поскольку Go является языком программирования с открытым исходным кодом, большая часть разработчиков предпочитает работать с Go через командную строку. Щелкните правой кнопкой мыши на значок командной строки и выберите «Запустить от имени администратора» (либо выберите PowerShell, если у вас установлена более новая версия). В PowerShell введите команду «choco install golang» и confirm (нажмите клавишу Enter).
Следующим шагом является настройка системных переменных среды. Откройте командную строку или PowerShell и выполните команду «echo $env:GOPATH». Если вы видите пустой результат или он не соответствует вашему ожиданию, вам нужно будет скорректировать этот параметр.
Создайте домашний каталог для Go следующим образом: воспользуйтесь текстовым редактором (например, Notepad++ или Nano) и создайте новый файл с именем «.bashrc» (без кавычек). В этот файл добавьте значение для переменной GOPATH в следующем формате:
export GOPATH=»путь_к_каталогу»\bin;
Продолжите настройку путей с помощью следующих команд:
1. setx -m GOPATH «значение_переменной»
2. setx -m GOROOT «C:\Go»
3. setx -m PATH «%PATH%;%GOPATH%\bin;%GOROOT%\bin»
Завершите этот процесс, открыв командную строку или PowerShell и запустив команду «go version». Если вам отобразилась версия Go, значит, у вас работает правильно настроенное рабочее пространство Go.
Теперь вы можете создавать и компилировать код Go в различных подкаталогах вашего рабочего пространства. Откройте ваш любимый текстовый редактор или интегрированную среду разработки и начните писать код.
Создание простой программы Go
После успешной установки Go, мы готовы создать нашу первую программу на этом языке.
Настройка рабочего пространства
Перед тем как начать писать код, нужно настроить рабочее пространство для вашей программы. Вы можете выбрать любую папку на вашем компьютере как рабочее пространство. Например, вы можете создать подкаталог «go» в вашей домашней папке.
Для настройки переменной GOROOT (путь к установке Go) и GOPATH (путь к вашему рабочему пространству) откройте командную строку PowerShell (можно найти через меню «Пуск» в Windows).
Введите следующее:
setx GOROOT "C:\Program Files\Go"
setx GOPATH "C:\Users\ваше_имя_пользователя\go"
Где «C:\Program Files\Go» — путь к установленной версии Go на вашем компьютере, а «C:\Users\ваше_имя_пользователя\go» — путь к вашему рабочему пространству.
Если вы установили Go в другую папку, укажите путь к вашей установке.
Создание и компиляция программы
Создайте файл с расширением «.go», например, «hello.go», в вашем рабочем пространстве Go.
Откройте файл в вашем любимом редакторе кода (например, Notepad++ или Visual Studio Code).
Введите следующий код:
package main
import "fmt"
func main() {
fmt.Println("Hello, World!")
}
Вы можете изменить текст сообщения по своему усмотрению.
Сохраните файл «hello.go».
Откройте командную строку PowerShell и перейдите в рабочее пространство Go с помощью команды:
cd C:\Users\ваше_имя_пользователя\go
Затем используйте команду go build, чтобы скомпилировать программу:
go build hello.go
После этого в вашем рабочем пространстве Go будет создан исполняемый файл «hello.exe» (или «hello» в случае ОС Linux/Mac).
Запуск программы
Чтобы запустить программу, введите следующую команду в командной строке PowerShell:
.\hello.exe
Теперь вы можете работать с программами на языке Go и продолжить изучение этого мощного языка программирования.
Скачать и установить
Перед тем как начать разработку на Go, вам нужно установить Go-компилятор и настроить ваше рабочее пространство.
1. Скачайте установочный файл с официального сайта Go. Перейдите на страницу «Downloads» по ссылке golang.org/dl и выберите нужную версию для Windows.
2. Запустите скачанный файл-инсталлятор (.msi) и следуйте инструкциям для установки. Обычно вам потребуется подтвердить простым щелчком мыши несколько необходимых шагов, таких как разрешение, выбор каталогов и ключей реестра.
3. После завершения установки, у вас появится две опции: «Apply» (Применить) и «Close» (Закрыть). Нажмите «Apply», чтобы установить Go в вашей системе.
4. Для подтверждения успешной установки, откройте командную строку (Command Prompt) или PowerShell и выполните команду «go version». Вы должны увидеть версию установленного компилятора Go.
5. По умолчанию, Go скачивает и устанавливает необходимые пакеты и зависимости в ваш домашний каталог. Если вы нуждаетесь в настройке подкаталога рабочего пространства (GOPATH), откройте свои системные переменные и создайте новую переменную с именем «GOPATH», указав путь к каталогу, где хотите хранить свои Go-проекты.
Go download
Для установки Go на Windows следуйте следующей простой инструкции:
- Перейдите на официальный сайт Golang по адресу golang.org/dl/.
- На странице вы увидите различные версии Go для различных операционных систем. Найдите раздел «Stable releases» и выберите нужную версию. По умолчанию предлагается последняя версия.
- Щелкните на ссылке скачать для выбранной версии Go.
- После завершения загрузки запустите установщик Go (обычно это файл с расширением .msi).
- В техническом интерфейсе установки следуйте инструкциям, выбирая определенные параметры и пути установки, если это требуется.
- После завершения установки проверьте правильность установки, открывая командную строку Windows и выполнив команду
go version. Если все установлено правильно, должна быть напечатана версия Go.
Вот и все! Теперь вы готовы начать программировать на языке Go. В следующем разделе мы рассмотрим создание и запуск простой программы на Go.
Go install
Установка Go на Windows может быть произведена следующими способами:
1. Установка из официального установщика Golang.org:
— Перейдите на сайт Golang.org по ссылке https://golang.org/dl/
— После этого вы сможете увидеть список доступных версий языка Go для установки.
— Выберите нужную версию и перейдите по ссылке, чтобы скачать установщик .msi
— Запустите установщик и следуйте инструкциям для завершения установки.
2. Установка с помощью менеджера пакетов Chocolatey:
— Откройте командную строку или PowerShell с правами администратора.
— В командной строке введите следующее:
choco install golang
— Chocolatey будет автоматически загружать и устанавливать последнюю версию Go.
3. Установка из исходного кода:
— Перейдите на официальный репозиторий Go на GitHub по ссылке https://github.com/golang/go
— Следуйте инструкциям из README для установки Go из исходного кода.
4. Настройка переменной окружения GOPATH:
— Откройте командную строку или PowerShell.
— В командной строке выполните следующее:
echo %USERPROFILE%\go >> %HOMEPATH%\go\path.txt
— Эта команда настраивает переменную окружения GOPATH на значение %USERPROFILE%\go.
— Теперь вы можете создать каталог go в домашнем каталоге пользователя и все ваши Go-проекты будут находиться в этом каталоге.
После установки Go вы можете убедиться, что установка прошла успешно, введя команду go version в командной строке или PowerShell. Эта команда должна показать текущую версию Go.
Теперь у вас есть все, что нужно для начала создания и тестирования приложений на языке Go в Windows!
Go code
Язык программирования Go (или Golang) предназначен для разработки эффективных и производительных программных решений. Он известен своей простотой, быстротой и эффективностью в области разработки, тестирования и проверки программного обеспечения. В этом разделе мы рассмотрим, как установить и настроить Go на операционной системе Windows.
Установка Go
Первым шагом в установке Go является скачивание и установка дистрибутива Go для Windows. Для этого:
- Перейдите на официальный сайт Go по ссылке.
- В разделе «Stable releases» выберите версию Go, соответствующую вашей операционной системе (например, Windows) и архитектуре (например, 64-bit).
- Нажмите на ссылку для скачивания, чтобы загрузить установочный файл Go.
- Запустите загруженный исполняемый файл и следуйте инструкциям установщика для завершения установки.
Настройка Go
После завершения установки Go вам понадобится настроить несколько переменных среды:
- Откройте командную строку (Command Prompt), нажав клавишу
Win + Rи введяcmd. - В командной строке введите следующую команду:
go versionЕсли установка прошла успешно, вы увидите версию установленного Golang, например, go version go1.16.6.
Рабочее пространство Go
Для разработки Go-программ вы должны иметь рабочее пространство Go (GOPATH), которое представляет собой каталог, в котором хранятся все ваши проекты Go. По умолчанию Go ищет код в следующих каталогах:
%USERPROFILE%\go(для пользователей Windows)/home/username/go(для пользователей Linux)
Опционально, вы можете изменить путь к GOPATH вручную, установив переменную окружения GOPATH на нужное значение.
Для создания нового проекта Go вам необходимо создать новую директорию внутри GOPATH. Например:
- Откройте проводник и перейдите в директорию GOPATH.
- Создайте новую папку, например,
hello.
Примечание: Возможно, вам потребуется создать директории GOPATH и добавить их в переменную окружения PATH для того, чтобы Go мог находить установленные пакеты и бинарные файлы.
Программа «Hello, World!»
Чтобы убедиться, что установка прошла успешно, давайте напишем простую программу «Hello, World!» на языке Go.
- Откройте любой текстовый редактор или интегрированную среду разработки (IDE) для Go.
- Создайте новый файл с расширением
.go, например,main.go. - Введите следующий код в файл:
package main
import "fmt"
func main() {
fmt.Println("Hello, World!")
}Компиляция и запуск программы
Для компиляции и запуска программы на языке Go выполните следующую команду в командной строке:
go run main.goЭто выполнит компиляцию и запуск программы, и вы увидите следующее:
Hello, World!Поздравляю! Вы только что создали и запустили свою первую программу на Go. Теперь вы готовы начать разработку на этом мощном языке.
Тестирование установки Golang в Windows
После завершения установки Golang в Windows, необходимо протестировать правильность установки и убедиться, что все настроено корректно. В этом разделе мы покажем, как сделать это.
Проверка компиляции и запуска примера Hello, Go!
1. Откройте командную строку или консоль. Для этого нажмите клавишу Win, введите «cmd» или «командная строка» и выберите приложение «Командная строка».
2. В командной строке введите следующую команду:
go version
Если все настроено правильно, вы должны увидеть версию установленного Go.
3. Создайте новую папку для тестирования установки Go. Например, можно создать папку «go-test» в рабочем каталоге или на рабочем столе.
4. Откройте редактор текстового файла, такой как Notepad, Notepad++, Sublime Text или Nano (для пользователей Linux).
5. Вставьте следующий код:
package main
import "fmt"
func main() {
fmt.Println("Hello, Go!")
}
6. Сохраните файл с именем «hello.go» в ранее созданной папке «go-test». Убедитесь, что файл сохранен с расширением «.go».
7. Вернитесь к командной строке и перейдите в каталог «go-test», используя команду «cd». Например:
cd C:\Users\ИмяПользователя\РабочийКаталог\go-test
8. Затем выполните следующую команду для компиляции и запуска примера:
go run hello.go
Настройка переменной среды GOPATH
Переменная среды GOPATH нужна для указания каталога, где будут храниться исходные коды и бинарные файлы Go.
1. Вернитесь в командную строку и введите следующую команду:
go env GOPATH
2. Если переменная GOPATH не задана, вы можете установить ее вручную. Создайте новую переменную с именем GOPATH и задайте ей значение рабочей папки, где вы будете работать с Go.
3. Чтобы настроить переменную среды GOPATH, щелкните правой кнопкой мыши на значке «Мой компьютер» или «Этот компьютер» на рабочем столе и выберите свойства. Затем выберите «Дополнительные параметры системы», «Переменные среды» и «Создать».
4. Введите «GOPATH» в поле «Имя переменной» и значение вашего рабочего каталога в поле «Значение переменной». Нажмите «OK», чтобы сохранить настройки.
Теперь вы можете использовать переменную GOPATH для создания и выполнения программ на языке Go.
Заключение
После установки и настройки Go в Windows, вы можете приступить к разработке программных проектов на Go. Тестирование установки Golang позволяет убедиться в правильности установки и настроек, а также готовности вашей среды для работы с Go.
Установка элементов в правильном порядке
Перед тем, как устанавливать Go на Windows, важно убедиться, что у вас уже есть все необходимые компоненты и правильно настроена среда для разработки на этом языке программирования.
Требования
Для начала установки Go вам понадобится следующее:
- Ваш компьютер под управлением операционной системы Windows;
- Доступ в интернет для скачивания необходимых файлов;
- Не менее 1 ГБ свободного дискового пространства для установки;
- Административные права доступа к компьютеру.
Установка Chocolatey
Для установки Go на Windows мы воспользуемся пакетным менеджером Chocolatey. Он позволит нам легко установить необходимые зависимости.
Для установки Chocolatey выполните следующие шаги:
- Откройте командную строку от имени администратора;
- Скопируйте и вставьте следующую команду в командную строку и нажмите Enter:
- Дождитесь завершения установки Chocolatey.
@powershell -NoProfile -ExecutionPolicy Bypass -Command «iex ((New-Object System.Net.WebClient).DownloadString(‘https://chocolatey.org/install.ps1’))» && SET «PATH=%PATH%;%ALLUSERSPROFILE%\chocolatey\bin»
Установка Go
Для установки Go на Windows с помощью Chocolatey выполните следующие шаги:
- Откройте командную строку от имени администратора;
- Скопируйте и вставьте следующую команду в командную строку и нажмите Enter:
- Дождитесь завершения установки Go.
choco install golang
Настройка переменной среды
После успешной установки Go необходимо настроить переменную среды, чтобы компилируемые программы на Go могли быть запущены из командной строки. Для этого выполните следующие шаги:
- Нажмите правой кнопкой мыши на значке «Мой компьютер» или «Компьютер» на рабочем столе, а затем выберите «Свойства».
- На открывшейся странице перейдите к «Дополнительным параметрам системы».
- В появившемся окне выберите «Переменные среды».
- В секции «Системные переменные» найдите переменную «Path» и щелкните на кнопке «Изменить».
- Нажмите кнопку «Новый» и введите путь к папке «bin» вашей установленной версии Go. Обычно это «C:\Go\bin».
- Нажмите «ОК» во всех открытых окнах для сохранения изменений.
Проверка установки
Чтобы убедиться, что Go установлен и настроен правильно, выполните следующие шаги:
- Откройте командную строку.
- Введите команду «go version» и нажмите Enter.
- Вы должны увидеть сообщение о версии Go, которую вы установили.
Заключение
В этой статье мы рассмотрели подробную инструкцию по установке Go на Windows. Мы начали с установки пакетного менеджера Chocolatey, затем установили Go с его помощью. После этого настроили переменную среды, чтобы можно было выполнять программы на Go из командной строки. Наконец, мы проверили установку, используя команду «go version». Теперь вы готовы начать работу с языком программирования Go и использовать его для разработки различных проектов!
Установка Go и настройка среды разработки в Windows 10
Установка Go и настройка среды разработки в Windows 10 может показаться сложной задачей, но с помощью подробной инструкции она станет простой и понятной.
Приступая к установке Go, важно убедиться, что у вас есть рабочее пространство, в которое вы хотите установить Go. Откройте командную строку и введите следующую команду для проверки:
echo %USERPROFILE%
Поскольку мы предлагаем установку Go с помощью Chocolatey, вам нужно установить этот менеджер пакетов, если его еще нет. Откройте командную строку как администратор и выполните следующую команду:
@"%SystemRoot%\System32\WindowsPowerShell\v1.0\powershell.exe" -NoProfile -InputFormat None -ExecutionPolicy Bypass -Command "iex ((New-Object System.Net.WebClient).DownloadString('https://chocolatey.org/install.ps1'))" && SET "PATH=%PATH%;%ALLUSERSPROFILE%\chocolatey\bin"
Завершив установку Chocolatey, вы можете установить Go, выполнив следующую команду:
choco install golang -y
Это может занять некоторое время, по завершении установки вам будет показано сообщение «Go has been installed».
Теперь, когда Go установлен, вам нужно настроить среду разработки. Перейдите на веб-сайт golang.org и найдите нужную версию Go для Windows. Щелкните на ссылку «Download the Go installer» и скачайте файл. Выберите установку по умолчанию, а затем нажмите «Install».
После установки Go откройте командную строку и введите следующую команду для проверки установки:
go version
Если у вас появляется соответствующее сообщение о версии, это означает, что Go успешно установлен и готов к работе.
Можно использовать любой текстовый редактор для написания программ на Go. Рекомендуется использовать редакторы кода, такие как Visual Studio Code или Atom, так как они имеют интеграцию с Go и предлагают дополнительные функции разработки.
Итак, для установки такого редактора, например Visual Studio Code, следуйте следующим шагам:
1. Перейдите на веб-сайт code.visualstudio.com и скачайте установочный файл для Windows.
2. Запустите загруженный файл и следуйте инструкциям на экране, чтобы установить Visual Studio Code.
3. Запустите Visual Studio Code и откройте файл с расширением «.go», чтобы активировать функции разработки для языка Go.
Теперь, когда Go установлен, среда разработки настроена и язык для разработки выбран, вы готовы приступить к написанию и компилированию программ на Go в Windows 10.
Установка Go и настройка среды разработки — это простой процесс, который позволяет вам быстро начать работу с этим языком программирования.
Видео:
Оптимизация сайта под мобильные устройства — полное руководство по «Mobile Friendly»
Оптимизация сайта под мобильные устройства — полное руководство по «Mobile Friendly» by Rocket Academy — Илья Горбачев про SEO и маркетинг 22 views 5 hours ago 35 minutes