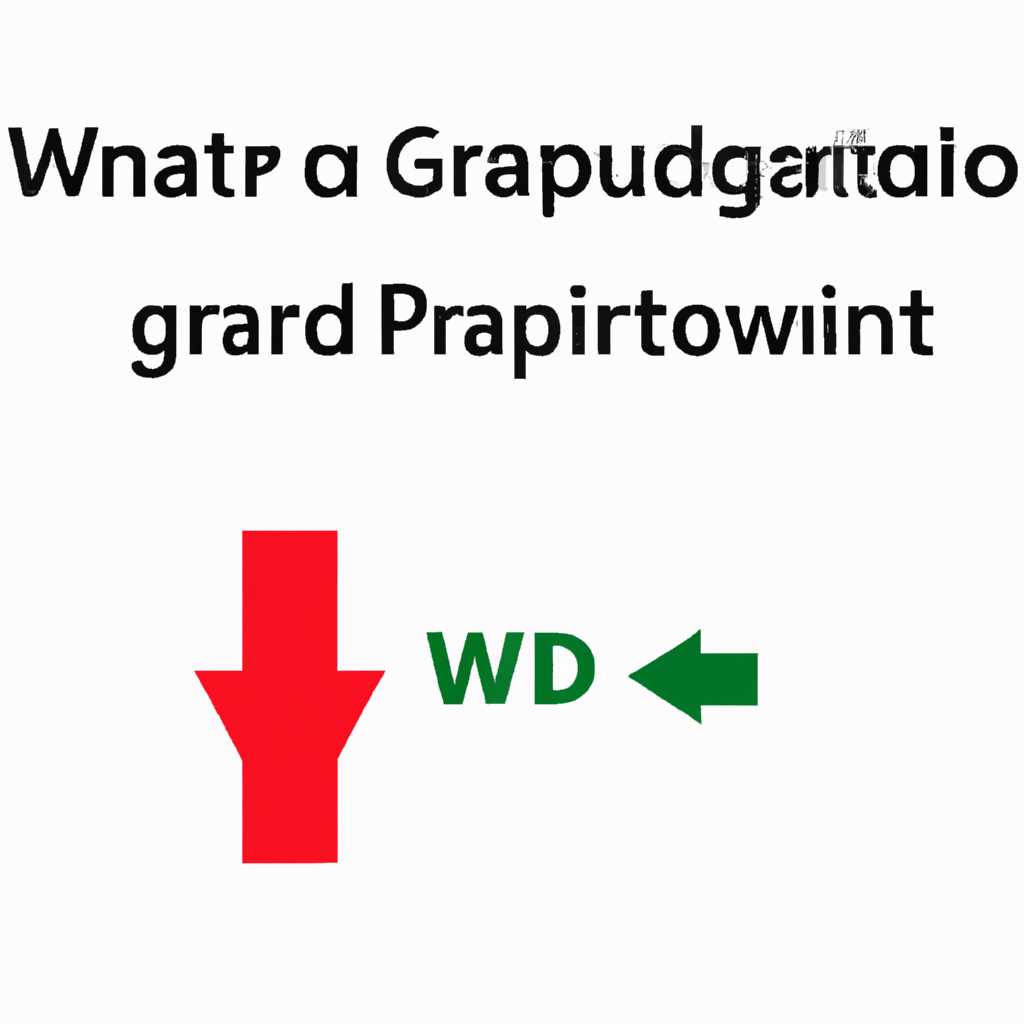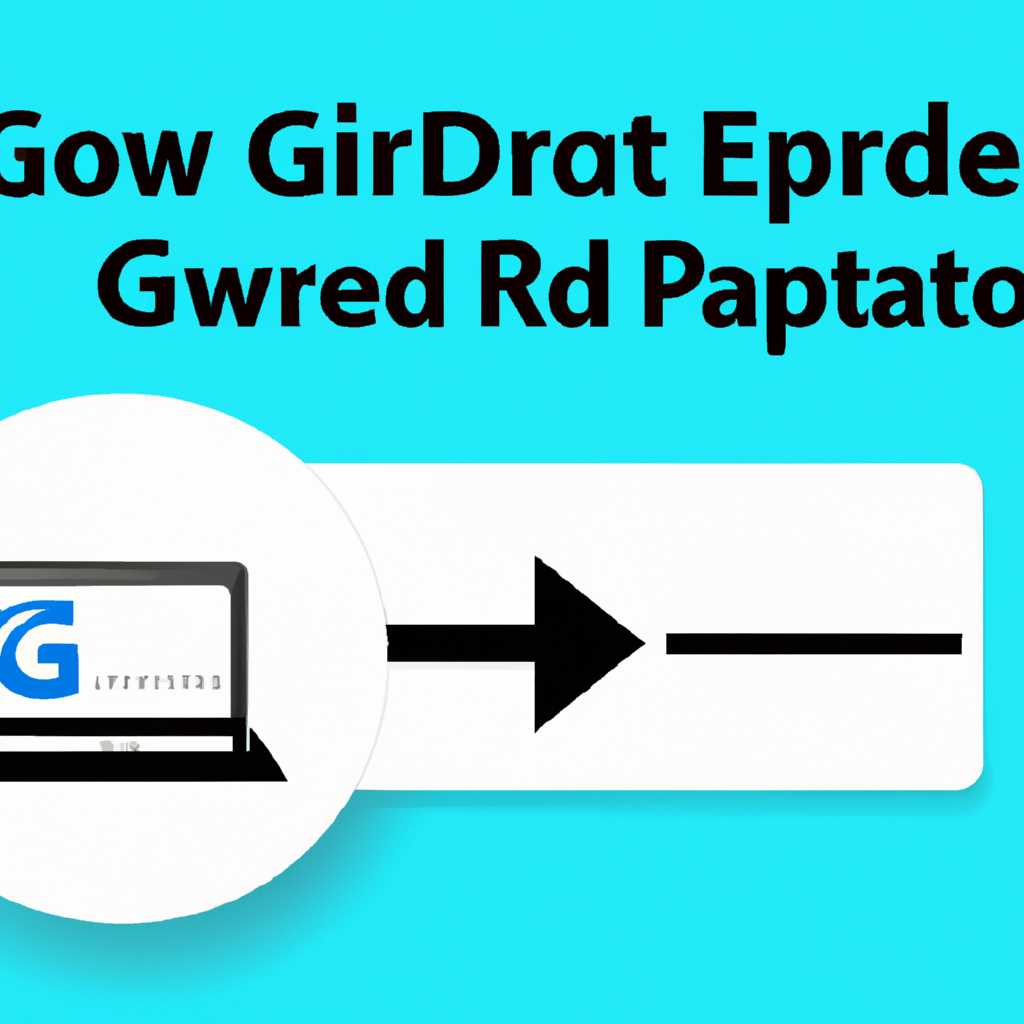- Как установить GParted для Windows: подробная инструкция
- Установка GParted для Windows: Подробная Инструкция
- Загрузка GParted для Windows
- Установка GParted на Windows
- Шаг 1: Скачать GParted
- Шаг 2: Установка GParted на флешку
- Шаг 3: Загрузка компьютера с флешки
- Шаг 4: Запуск GParted
- Шаг 5: Работа с разделами
- Шаг 6: Сохранение изменений
- Видео:
- Linux добавление нового ДИСКА для НОВИЧКА
Как установить GParted для Windows: подробная инструкция
GParted — это отличная программа для работы с разделами на жестких дисках и флешках. Если вы хотите создать новый раздел, изменить размер существующего или выполнить другие операции с дисками, то GParted станет незаменимым инструментом для вас.
Для установки GParted на Windows, сначала нам понадобится создать загрузочную флешку или же использовать другое устройство для загрузки. Для этого мы выбираем программу Victoria для тестирования и работы с жесткими дисками. Входим в раздел «HDD/SSD» и выбираем пункт «Create a Bootable USB», после чего следуем инструкциям на экране и нажимаем кнопку «Enter».
Если у вас есть другая live-система, которую вы уже скачали, то конечно, вы можете воспользоваться ею. В этом случае просто запустите archiver, найдите скачанный архив и сохраните его в удобном для вас месте, например, на флешке.
После того как мы загрузились с live-системы, окно программы Victoria появилось на экране. Теперь мы обратимся к GParted. Для этого переходим в раздел «System» и выбираем пункт «GParted Partition Editor».
Теперь на экране появился интерфейс GParted. Выберите нужный диск в верхней части окна. Обратите внимание, что возможно будет несколько разделов на этом диске. Если вы хотите работать с разделом расширенного типа, то его метку нужно изменить на «data».
Чтобы изменить размер раздела, нажмите правой кнопкой мыши на выбранный раздел и выберите пункт «Resize/Move». В появившемся окне задайте новые параметры размеров раздела и нажмите «Resize/Move». Ждем завершения операции.
Теперь мы можем создавать новые разделы на диске. Нажмите правой кнопкой мыши на контейнере дисков и выберите пункт «New». В появившемся окне задайте размер, файловую систему и метку для нового раздела.
Готово! Теперь вы знаете, как установить GParted для Windows и работать с разделами на своем жестком диске. Не забывайте сохранять данные перед выполнением операций и быть очень осторожными, чтобы избежать потери данных. Удачи в работе с GParted!
Установка GParted для Windows: Подробная Инструкция
Для работы с разделами жестких дисков под Windows часто используется мощная программа GParted, которая позволяет создавать, удалять и изменять разделы на диске.
Шаг 1: Скачать GParted для Windows.
GParted для Windows можно скачать с официального сайта разработчика. Перейдите на сайт gparted.org и найдите раздел Download.
Щелкните на пункте GParted LiveCD — Stable Releases, чтобы скачать файл образа диска с программой.
Шаг 2: Записать образ диска на USB или DVD.
Полученный файл образа диска нужно записать на USB-накопитель или DVD-диск. Для этого можно воспользоваться программой Rufus или другим аналогичным инструментом.
Шаг 3: Запустить GParted Live.
После записи файла образа диска на носитель, подключите его к компьютеру и перезагрузите систему. Убедитесь, что в BIOS задан приоритет загрузки соответствующего носителя.
После загрузки GParted Live будет предложено выбрать язык интерфейса. Выберите нужный язык и нажмите Enter.
После этого появится окно с выбором типа работы GParted. Для работы с разделами жестких дисков выберите пункт GParted — Live (Default Settings).
Шаг 4: Создание нового раздела.
Подождите, пока GParted загрузится полностью. После этого откройте программу GParted из меню.
Выберите жесткий диск, на котором будет создаваться новый раздел. Щелкните на соответствующей области в дереве разделов GParted, чтобы выделить нужный диск.
Щелкните правой кнопкой мыши на выделенном диске и выберите пункт New Partition.
В появившемся окне введите метку раздела, выберите файловую систему (например, NTFS) и задайте размер раздела. Нажмите Add для создания нового раздела.
После этого нажмите кнопку Apply All Operations, чтобы применить изменения.
Шаг 5: Работа с разделами диска.
Теперь у вас есть свободное место для создания нового раздела на диске. Вы можете создавать, изменять или удалять разделы с помощью GParted.
Щелкните правой кнопкой мыши на нужном разделе и выберите соответствующую команду (например, Resize/Move для изменения размера раздела).
Настройте параметры раздела (например, размер или положение) и нажмите кнопку Resize/Move, чтобы применить изменения.
Чтобы сохранить результаты работы с разделами, нажмите кнопку Apply All Operations.
После завершения работы с разделами, закройте программу GParted и перезагрузите компьютер.
Поздравляю! Вы успешно установили и использовали программу GParted для работы с разделами жестких дисков под Windows.
Загрузка GParted для Windows
Программа GParted представляет собой мощный инструмент для работы с разделами диска. Она позволяет создавать, изменять и удалять разделы на вашем компьютере. GParted имеет множество функций и может быть полезна при различных операциях с данными.
Для начала необходимо скачать программу GParted. Для этого переходим на официальный сайт GParted по адресу https://gparted.org/livecd.php. На этой странице выбираем раздел «Официальные программы» и находим дистрибутив GParted Live для Windows.
Поскольку GParted предназначена для использования в операционной системе Linux, она доступна в виде live-среды. Live-среда представляет собой способ запуска операционной системы непосредственно с внешнего носителя, такого как флешка или CD-диск, без установки на жесткий диск компьютера.
Когда скачаются все необходимые файлы, переходим в папку, где они были сохранены, и создадим новую папку с названием GParted. В эту папку разместим скачанные файлы.
Теперь необходимо записать полученный образ на USB-флешку или CD-диск, чтобы можно было загрузиться с него. Для этого используем программу Rufus или Unetbootin. Обе программы просты в использовании и позволяют создать загрузочный носитель с GParted Live.
После записи образа загрузочного носителя подключаем его к компьютеру, который нужно отрегулировать, и перезапускаем компьютер.
Когда компьютер перезагрузится, он должен загрузиться с загрузочного носителя и запустить GParted Live. На этом этапе, если ваш компьютер не загрузился с загрузочного носителя, вам может потребоваться изменить настройки BIOS.
При загрузке GParted Live появится окно основного меню. В этом окне выбираем «GParted Live (Default settings)» и нажимаем Enter.
После этого система загрузится и вы окажетесь на рабочем столе GParted Live.
Теперь мы можем приступить к работе с разделами диска. В основном окне программы GParted находится список всех доступных дисков на компьютере. Для выбора нужного диска щелкните на нем правой кнопкой мыши и выберите пункт «Mount».
Выбрав диск, необходимо создать раздел на нем. Для этого перейдите в меню «Partition» и выберите «New». В открывшемся окне задайте размер нового раздела и нажмите «Add».
Теперь необходимо присвоить новому разделу метку. Для этого выберите его в списке разделов, щелкните правой кнопкой мыши и выберите пункт «Label». Введите желаемую метку и нажмите «OK».
После завершения всех операций с разделами диска необходимо сохранить изменения. Для этого перейдите в меню «Edit» и выберите «Apply All Operations». Подтвердите свои действия и дождитесь окончания процесса.
Теперь GParted для Windows готова к работе. Вы можете использовать эту программу для выполнения различных операций с разделами диска на вашем компьютере.
Обратимся к отзывам:
— Alexander: «GParted для Windows — отличная программа! Она очень удобная и позволяет легко управлять разделами диска на компьютере.»
— Дмитрий: «Я использовал GParted для изменения размера раздела на моем жестком диске. Программа справилась с этой задачей без проблем, и я очень доволен результатом.»
— Елена: «С помощью GParted я смогла создать новый раздел на своем компьютере и разместить на нем файловую систему. Программа была проста в использовании и справилась с задачей быстро и без ошибок.»
Таким образом, GParted для Windows является одной из наиболее удобных программ для работы с разделами диска. Она позволяет легко создавать, изменять и удалять разделы на вашем компьютере.
Установка GParted на Windows
Шаг 1: Скачать GParted
Для начала необходимо скачать установочный файл GParted с официального сайта программы. Для этого воспользуйтесь браузером и перейдите по адресу https://gparted.org/download.php. На странице загрузки выберите подходящую версию программы для Windows и нажмите на ссылку для скачивания.
Шаг 2: Установка GParted на флешку
Поскольку GParted — это программа Live CD, для ее использования необходимо создать загрузочную флешку. Для этого можно воспользоваться программой Rufus или любой другой утилитой, способной записать образ на флешку. При создании загрузочной флешки выберите скачанный ранее файл GParted и следуйте инструкциям программы.
Шаг 3: Загрузка компьютера с флешки
По завершении создания загрузочной флешки необходимо загрузить компьютер с нее. Для этого включите компьютер и при включении нажимайте клавишу, указанную для перехода в меню выбора загрузочного устройства (обычно это клавиша F12). В меню выберите флешку и нажмите Enter, чтобы загрузиться с нее.
Шаг 4: Запуск GParted
После загрузки с флешки на экране появится окно программы GParted. Используйте клавиши ввода для выбора нужного рода операций над разделами и файловыми системами. В левой панели окна отображаются доступные диски и разделы, а в верхней панели есть кнопки для выполнения основных операций.
Шаг 5: Работа с разделами
Для выполнения различных операций над разделами воспользуйтесь главным меню программы или контекстным меню, вызываемым правым кликом на разделе или диске. С помощью GParted можно изменять размер разделов, менять метку раздела, форматировать разделы в нужный файловый формат и многое другое.
Шаг 6: Сохранение изменений
После завершения работы с разделами необходимо сохранить изменения. Для этого в главном меню программы выберите пункт «Apply All Operations» или воспользуйтесь соответствующими кнопками на панели инструментов. После сохранения изменений программа выполнит соответствующие операции над дисками.
Важно помнить, что работа с разделами дисков может быть опасной, поэтому перед выполнением любых операций настоятельно рекомендуется создать резервную копию важных данных. Также рекомендуется ознакомиться с документацией программы GParted и прочитать отзывы пользователей.
| Преимущества GParted | Недостатки GParted |
|---|---|
| Отличный инструмент для работы с разделами дисков и файловыми системами | Требует загрузки с флешки, что может быть неудобно |
| Позволяет выполнить различные операции над разделами, такие как изменение размера, создание и удаление разделов, форматирование дисков и другие | Могут возникать проблемы при работе с некоторыми файловыми системами |
| Предоставляет возможность управления разделами дисков с помощью простого и интуитивно понятного интерфейса | Не поддерживает работу с зашифрованными разделами |
Видео:
Linux добавление нового ДИСКА для НОВИЧКА
Linux добавление нового ДИСКА для НОВИЧКА door Relar Soul 9.057 weergaven 1 jaar geleden 4 minuten en 39 seconden