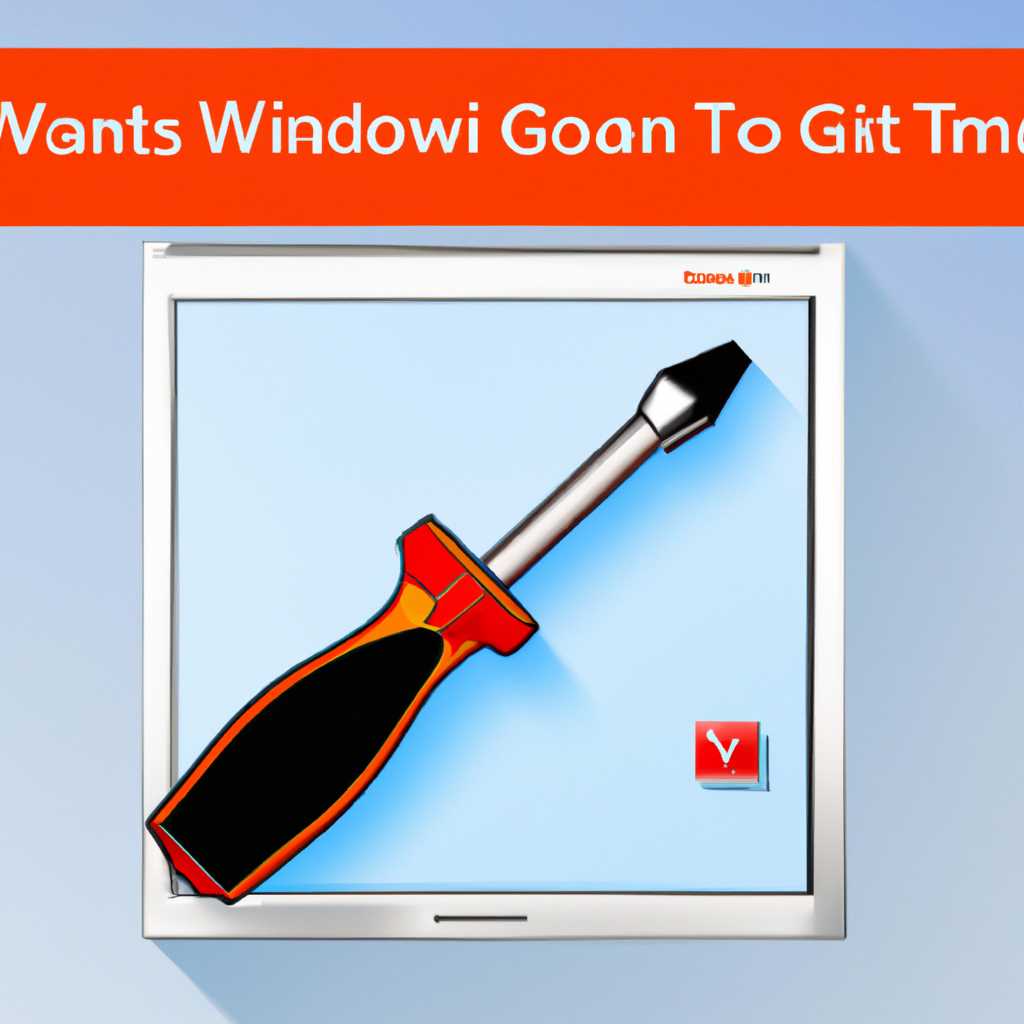- Подробная инструкция: установка графических инструментов в Windows 10
- Что представляют собой графические инструменты и зачем они нужны
- Как использовать панель «Настройки производительности графики» в Windows 10
- Что такое панель «Настройки производительности графики»?
- Как открыть панель «Настройки производительности графики»?
- Как использовать панель «Настройки производительности графики»?
- Как настроить параметры графики?
- Видео:
- Как собрать компьютер самому, подробная сборка ПК
Подробная инструкция: установка графических инструментов в Windows 10
В операционной системе Windows 10 у вас есть возможность установить различные графические инструменты, чтобы расширить функциональность вашего компьютера. Это может быть полезно для создания и редактирования графики, рисования, улучшения производительности и многих других задач. В этой подробной инструкции мы расскажем, как установить и настроить графические инструменты в Windows 10.
Один из самых популярных графических инструментов в Windows 10 — “Панель управления NVIDIA”. Это приложение по умолчанию не доступно на компьютерах с графическими процессорами от других производителей, но его можно установить. Приложение “Панель управления NVIDIA” позволяет настраивать графические параметры, управлять производительностью графического процессора и многое другое.
Если вы не используете графический процессор NVIDIA, можете установить другие графические инструменты. Например, “DirectX” — набор API, который позволяет использовать графические и звуковые функции вашей операционной системы. “DirectX” добавлены к Windows 10 по умолчанию и используется многими приложениями и играми.
Если вам нужны более специализированные графические инструменты, то можете найти их в Windows Store или на других веб-сайтах. Например, существуют приложения для редактирования фотографий и изображений, создания анимации или выполнять работу с векторной графикой. Вы также можете установить дополнительные шрифты или цветовые схемы, чтобы расширить функциональность ваших графических приложений.
Установка графических инструментов на Windows 10 — простой процесс. Вам нужно только найти нужный инструмент в магазине приложений, загрузить его и установить на свой компьютер. Если вы нашли инструмент на веб-сайте, просто следуйте инструкции по установке, которая предоставлена на этом сайте.
Что представляют собой графические инструменты и зачем они нужны
Когда вы хотите изменить внешний вид вашей системы, изменить тему оформления рабочего стола или настроить отображение шрифтов, графические инструменты приходят на помощь. Они позволяют вам настроить графические параметры вашей операционной системы и сделать ее более удобной и привлекательной.
Кроме того, графические инструменты позволяют улучшить производительность вашей системы. С их помощью вы можете включить или отключить различные графические эффекты, которые могут замедлить работу вашего компьютера. Например, если вы испытываете проблемы с производительностью, вы можете использовать графические инструменты для отключения анимации окон или других графических эффектов и сделать вашу систему более отзывчивой.
Графические инструменты также могут быть использованы для выполнения анализа производительности вашей системы. С их помощью вы можете отслеживать использование ресурсов процессора, памяти и диска, а также нагрузку на графическую карту. Это может быть полезно, если вы хотите оптимизировать работу вашего компьютера или найти причину возможных проблем с производительностью.
Доступен широкий спектр графических инструментов, включая панель управления графического адаптера, “Настройки производительности” в Windows 10 и специальные инструменты, такие как Turtles и Slime Toys. В каждом из них есть своя уникальная функциональность и возможности использования.
Если вам нужна помощь с установкой графических инструментов на вашу систему Windows 10, найдите инструкции по установке конкретного инструмента или приложения, которое вам нужно. Установка и удаление графических инструментов обычно очень просты и не требуют специальных навыков или знаний.
Как использовать панель «Настройки производительности графики» в Windows 10
Если вы хотите узнать о производительности вашей графики в Windows 10 или настроить ее параметры, то вам может понадобиться панель «Настройки производительности графики». В этом разделе мы расскажем о том, как использовать эту панель и как настроить параметры графики.
Что такое панель «Настройки производительности графики»?
Панель «Настройки производительности графики» в Windows 10 позволяет настраивать параметры графики для улучшения производительности вашей системы. Она предоставляет доступ к различным параметрам, которые могут быть обновлены или отключены для оптимизации работы графических приложений и игр.
Как открыть панель «Настройки производительности графики»?
Чтобы открыть панель «Настройки производительности графики» в Windows 10, выполните следующие шаги:
- Нажмите правой кнопкой мыши на пустом месте на рабочем столе и выберите «Панель управления».
- В окне «Панель управления» найдите и выберите «Настройки производительности графики».
Как использовать панель «Настройки производительности графики»?
После открытия панели «Настройки производительности графики» в Windows 10, вы можете настроить различные параметры, которые влияют на производительность графики.
Вкладка «Настройки» содержит следующие параметры:
- Управление параметрами 3D-приложений: здесь вы можете выбрать, как использовать графический процессор для 3D-приложений — либо «Глобальные настройки» для всех приложений, либо «Настроить», чтобы задать индивидуальные параметры для определенных приложений.
- Производительность: это ползунок, позволяющий выбрать, установить либо «Приоритет производительности» для лучшей производительности графики, либо «Приоритет качества» для лучшего качества изображения.
- Принудительная настройка параметров текстур: эта функция позволяет вам настроить параметры отображения текстур в зависимости от вашего предпочтения.
Как настроить параметры графики?
Когда вы находитесь на вкладке «Настройки» панели «Настройки производительности графики», вы можете настроить параметры, используя различные функции и инструменты.
Например, если вы хотите изменить параметры графических приложений, вам нужно выбрать «Управление параметрами 3D-приложений» и нажать на кнопку «Настроить». Здесь вы можете добавить исключения для приложений, настроить использование DirectX или установить специфические параметры для каждого приложения.
Также вы можете использовать функцию «Принудительная настройка параметров текстур», чтобы задать параметры отображения текстур по умолчанию для всех приложений или вручную настроить параметры для каждого приложения.
Панель «Настройки производительности графики» предоставляет множество функций и возможностей для управления производительностью вашей графики в Windows 10. Это очень полезный инструмент, который может быть использован для анализа и тестирования графических приложений, а также для настройки параметров производительности графики.
Видео:
Как собрать компьютер самому, подробная сборка ПК
Как собрать компьютер самому, подробная сборка ПК by ТЕХНО КОМПЬЮТЕР 789,167 views 8 months ago 27 minutes