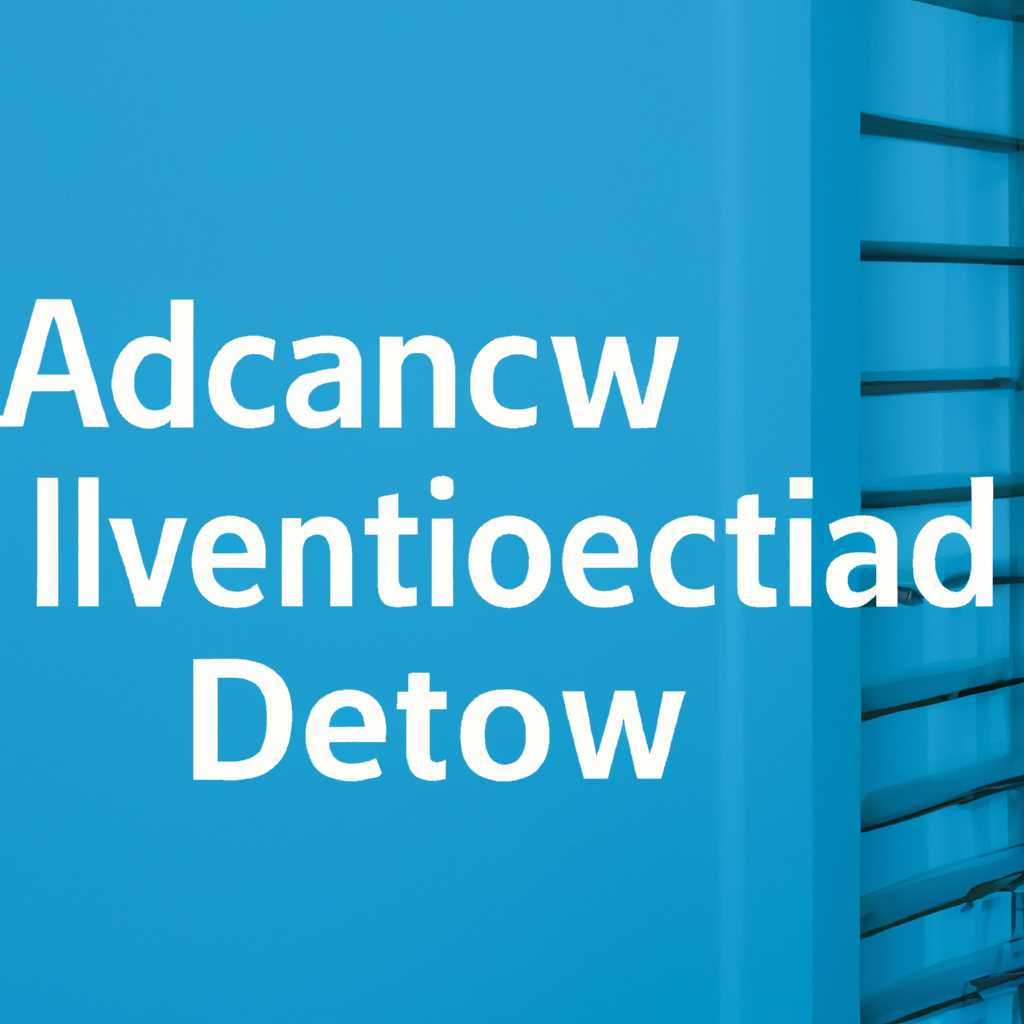- Как установить и использовать Active Directory в Windows 10 — пошаговое руководство
- Требования к системе для установки Active Directory в Windows 10
- Версии Windows 10, поддерживающие Active Directory
- Установка RSAT
- Настройка подключения к серверу
- Выполнение команды DISM
- Загрузка и установка Active Directory на компьютер с Windows 10
- Шаг 1: Проверка версии Windows 10
- Шаг 2: Включение домашней среды
- Шаг 3: Установка Active Directory Users and Computers (ADUC)
- Шаг 4: Подключение к Active Directory
- Настройка и запуск службы Active Directory в Windows 10
- Создание и настройка домена в Active Directory на компьютере с Windows 10
- Шаг 1: Установка Active Directory
- Шаг 2: Создание и настройка домена
- Шаг 3: Установка домена по умолчанию
- Добавление пользователей и групп в Active Directory в Windows 10
- Настройка политик безопасности в Active Directory на компьютере с Windows 10
- Установка RSAT и подключение к Active Directory
- Видео:
- Создание (добавление) доменного пользователя в домен Windows Server 2008 R2
Как установить и использовать Active Directory в Windows 10 — пошаговое руководство
Active Directory (AD) – это инструмент от Microsoft, который обеспечивает управление пользователями, компьютерами и группами в сети Windows. Если вы хотите установить и использовать Active Directory на компьютерах под управлением Windows 10, то этот пошаговый гид поможет вам выполнить это задание.
Первым шагом в установке Active Directory является установка необходимого программного обеспечения. Вы должны скачать и установить Remote Server Administration Tools (RSAT) для вашей версии Windows 10. Важно отметить, что RSAT доступен только для версий Windows 10 Professional и выше.
1. Для начала, откройте «Панель управления». Вы можете найти её с помощью поиска или щелкнув правой кнопкой мыши на кнопку «Пуск» и выбрав соответствующий подпункт.
2. В «Панели управления» найдите раздел «Программы» и выберите пункт «Включение или отключение компонентов Windows».
3. В появившемся окне, найдите и активируйте «Active Directory Module for Windows PowerShell», «AD DS и AD LDS Tools» и «GПЦ».
4. Нажмите «ОК» и дождитесь завершения установки необходимых компонентов.
После установки необходимых компонентов, вы должны настроить Active Directory на вашей системе. Вот, как это сделать:
1. Найдите программу «Windows PowerShell» в меню «Пуск» и запустите её от имени администратора (вы можете сделать это, щелкнув правой кнопкой мыши по значку программы и выбрав подпункт «Запуск от имени администратора»).
2. В окне Windows PowerShell введите следующую команду:
Install-WindowsFeature -Name RSAT-AD-PowerShell
Эта команда установит Active Directory Module для Windows PowerShell.
В результате выполнения этих шагов вы должны сделать установку и настройку Active Directory на вашей системе Windows 10. Теперь вы можете управлять пользователями, компьютерами и группами в корпоративной сети на основе доменов.
Использование Active Directory Console (ADUC) предоставляет вам интуитивно понятный интерфейс для администрирования Active Directory. Вы можете найти эту оснастку, набрав «ADUC» в строке поиска «Пуск».
Теперь, благодаря Active Directory, у вас есть возможность установить и использовать удобный инструмент для управления пользователями, компьютерами и группами в сети Windows 10. Следуйте этому пошаговому руководству, и вам удастся успешно установить и настроить Active Directory!
Требования к системе для установки Active Directory в Windows 10
Для установки и использования Active Directory в Windows 10 требуется выполнение определенных системных требований. В этом разделе мы рассмотрим необходимые компоненты и настройки, которые нужно проверить перед установкой Active Directory.
Версии Windows 10, поддерживающие Active Directory
Установка Active Directory доступна на некоторых выпусках Windows 10, начиная с версии 1803. Поэтому убедитесь, что ваш компьютер работает на одной из поддерживаемых версий Windows 10.
Установка RSAT
RSAT (Remote Server Administration Tools) – это набор инструментов, который позволяет администрировать удаленные серверы с помощью консоли управления. Для установки Active Directory в Windows 10 вы должны скачать и установить RSAT, чтобы получить доступ к соответствующим инструментам.
Для скачивания и установки RSAT:
- Войдите на свой компьютер с учетной записью администратора.
- Откройте «Панель управления» и перейдите к разделу «Программы» или «Программы и компоненты».
- Щелкните на «Включение или отключение компонентов Windows».
- В поиске найдите «RSAT» или прокрутите вниз до раздела «Удаленное администрирование» (Remote Server Administration Tools).
- Найдите и отметьте «Active Directory Domain Services Tools» и другие необходимые инструменты для Active Directory.
- Щелкните «OK», чтобы начать установку.
- Следуйте указанным инструкциям для завершения установки.
Настройка подключения к серверу
Для установки Active Directory в Windows 10 вам потребуется иметь подключение к серверу, где будет развернут Active Directory. Убедитесь, что ваш компьютер подключен к сети и имеет доступ к серверу.
Выполнение команды DISM
Некоторые пользователи могут столкнуться с проблемами с установкой RSAT на Windows 10. В таком случае рекомендуется выполнить следующую команду DISM в командной строке «От имени администратора»:
dism /online /enable-feature /featurename:RemoteServerAdministrationTools-Roles-AD-DS
Выполнение этой команды должно помочь устранить возможные проблемы с установкой.
После установки и настройки всех необходимых компонентов вы будете готовы к установке и использованию Active Directory в Windows 10.
Загрузка и установка Active Directory на компьютер с Windows 10
Шаг 1: Проверка версии Windows 10
Прежде чем установить Active Directory, убедитесь, что ваш компьютер работает на Windows 10 Pro или Windows 10 Enterprise. Откройте меню «Пуск» и найдите раздел «Настройки». В открывшемся окне выберите «Система» и перейдите на вкладку «О себе». Здесь вы найдете информацию о версии вашей операционной системы.
Шаг 2: Включение домашней среды
Для установки Active Directory вам потребуется включить домашнюю среду для Windows 10. Чтобы это сделать, перейдите в раздел «Настройки», выберите «Система» и затем «Информация о компьютере». В этом разделе нажмите на ссылку «Сменить настройки» и выберите «Домашняя среда» в списке доступных опций.
Шаг 3: Установка Active Directory Users and Computers (ADUC)
ADUC — это оснастка для управления различными пользователями и группами в Active Directory. Чтобы установить ADUC, выполните следующие действия:
- Откройте «Панель управления» и найдите программу «Система и безопасность».
- Щелкните по программе «Администрирование».
-
В появившемся окне администрирования найдите подпункт «Active Directory Users and Computers».
- Если вы используете Windows 10 версии 1809 и новее, этот подпункт будет доступен непосредственно.
- Если у вас установлена Windows 10 версии 1803 и ниже, вам потребуется загрузить и установить Remote Server Administration Tools (RSAT) для вашей версии операционной системы.
- Чтобы установить ADUC, выберите подпункт, щелкните правой кнопкой мыши и выберите «Установить».
Шаг 4: Подключение к Active Directory
После установки ADUC вы можете подключиться к Active Directory для управления пользователями и группами. Чтобы это сделать, выполните следующие действия:
- Откройте меню «Пуск» и найдите раздел «Windows Administrative Tools».
- Вы должны увидеть установленный ранее инструмент «Active Directory Users and Computers». Щелкните по нему, чтобы запустить программу.
-
В появившемся окне Active Directory Users and Computers введите имя вашего домена в поле «Имя домена» или «Сервер». Щелкните «ОК».
- По умолчанию, в большинстве случаев имя домена будет совпадать с именем вашего компьютера.
-
После подключения к Active Directory вы можете управлять пользователями, группами и другими объектами. Щелкните правой кнопкой мыши на нужном объекте и выберите опцию, которую хотите выполнить.
- Например, вы можете создать нового пользователя, добавить пользователя в группу или изменить настройки существующего пользователя.
Теперь у вас есть возможность установить и использовать Active Directory на компьютере с Windows 10. Благодаря этой программе вы сможете управлять пользователями и группами на разных уровнях, обеспечивает более удобное администрирование в корпоративной сети.
Настройка и запуск службы Active Directory в Windows 10
Перед началом настройки Active Directory, убедитесь, что у вас установлена версия Windows 10 Enterprise или Education версии 1809 или выше. Также убедитесь, что у вас есть учетная запись с правами администратора для установки службы Active Directory.
- Установите службу Active Directory. Для этого перейдите в панель управления Windows и выберите «Программы и оснастки». В поиске введите «Active Directory» и выберите «Включение или отключение компонентов Windows».
- В появившемся окне перейдите к разделу «Active Directory Domain Services» и установите флажок рядом с ним. Нажмите «OK» и дождитесь завершения процесса установки.
- После установки службы Active Directory вам может потребоваться перезагрузить компьютер.
- После перезагрузки компьютера у вас появится новая опция в меню «Пуск» — «Администрирование Active Directory». Вы можете найти эту опцию, выполнив поиск по названию.
- Когда вы откроете консоль администрирования Active Directory, вы увидите основные уровни управления, такие как «Forest» и «Domain». Они представляют собой различные уровни организации в вашей корпоративной сети.
- Для создания нового домена вы можете выбрать опцию «New Domain» или импортировать существующий доменный контроллер.
- После создания домена вы можете управлять пользователями, группами и компьютерами, добавлять новые объекты и многое другое.
- Если в ходе установки Active Directory возникнут проблемы, вы можете использовать инструменты, такие как «dism» или «aduc», чтобы удалить или исправить проблемные компоненты.
Установка и использование службы Active Directory в Windows 10 может показаться сложной задачей, поэтому рекомендуется следовать пошаговому руководству и обращаться за помощью к документации и сообществам пользователей.
Active Directory — это мощный инструмент для управления вашей рабочей сетью. Познакомившись с базовыми принципами и основными функциями, вы сможете эффективно управлять вашей корпоративной сетью и повысить производительность вашей организации.
Создание и настройка домена в Active Directory на компьютере с Windows 10
Шаг 1: Установка Active Directory
- Откройте меню «Пуск» и введите «Панель управления» в поле поиска.
- Нажмите правой кнопкой мыши на «Панель управления» и выберите «Запустить от имени администратора».
- В меню «Панель управления» найдите раздел «Программы» и выберите «Программы и компоненты».
- В окне «Программы и компоненты» выберите «Включение или отключение компонентов Windows».
- Найдите и раскройте пункт «Службы домена Active Directory» и выберите «Удаленные сервера администратора домена».
- Нажмите «ОК», чтобы установить Active Directory на ваш компьютер.
Шаг 2: Создание и настройка домена
- Откройте командную консоль от имени администратора.
- Введите команду «dism /online /enable-feature /featurename:RSAT-ADDS-Tools» и нажмите клавишу «Enter».
- Дождитесь завершения установки инструмента.
- После установки инструмента введите команду «dsa.msc» и нажмите клавишу «Enter».
- Появится консоль Active Directory Users and Computers. В этой консоли вы можете управлять пользователями и компьютерами в вашем домене.
Шаг 3: Установка домена по умолчанию
- В консоли Active Directory Users and Computers найдите ваш компьютер и откройте его свойства.
- Перейдите на вкладку «Member Of» и нажмите кнопку «Change».
- Выберите «Домен» в выпадающем меню и введите имя домена, который вы хотите установить по умолчанию.
- Нажмите «ОК», чтобы применить изменения и установить домен по умолчанию.
Поздравляем! Вы успешно создали и настроили домен в Active Directory на компьютере с Windows 10. Теперь вы можете управлять пользователями и компьютерами в вашей сети.
Добавление пользователей и групп в Active Directory в Windows 10
Для работы с пользовательскими учетными записями и группами в Active Directory в Windows 10 можно использовать инструмент «Учетные записи пользователей и компьютеры Active Directory» (ADUC). В этом разделе мы рассмотрим, как добавить пользователей и группы в Active Directory с помощью ADUC.
Чтобы добавить пользователей и группы в Active Directory, выполните следующие шаги:
- На компьютере с установленной версией Windows 10, которая поддерживает Active Directory (например, версии Windows 10 Enterprise или Professional), откройте меню «Пуск» и введите в поисковую строку «ADUC».
- Выберите приложение «Учетные записи пользователей и компьютеры Active Directory» (ADUC) из результатов поиска.
- При необходимости, может потребоваться установка ADUC. Для этого выполните следующие действия:
- Откройте «Панель управления».
- Выберите категорию «Программы».
- Щелкните по ссылке «Включение или отключение компонентов Windows».
- В открывшемся окне «Включение или отключение компонентов Windows» найдите раздел «Учетные записи пользователей и компьютеры Active Directory» и убедитесь, что он отмечен.
- Нажмите кнопку «ОК». Возможно, понадобится предоставить администраторские права для установки.
- Запустите ADUC с администраторскими правами. Для этого нажмите правой кнопкой мыши на ярлык ADUC и выберите «Выполнить от имени администратора».
- Подключитесь к домену или серверу Active Directory, к которому вы хотите добавить пользователей и группы. Для этого выберите «Действия» -> «Подключиться к домену…» и введите имя домена или сервера.
- При успешном подключении к домену или серверу, в левой панели ADUC отобразятся домены и организационные единицы (OU).
- Перейдите к нужной организационной единице, где вы хотите создать нового пользователя или группу, и щелкните правой кнопкой мыши на этой единице.
- В контекстном меню выберите «Новый» -> «Пользователь» или «Группа», в зависимости от вашего намерения.
- Следуйте инструкциям мастера создания пользователей или групп, вводя необходимую информацию, такую как имя, пароль, группы, разрешения и т. д.
- После завершения создания нового пользователя или группы, они будут отображаться в соответствующей организационной единице или домене ADUC.
Теперь вы можете добавлять и управлять пользователями и группами в Active Directory в Windows 10 с помощью ADUC. Учетные записи пользователей и группы позволяют настраивать различные уровни доступа и разрешений для пользователей в системе.
Настройка политик безопасности в Active Directory на компьютере с Windows 10
Администрирование Active Directory в Windows 10 может быть достаточно простым и удобным, особенно с помощью оснастки Remote Server Administration Tools (RSAT). В данном руководстве мы рассмотрим, как установить и использовать RSAT для настройки политик безопасности в Active Directory.
Установка RSAT и подключение к Active Directory
- Первым шагом необходимо скачать и установить RSAT для Windows 10. Данная программа предоставляет средства управления различными функциями Active Directory. В зависимости от версии Windows 10, вам может потребоваться определенная версия RSAT. Соответствующую версию можно найти на официальном сайте Microsoft.
- После установки RSAT необходимо открыть «Панель управления» на компьютере и найти раздел «Программы».
- В разделе «Программы» выберите «Включение или удаление программ».
- На странице установки программ найдите RSAT и щелкните по нему правой кнопкой мыши.
- Выберите пункт «Изменение» и установите флажок рядом с необходимыми функциями Active Directory, которыми вы планируете управлять.
- После завершения установки необходимо перезапустить компьютер.
- После перезапуска компьютера откройте «Панель управления» и найдите раздел «Учетные записи пользователей и группы».
- Щелкните правой кнопкой мыши на этом разделе и выберите «Управление компьютером».
- В меню «Управление компьютером» выберите «Службы и приложения» > «Active Directory пользователей и компьютеров».
- После этого откроется оснастка Active Directory, где вы сможете управлять объектами и настраивать политики безопасности.
Теперь, после настройки политик безопасности, можно управлять объектами Active Directory на компьютере с Windows 10 с помощью RSAT и функций, доступных в данной оснастке.
Видео:
Создание (добавление) доменного пользователя в домен Windows Server 2008 R2
Создание (добавление) доменного пользователя в домен Windows Server 2008 R2 by IT-Skills I Запишись в ИТ качалку 87,807 views 7 years ago 16 minutes