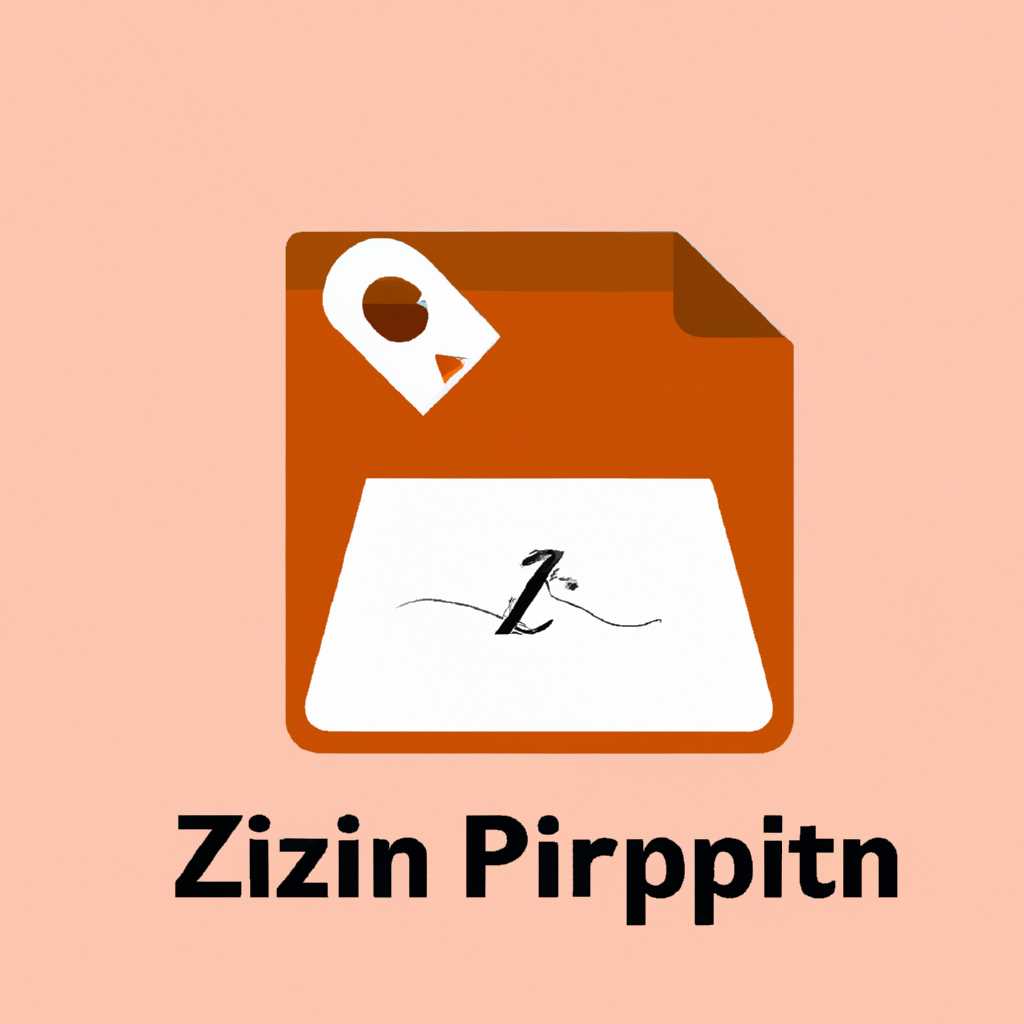- Установка и использование архиватора 7zip в Ubuntu Linux
- Загрузка и установка 7zip
- Загрузка 7zip
- Установка 7zip
- Использование 7zip
- Настройка и опции архиватора
- Как извлекать и создавать архивы с помощью 7zip
- Установка 7zip
- Создание архива
- Извлечение архива
- Дополнительные параметры
- Заключение
- Видео:
- How To Install 7 zip on Ubuntu / Linux Mint
Установка и использование архиватора 7zip в Ubuntu Linux
7-Zip — это архиватор с открытым исходным кодом, который позволяет создавать и распаковывать архивы в различных форматах на Ubuntu Linux. Архиватор 7-Zip имеет свой собственный формат архива с расширением .7z, который позволяет достичь более высокой степени сжатия, чем архивы форматов .zip и .tar.gz. Более того, 7-Zip поддерживает различные форматы архивов, такие как ZIP, GZIP, BZIP2 и TAR.
Установка 7-Zip на Ubuntu Linux довольно проста. Для установки нужно выполнить команду в терминале:
sudo apt-get install p7zip-full
После установки архиватора вы сможете использовать его с помощью команды 7z. Для получения информации о синтаксисе и использовании команды 7z можно обратиться к документации.
Пример использования архиватора 7-Zip:
7z a archive.7z directory
В данном примере команда 7z a создаст архив с именем «archive.7z» из директории «directory». Вы также можете указать имя архива без расширения, и 7-Zip добавит .7z автоматически.
После создания архива вы можете просмотреть его содержимое с помощью следующей команды:
7z l archive.7z
Для извлечения файлов из архива в определенную директорию используйте команду:
7z x archive.7z -odestination_directory
Готово! Теперь вы знаете, как установить и использовать архиватор 7-Zip в Ubuntu Linux. Не забудьте ознакомиться с дополнительной информацией в документации, чтобы использовать все возможности этого мощного инструмента.
Загрузка и установка 7zip
Загрузка 7zip
Перейдите на официальный сайт 7zip на SourceForge по следующей ссылке:
https://sourceforge.net/projects/p7zip/files/
Вам будет предоставлен выбор различных версий 7zip. Выберите последнюю стабильную версию, не являющуюся бета-версией, и приведенную дату создания файла. Например, выберите версию с описанием «p7zip **.*» и датой «Дата: **.**.****».
Установка 7zip
После загрузки 7zip вам нужно распаковать файл с помощью следующей команды:
tar -xvf <directory.tar.7z>
Здесь <directory.tar.7z> — это имя скачанного файла. Например, если вы скачали файл «p7zip-**.tar.7z», использовать команду:
tar -xvf p7zip-**.tar.7z
После распаковки архиватора вы можете увидеть содержимое директории, созданной после распаковки файла. Для установки архиватора 7zip выполните следующую команду:
sudo apt-get install p7zip-full
После успешной установки 7zip вы можете использовать команду 7z для работы с файлами архивами, а также управлять архиватором с помощью графического интерфейса пользовательского интерфейса.
Есть также альтернативные методы установки 7zip через командную строку. Информацию об этих методах можно найти в документации 7zip на официальном сайте.
Теперь у вас есть 7zip установлен на вашей системе Ubuntu Linux, и вы готовы использовать его для создания и распаковки архивов различных форматов, включая архивы с расширением .zip, .tar.gz, .rar и других.
Использование 7zip
Для установки 7zip в Ubuntu Linux вы можете воспользоваться загрузкой пакета p7zip с помощью командной строки. Например, вы можете выполнить следующую команду:
sudo apt-get install p7zipПосле установки, вы можете использовать 7zip для работы с архивами разных форматов. Например, с помощью 7zip можно создавать и извлекать архивы в формате 7z, gzip, lzma и многих других.
Теперь, когда 7zip установлен, вы можете легко создавать архивы и распаковывать их. Например, чтобы создать архив с именем «archive.7z» из директории «directory», вы можете выполнить следующую команду:
7z a archive.7z directoryЧтобы распаковать архив «archive.7z» в текущую директорию, вы можете использовать следующую команду:
7z x archive.7z7zip также предоставляет удобный интерфейс командной строки для использования архиватора. Более подробную информацию о его использовании и возможностях можно найти в официальной документации.
Пример 7zip команды для создания архива:
7z a -t7z archive.7z file1 file2 directoryПример 7zip команды для распаковки архива:
7z x archive.7zТакже существуют версии 7zip для других операционных систем, таких как Windows, MacOS и Linux/Unix. Вы можете найти их на странице загрузки 7zip на SourceForge.
Настройка и опции архиватора
После установки 7zip в вашей системе Linux, вы можете настроить дополнительные параметры архиватора и использовать различные опции для работы с архивами.
7zip позволяет использовать различные форматы архивов, как собственные, так и другие популярные форматы. Например, вы можете создавать и распаковывать архивы в форматах 7z, ZIP, GZIP, BZIP2 и TAR. Другие форматы, такие как RAR, CAB и ISO, могут быть доступны с помощью опциональных плагинов.
Для использования плагинов в системе Linux, вам может потребоваться установить их вручную. Вы можете найти плагины и дополнительную информацию на официальном сайте 7zip, а также на ресурсе SourceForge.
Чтобы настроить архиватор 7zip, вам может потребоваться изменить директорию по умолчанию, в которую будут помещаться созданные архивы. Для этого вы можете использовать следующую команду:
| Команда | Описание |
|---|---|
| 7z config | Показать текущую директорию |
| 7z config —dir=КАТАЛОГ | Задать новую директорию |
Например, если вы хотите изменить директорию на /home/user/архивы, вы можете использовать следующую команду:
7z config —dir=/home/user/архивы
7zip также поддерживает использование параметров командной строки для создания и распаковки архивов. Ниже приведены некоторые примеры:
| Команда | Описание |
|---|---|
| 7z a АРХИВ.7z ФАЙЛ(Ы) | Создать архив |
| 7z x АРХИВ.7z | Распаковать архив |
| 7z l АРХИВ.7z | Показать содержимое архива |
Важно отметить, что 7zip предоставляет версии для разных процессорных архитектур. При загрузке архиватора с сайта SourceForge, вы можете выбрать версию для своей системы, например, для x86-64 (64-разрядной) архитектуры или AMD64, а также для ARM64 и других.
Будьте внимательны при использовании архиватора 7zip и следуйте синтаксису команд.
Как извлекать и создавать архивы с помощью 7zip
Архиватор 7zip позволяет упаковывать и распаковывать файлы в различные форматы архивов. В данном разделе мы рассмотрим основные способы использования архиватора 7zip для создания и извлечения архивов на Ubuntu Linux.
Установка 7zip
Перед тем как начать использовать 7zip в Ubuntu Linux, необходимо установить сам архиватор. Для этого воспользуйтесь следующей командой:
sudo apt install p7zip-fullПосле успешной установки вы можете продолжить использование архиватора.
Создание архива
Для создания архива с помощью 7zip воспользуйтесь следующей командой:
7z a [архив] [файлы]Например, если вы хотите создать архив с названием «my_archive.7z», включающий все файлы в текущей директории, выполните следующую команду:
7z a my_archive.7z *В результате будет создан архив «my_archive.7z», содержащий все файлы и директории из текущей директории.
Извлечение архива
Для извлечения содержимого архива используйте команду:
7z x [архив]Например, чтобы извлечь файлы из архива «my_archive.7z», выполните следующую команду:
7z x my_archive.7zВ результате будет создана директория с названием, соответствующим имени архива, в которой будут распакованы все файлы из архива.
Дополнительные параметры
7zip поддерживает различные дополнительные параметры, которые позволяют настроить процесс создания и извлечения архивов. Например, вы можете использовать параметры для задания пароля архиву, выбора формата архива или изменения уровня сжатия.
Для получения более подробной информации о доступных параметрах и их использовании, вы можете посмотреть руководство пользователя 7zip, которое доступно на официальной странице проекта.
Заключение
В данном разделе мы рассмотрели основные способы использования архиватора 7zip для создания и извлечения архивов на Ubuntu Linux. Архиватор 7zip является мощным инструментом для работы с архивами различных форматов и может быть использован как для персональных, так и для профессиональных задач.
Видео:
How To Install 7 zip on Ubuntu / Linux Mint
How To Install 7 zip on Ubuntu / Linux Mint by Dhamodharan C 28,204 views 10 years ago 8 minutes, 15 seconds