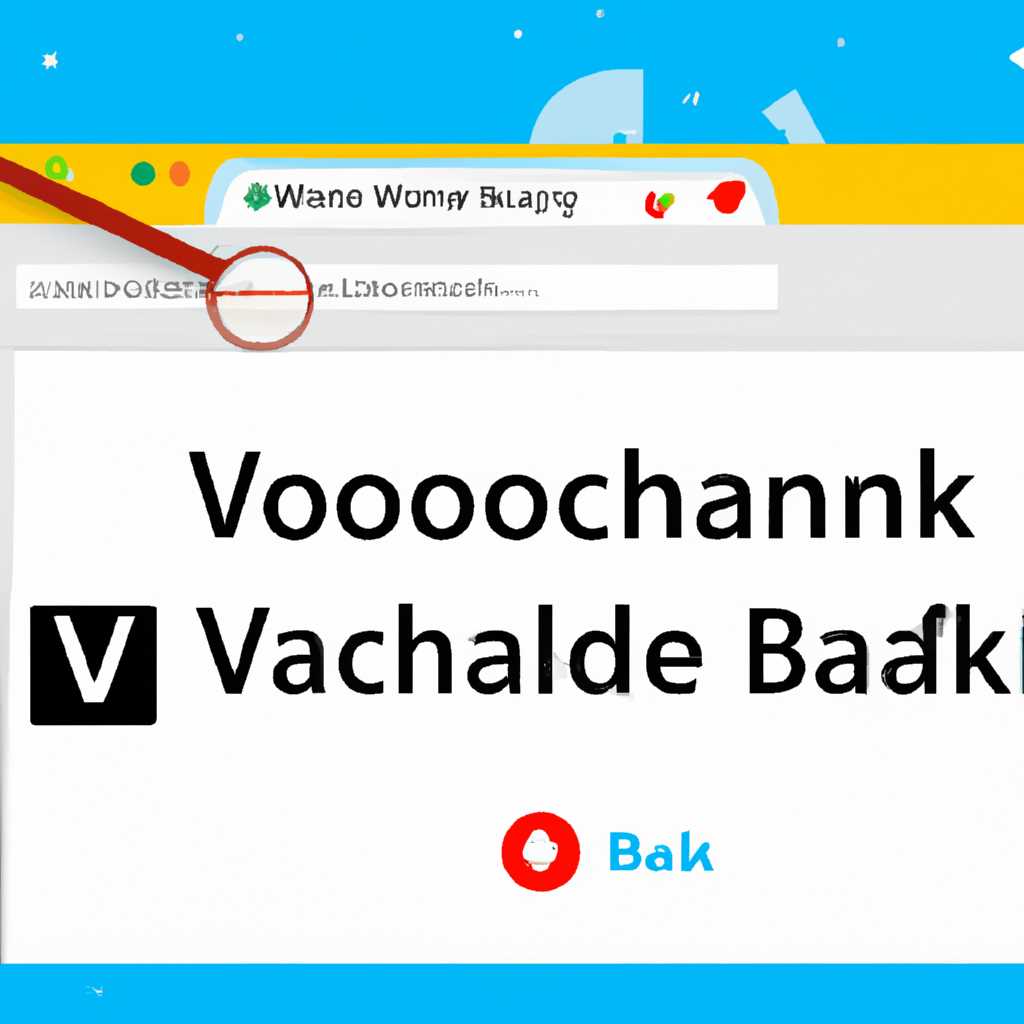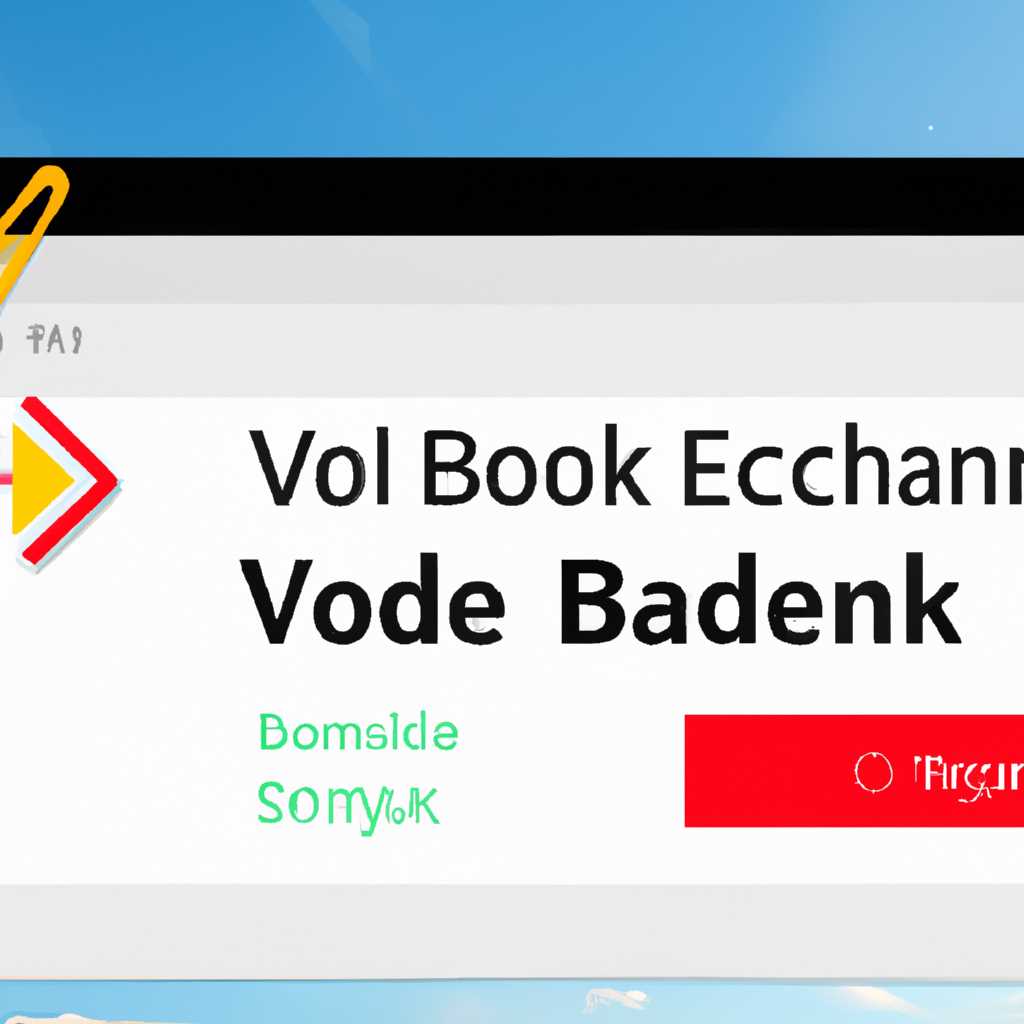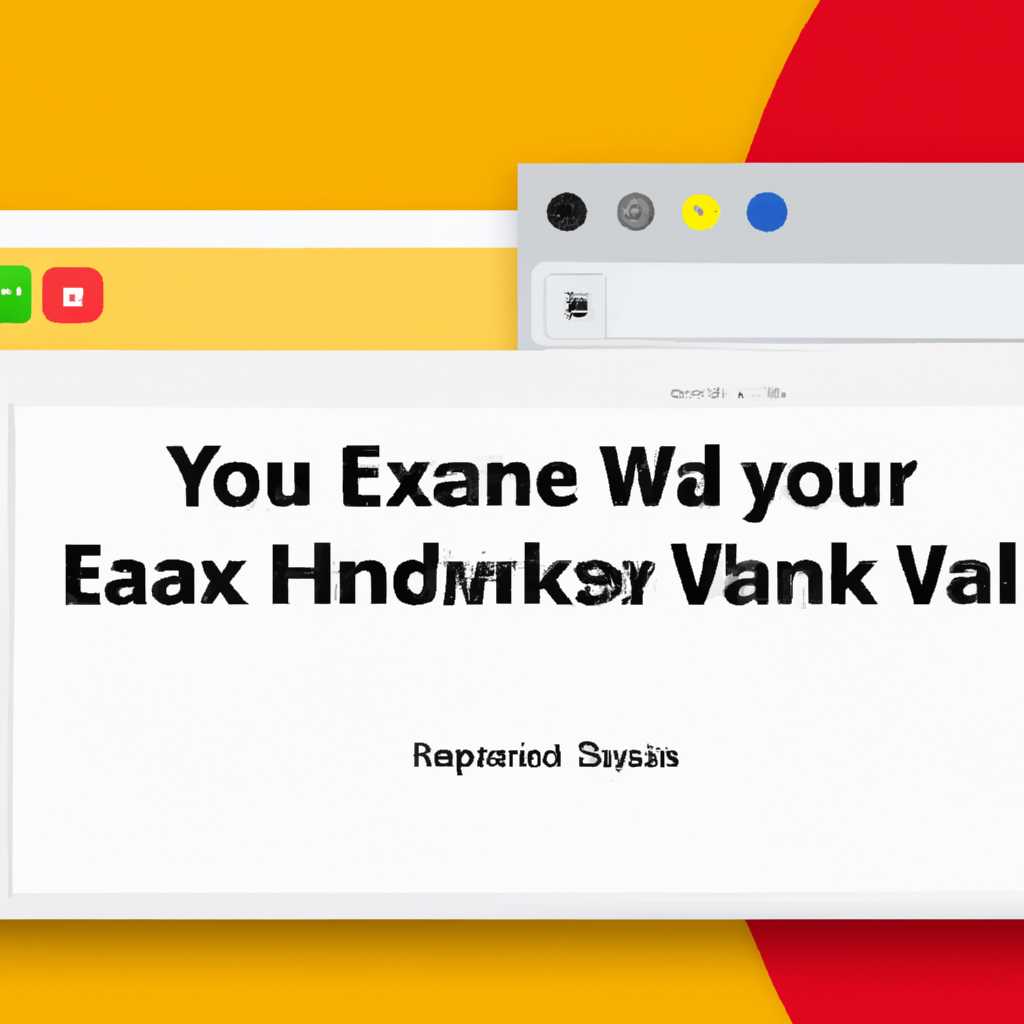- Руководство по установке и использованию визуальных закладок Яндекс в браузере Edge на Windows 10
- Установка визуальных Яндекс закладок на браузер Edge
- Установка
- Использование и настройка
- Сохранение и восстановление данных
- Синхронизация Яндекс аккаунта с браузером Edge
- Импорт закладок из других браузеров в Microsoft Edge
- Шаг 1: Открытие меню настроек
- Шаг 2: Импорт закладок
- Переход с других закладок на визуальные Яндекс закладки
- Настройки и установка
- Импорт закладок из других браузеров
- Установка расширения Яндекса
- Работа с визуальными Яндекс закладками
- Видео:
- ➥ КАК ПЕРЕНЕСТИ НАСТРОЙКИ БРАУЗЕРА? [CHROME, YANDEX, FIREFOX…] ► КАК СОХРАНИТЬ НАСТРОЙКИ БРАУЗЕРА?
Руководство по установке и использованию визуальных закладок Яндекс в браузере Edge на Windows 10
Если у вас есть желание упростить работу с закладками в браузере Edge Windows 10 на рабочем месте или дома, то мы предлагаем установить специальное расширение «Визуальные Яндекс Закладки». Это одно из лучших расширений для установки, настройки и использования визуальных закладок в одном из самых популярных браузеров.
Установка «Визуальных Яндекс Закладок» займет всего лишь несколько минут. Для этого выполните следующие действия:
- Откройте браузер Edge и перейдите в раздел «Действия» (три точки в верхнем правом углу браузера).
- Выберите пункт «Расширения» из выпадающего меню.
- В открывшейся вкладке «Расширения» найдите «Магазин расширений» и кликните на него.
- В поисковой строке magazin.microsoft.com введите «Визуальные Яндекс Закладки».
- Нажмите на кнопку «Скачать» и подтвердите установку.
После установки расширения «Визуальные Яндекс Закладки» вы сможете настроить его по своему вкусу. Можно указать количество отображаемых визуальных закладок, настроить синхронизацию данных с аккаунтом Яндекса и многое другое.
Теперь вы сможете легко и быстро импортировать, экспортировать, удалять и восстанавливать визуальные закладки в браузере Edge Windows 10. Для этого просто откройте вкладку «Визуальные Яндекс Закладки» в браузере и выполняйте нужные действия.
Чтобы установить это удобное расширение уже сейчас, посетите официальный магазин расширений для браузера Edge или воспользуйтесь поиском в интернете.
Не упускайте возможность упростить себе жизнь с помощью «Визуальных Яндекс Закладок»!
Установка визуальных Яндекс закладок на браузер Edge
Установка
Для установки визуальных Яндекс закладок на браузер Edge существует несколько способов.
Первый способ – это установка через Магазин Microsoft:
- Открываем браузер Edge.
- Настройка браузера.
- Нажав на значок «Избранное» в правом верхнем углу браузера, открываем выпадающее меню.
- В открывшемся меню выбираем раздел «Магазин».
- В поиске магазина вводим «Яндекс.Закладки» и нажимаем Enter.
- В результате поиска находим нужное расширение и нажимаем кнопку «Скачать».
- После скачивания открываем расширение и следуем инструкциям для его установки.
- После установки закрываем браузер и открываем его заново.
- Теперь визуальные Яндекс закладки будут отображаться в браузере Edge.
Второй способ – это установка через файл расширения:
- Открываем браузер Edge.
- Переходим на сайт Яндекс.Закладки (element.yandex.ru).
- На странице настройки визуальных Яндекс закладок находим раздел «Установка».
- Выполняем указанные в разделе инструкции по установке.
- После установки закладки открываем браузер и переходим в настройки.
- В настройках находим раздел «Избранное» и нажимаем на него.
- На открывшейся странице выбираем «Импортирование данных».
- Выбираем файл закладок Яндекс.Закладки, который мы скачали на предыдущем шаге.
- Нажимаем «Открыть» и следуем инструкциям для импортирования закладок.
- После импортирования закладок перезапускаем браузер и визуальные Яндекс закладки будут отображаться в браузере Edge.
Использование и настройка
После установки визуальных Яндекс закладок можно настроить их под себя.
Для этого:
- Открываем браузер Edge.
- Находим значок «Избранное» в правом верхнем углу браузера.
- Нажимаем на него, чтобы отобразить визуальные Яндекс закладки.
- Добавляем новые закладки, нажимая на кнопку «Добавить записью».
- Открываем закладки, нажимая на них в визуальных Яндекс закладках.
- Удаляем закладки, нажимая на них правой кнопкой мыши и выбирая пункт «Удалить записью».
- Настроив закладки по вашему желанию, закрываем визуальные Яндекс закладки.
Сохранение и восстановление данных
Для сохранения и восстановления данных визуальных Яндекс закладок в браузере Edge, вы можете воспользоваться функцией синхронизации.
Для этого:
- Открываем браузер Edge.
- Переходим в настройки браузера.
- Находим раздел «Избранное».
- В разделе «Избранное» выбираем «Скачать данные закладок».
- Сохраняем файл с данными закладок на компьютере в удобном для вас месте.
При необходимости восстановления закладок, вы можете выполнить следующие действия:
- Открываем браузер Edge.
- Переходим в настройки браузера.
- Находим раздел «Избранное».
- В разделе «Избранное» выбираем «Импортирование данных».
- Выбираем файл с данными закладок, который вы ранее сохранили.
- Нажимаем «Открыть» и следуем инструкциям для импортирования закладок.
После выполнения этих действий ваши визуальные Яндекс закладки будут восстановлены в браузере Edge.
Синхронизация Яндекс аккаунта с браузером Edge
Для того чтобы воспользоваться удобным и практичным расширением визуальных закладок от Яндекса, необходимо осуществить синхронизацию вашего Яндекс аккаунта с браузером Edge на Windows 10. В этом разделе мы расскажем вам, как выполнить эту настройку.
- В первую очередь, убедитесь, что у вас установлен браузер Edge на вашем устройстве. Этот браузер, основанный на Chromium, является одним из лучших вариантов для комфортного серфинга в интернете.
- После установки браузера, включаем функцию импортирования и экспортирования закладок. Для этого открываем настройки браузера Edge, нажимаем на «Импортировать или экспортировать» в разделе «Настройки».
- При открытии действий последних через импортирование закладок из других браузеров, выбираем Яндекс. В результате, закладки с вашего аккаунта Яндекс появятся в браузере Edge.
- Настройка веб-закладок от Яндекса в браузере Edge производится через специальное расширение Elementyandex.ru. Для его установки переходим в магазин расширений браузера Edge, ищем расширение Elementyandex.ru и устанавливаем его.
- После установки расширения, действуем по инструкции на скриншоте, которая отобразится в браузере. Следуя указаниям, настраиваем веб-закладки от Яндекса в соответствии с вашими предпочтениями.
- В результате настройки и сохранения изменений, ваши визуальные закладки от Яндекса появятся в браузере Edge. Теперь у вас есть возможность добавлять, редактировать и использовать эти закладки для более удобного и быстрого доступа к самым важным веб-страницам.
Таким образом, вы успешно синхронизировали ваш Яндекс аккаунт с браузером Edge на Windows 10, и теперь можете пользоваться удобным расширением визуальных Яндекс закладок для совершенствования своего веб-серфинга.
Импорт закладок из других браузеров в Microsoft Edge
Шаг 1: Открытие меню настроек
Для начала, откройте браузер Microsoft Edge и щелкните на иконке с тремя точками в верхнем правом углу окна. Откроется выпадающее меню.
Шаг 2: Импорт закладок
- В выпадающем меню выберите пункт «Настройки».
- На странице «Настройки» выберите пункт «Импортировать из другого браузера или файла».
- Выберите браузер, из которого вы хотите импортировать закладки — Firefox или Google Chrome.
- Нажмите «Далее».
- Выберите папку, в которую вы хотите импортировать закладки, или оставьте по умолчанию.
- Нажмите «Импортировать».
После завершения импорта, все ваши закладки из выбранного браузера будут отображены в Edge. Они будут сохранены в виде записей закладок с их исходными названиями.
Обратите внимание, что при импорте закладок из другого браузера, Edge сохраняет только список закладок, а не их содержимое. Если вы хотите сохранить страницы этих закладок, необходимо открыть их в Edge после импорта.
Теперь у вас есть возможность использовать все преимущества Microsoft Edge, имея все свои закладки из предыдущего браузера под рукой. Наслаждайтесь работой с новым браузером без необходимости добавлять записи визуальных закладок вручную!
Переход с других закладок на визуальные Яндекс закладки
Если вы уже используете другие браузеры, такие как Chrome, Firefox или Mozilla, то переход на визуальные Яндекс закладки в браузере Edge на Windows 10 может вызывать некоторые вопросы.
Настройки и установка
Для начала, убедитесь, что у вас установлена последняя версия браузера Microsoft Edge. Если вы еще не обновили его, сделайте это в настройках вашей системы Windows.
После установки Edge настройте его под ваши предпочтения. Зайдите в меню браузера, выберите «Настройки» и откройте «Настройки Edge».
Импорт закладок из других браузеров
Если у вас уже есть закладки в других браузерах, вы можете их импортировать в визуальные Яндекс закладки. Для этого откройте меню браузера Edge, выберите «Настройки» и далее «Импорт из другого браузера». Укажите браузер, из которого вы хотите импортировать закладки (например, Chrome или Mozilla) и следуйте указанным инструкциям.
Установка расширения Яндекса
Если вы еще не установили расширение Яндекса для Edge, вам необходимо сделать это. Зайдите в магазин расширений браузера Edge через меню браузера, нажав на иконку трех точек в правом верхнем углу, и выберите «Магазин». В поисковой строке найдите расширение Яндекса и нажмите «Скачать». Оно автоматически установится на ваш браузер.
Работа с визуальными Яндекс закладками
После установки расширения Яндекса для Edge вы сможете использовать визуальные Яндекс закладки. Они появятся в вашей панели закладок, как показано на скриншоте. Вы можете настроить их внешний вид и порядок как вам удобно, просто перетаскивая их мышкой.
Теперь вы можете перейти с других закладок на визуальные Яндекс закладки и насладиться удобством и функциональностью этого расширения.
| Для установки визуальных Яндекс закладок: | Для настройки и использования: |
|---|---|
| 1. Убедитесь, что у вас установлена последняя версия браузера Microsoft Edge. | 1. Зайдите в меню браузера Edge и откройте «Настройки». |
| 2. Зайдите в меню браузера Edge и откройте «Магазин». | 2. Выберите «Настройки Edge» и настройте браузер по вашему желанию. |
| 3. В поисковой строке магазина найдите расширение Яндекса и нажмите «Скачать». | 3. Если вы имеете закладки в других браузерах, импортируйте их в визуальные Яндекс закладки. |
| 4. Перетащите иконку расширения на панель инструментов браузера. | 4. Установите расширение Яндекса для Edge через магазин расширений браузера. |
Видео:
➥ КАК ПЕРЕНЕСТИ НАСТРОЙКИ БРАУЗЕРА? [CHROME, YANDEX, FIREFOX…] ► КАК СОХРАНИТЬ НАСТРОЙКИ БРАУЗЕРА?
➥ КАК ПЕРЕНЕСТИ НАСТРОЙКИ БРАУЗЕРА? [CHROME, YANDEX, FIREFOX…] ► КАК СОХРАНИТЬ НАСТРОЙКИ БРАУЗЕРА? by sn1verd 16,854 views 3 years ago 6 minutes, 24 seconds