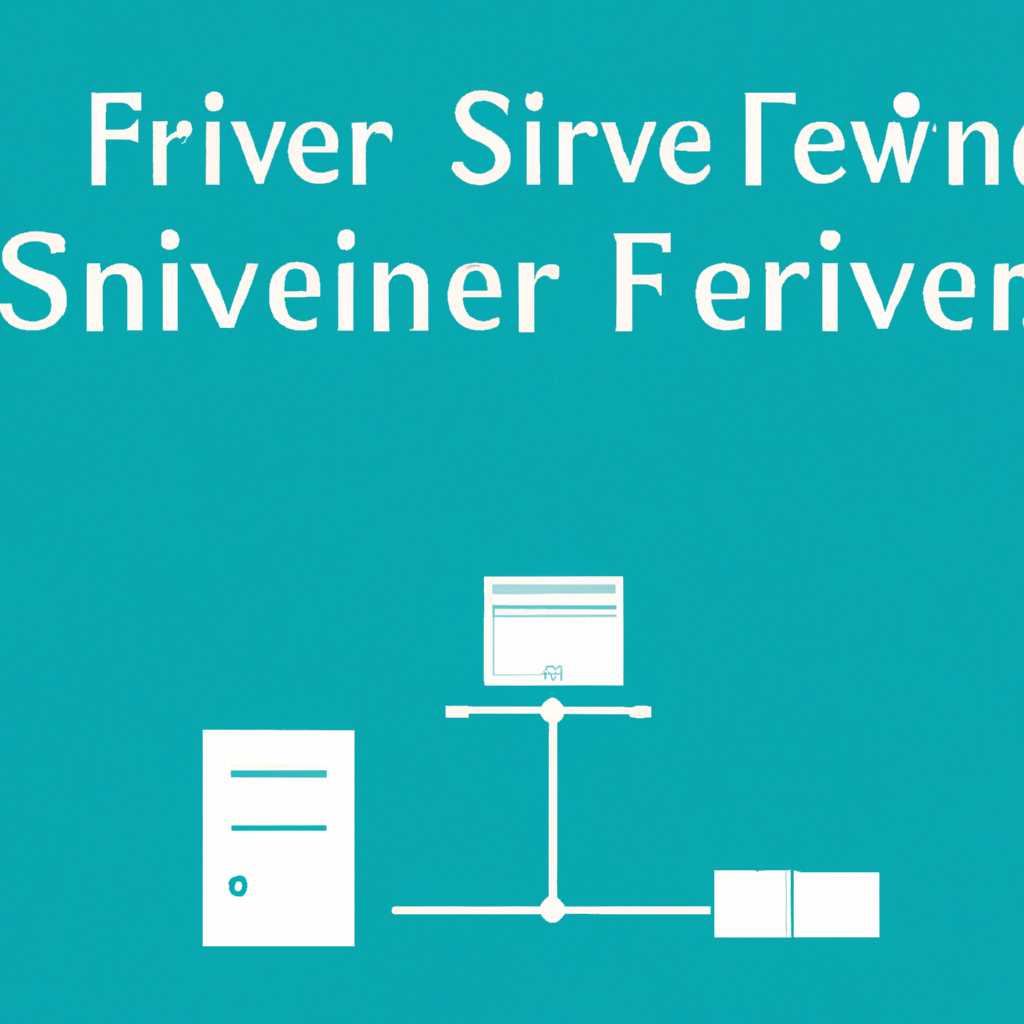- Как установить и настроить файловый сервер на Windows Server: шаг за шагом инструкция
- Как установить и настроить файловый сервер на Windows Server
- 1. Установка роли файлового сервера
- 2. Создание и настройка общих папок
- 3. Настройка аудита доступа к файлам и папкам
- 4. Установка и настройка теневых копий файлов
- 5. Настройка распределенной файловой системы (DFS)
- Шаг за шагом инструкция
- Проверка требований перед установкой
- 1. Значение контроллера домена
- 2. Проверка получения путей имени и раздела
- 3. Подготовка хранилища веб-сайта
- 4. Проверка требований к управлению пространством диска
- Установка файлового сервера
- Подготовка сервера
- Установка и конфигурация файлового сервера
- Настройка доступа и аудита
- Резервное копирование и восстановление
- Настройка файлового сервера
- Настройка доступа к файлам и папкам
- 1. Анализ вашей сети
- 2. Подготовка файлов и папок
- 3. Настройка разрешений
- 4. Проверка и тестирование доступа
- Создание общих папок и файловых ресурсов
- Очистка и удаление конфигурации пространств имен DFS
- Видео:
- #17. Создание и настройка сетевых папок в Windows Server 2019.
Как установить и настроить файловый сервер на Windows Server: шаг за шагом инструкция
Установка и настройка файлового сервера являются важными задачами для большинства организаций. Файловый сервер предоставляет удобное расположение для хранения и обмена файлами, а также обеспечивает доступ к ним пользователям с разных устройств.
Для установки файлового сервера на Windows Server первым шагом необходимо установить сам сервер. После завершения установки сервера можно приступить к созданию файловой системы. Для этого открываем «Диспетчер сервера» и в нем выбираем «Установка» — «Роли и компоненты» — «Файловые службы» — «Файловой сервер для общиходов» — «Установить». В процессе установки указываем путь к корневой папке, в которой будут располагаться файлы.
После установки файлового сервера можно приступить к его настройке. Одной из первоочередных задач является создание пользователей и групп, которым будет предоставлен доступ к файлам. Для этого переходим в «Журнал учетных записей» и создаем нового пользователя или группу. Затем переходим в «Сервер файлов» и находим созданную папку, которую мы хотим поделить.
Для создания папки только с правами на чтение открываем «Поделить папку» и выбираем «Только для чтения». Если же папка должна быть доступна для записи, выбираем «Чтение и запись». Также можно настроить мониторинг папки для отслеживания изменений в ней, анализатор для обнаружения ошибок или несогласованных данных, а также пространство имен DFS для управления папками и их размещением на разных серверах.
Как установить и настроить файловый сервер на Windows Server
Файловый сервер в Windows Server позволяет управлять общим доступом к файлам и папкам на сети. В этом разделе мы рассмотрим, как правильно установить и настроить файловый сервер на Windows Server, чтобы обеспечить безопасное хранение и управление файлами и папками.
1. Установка роли файлового сервера
Для установки файлового сервера на Windows Server выполните следующие действия:
- Находим «Серверный менеджер» в меню «Пуск» и открываем его.
- Выбираем «Управление ролями и компонентами».
- Находим в списке роль «Сетевая политика и доступность» и нажимаем «Добавить роль».
- Выбираем «Файловые службы», а затем «Файловой сервер для общего доступа».
- Нажимаем «Далее» и устанавливаем дополнительные компоненты, если они не установлены.
- Проверяем конфигурацию и нажимаем «Установить».
- После завершения установки, нажимаем «Закрыть».
2. Создание и настройка общих папок
После установки файлового сервера следует создать и настроить общие папки для общего доступа:
- Открываем «Мой компьютер» и выбираем диск, на котором будет создана общая папка.
- Нажимаем правой кнопкой мыши на свободном месте и выбираем «Новый» -> «Папка».
- Даем папке имя, которое будет отображаться пользователям (например, «Общая папка»).
- Нажимаем правой кнопкой мыши на новой папке и выбираем «Свойства».
- Переходим на вкладку «Общий доступ» и нажимаем «Дополнительные параметры».
- В дополнительных параметрах выбираем «Разрешить сетевое использование этого раздела».
- Настройки доступа можно изменить, добавив или удалив группы или пользователей.
- После настройки доступа, нажимаем «Применить» и «ОК».
3. Настройка аудита доступа к файлам и папкам
Для анализа доступа к файлам и папкам следует настроить аудит на файловом сервере:
- Открываем «Диспетчер сервера» (Server Manager) и выбираем «Инструменты» -> «Локальные политики» -> «Аудит».
- Выбираем «Аудит доступа к объектам» и включаем аудит для необходимых настроек (например, «Успешное выполнение» и «Неудачные попытки»).
- После выбора необходимых настроек, нажимаем «ОК».
4. Установка и настройка теневых копий файлов
Для восстановления файлов и папок после ошибок или удаления следует установить и настроить теневые копии файлов:
- Открываем «Серверный менеджер» и выбираем «Роли» -> «Файловые службы» -> «Теневые копии файлов».
- Нажимаем «Добавить том», чтобы указать папки и диски, для которых будут создаваться теневые копии.
- Выбираем папки или диски и нажимаем «ОK».
- Настройки теневых копий можно изменить, выбрав «Свойства» для каждого тома.
- Дополнительные настройки теневых копий можно выполнить с помощью анализатора адинистраторских ресурсов (Resource Monitor).
5. Настройка распределенной файловой системы (DFS)
Для управления общим доступом к файлам и папкам на нескольких серверах следует настроить распределенную файловую систему (DFS):
- Открываем «Серверный менеджер» и выбираем «Роли» -> «Файловые службы» -> «DFS-консоль».
- В DFS-консоли выбираем «Создать корневой каталог и связь».
- Указываем путь к папке, которую хотим сделать общей, и нажимаем «Далее».
- Настройки доступа к корневому каталогу можно изменить, добавив или удалив группы или пользователей.
- Выбираем сервера, на которых будут храниться теневые копии, и нажимаем «ОK».
- После завершения настройки, пользователи смогут обращаться к общим папкам с помощью пути, указанного при создании корневого каталога.
Следуя указанным шагам, вы сможете установить и настроить файловый сервер на Windows Server для управления файлами и папками в сети.
Шаг за шагом инструкция
Настройка файлового сервера на основе Windows Server требует выполнения нескольких системных действий. В этом разделе предоставлено подробное описание каждого шага для успешной установки и настройки.
Шаг 1: Проверка базовых требований и установка необходимых компонентов системы.
Перед установкой файлового сервера убедитесь, что на сервере установлены следующие компоненты:
- Служба фонового восстановления
- Служба удаленного реестра
- DFS Util
Если указанные компоненты не установлены, выполните следующие действия:
- Откройте «Панель управления» и найдите раздел «Программы и компоненты».
- Выберите «Включение или удаление компонентов Windows».
- Откройте «Службы файлового хранения и файловые серверы» и отметьте компоненты, которые необходимо установить.
- Нажмите «OK» и дождитесь завершения установки компонентов.
Шаг 2: Создание папки для файлового сервера.
Для хранения файлов и папок на файловом сервере необходимо создать специальную папку. Для этого выполните следующие действия:
- Откройте проводник и выделите диск, на котором будет создана папка для файлового сервера.
- Щелкните правой кнопкой мыши и выберите «Создать папку».
- Введите имя папки (например, «Файловый сервер») и нажмите «Enter».
Шаг 3: Восстановление службы файлового сервера.
Для восстановления службы файлового сервера необходимо выполнить следующую команду:
dfsutil.exe root import \\<имя сервера>\Файловый сервер \\<имя сервера>\Файловый сервер
Здесь «<имя сервера>» — имя сервера, на котором производится восстановление.
Шаг 4: Настройка папок для файлового сервера.
Для настройки папок на файловом сервере необходимо выполнить следующие действия:
- Откройте командную строку от имени администратора.
- Введите команду «dfscmd.exe /create <имя сервера>\Файловый сервер\Папка1″ для создания первой папки.
- Повторите предыдущий шаг для создания остальных папок.
Шаг 5: Настройка контроллера домена.
Для настройки контроллера домена выполните следующие действия:
- Откройте «Установка ролей и компонентов».
- Выберите «Доменные службы DFS»
- Следуйте инструкциям мастера установки роли «Доменные службы DFS».
После выполнения всех указанных шагов файловый сервер будет успешно установлен и настроен на сервере Windows Server. Теперь вы можете использовать его для хранения и управления файлами и папками.
Проверка требований перед установкой
Перед установкой файлового сервера на Windows Server необходимо проверить соответствие системных требований и подготовить серверное пространство.
1. Значение контроллера домена
Один из способов управления файловыми серверами Windows Server — настраивать и управлять ими с помощью контроллеров домена Windows Server. Если вы планируете установить файловый сервер на одном из контроллеров домена, убедитесь, что ваш сервер соответствует основным требованиям и имеет подходящее серверное пространство.
2. Проверка получения путей имени и раздела
Перед установкой файлового сервера убедитесь, что все требуемые пути имени и раздела доступны и правильно сконфигурированы. Для проверки этого можно использовать следующие команды:
- dfscmd.exe /view
- dfscmd.exe /root:имя_корневого_пути /view
Если при выполнении данных команд возвращаются ошибки или отсутствуют требуемые сведения, это может свидетельствовать о проблеме с конфигурацией или ошибке в именах путей и разделов. Требуется проверка и возможно восстановление.
3. Подготовка хранилища веб-сайта
Если файловому серверу необходимо работать с веб-сайтом, убедитесь, что веб-сайт настроен и готов к обслуживанию файлов сервера. Для этого проверьте наличие и правильность настроек веб-сайта.
4. Проверка требований к управлению пространством диска
Перед установкой файлового сервера убедитесь, что ваш сервер соответствует требованиям по управлению пространством на дисках. Это включает проверку свободного места на диске, наличие правильных разрешений на запись и чтение файлов, а также настройку прав доступа для пользователей и групп.
Если все проверки пройдены успешно и все требования выполнены, вы можете приступить к установке и настройке файлового сервера.
Установка файлового сервера
Перед установкой файлового сервера на Windows Server необходимо выполнить ряд базовых требований:
Подготовка сервера
1. Проверить наличие обновлений и установить все дополнительные компоненты.
2. Очистить дисковое пространство на сервере, чтобы быть уверенным, что имеется достаточно места для хранения файлов.
3. Выделить отдельный жесткий диск или создать дополнительное разделение диска для хранения файлов.
4. Создать папку для общей файловой системы, в которую пользователи будут иметь доступ.
Установка и конфигурация файлового сервера
1. Открыть «Сервер менеджер» и выбрать «Удаленные службы файлов»
2. Нажать «Установить службы», чтобы установить все необходимые компоненты.
3. Вернуться в «Сервер менеджер» и выбрать «Удаленные службы файлов» снова.
4. На веб-сайте Майкрософт следует найти и скопировать путь к dfsgui.msc для последующего использования.
5. Открыть «Удаленные службы файлов» и выбрать «Добавить корень DFS»
6. В поле «Параметры пути» вставить скопированный путь к dfsgui.msc.
7. Нажать «Далее» и следовать дальнейшим инструкциям по установке и настройке.
Настройка доступа и аудита
1. Создать группу домена для общей доступа к папке, либо использовать существующую.
2. Настроить разрешения на доступ к папке для этой группы и других пользователей.
3. Установить аудит на папку для отслеживания доступа и обнаружения возможных ошибок.
Резервное копирование и восстановление
1. Регулярно создавать резервные копии общей папки и других файлов на сервере.
2. Подготовить и сохранить инструкцию для восстановления файлов в случае их удаления или повреждения.
3. Проводить анализатор системы, чтобы обнаружить ошибки и предоставить сообщения о найденных проблемах.
4. В случае необходимости восстановить файлы, использовать копии или инструкцию о восстановлении.
Настройка файлового сервера
При установке и настройке файлового сервера на Windows Server следует выполнить несколько шагов, чтобы правильно настроить сервер и предоставить доступ к файлам и папкам в общей сети.
1. Установка Windows Server:
Сначала необходимо установить операционную систему Windows Server на серверное оборудование. Следуйте указанным инструкциям, чтобы выполнить установку без ошибок.
2. Установка и настройка DFS:
DFS (Distributed File System) — это компонент Windows Server, который позволяет предоставить доступ к файлам и папкам из нескольких серверов в общий путь. Чтобы установить и настроить DFS, можно использовать инструмент dfscmd.exe или оснастку Управление сервером.
3. Создание пространств и имени DFS:
С помощью dfscmd.exe или оснастки Управление сервером можно создать новое пространство и имя DFS. Пространство — это логическая единица, в которой находятся ссылки на папки и файлы. Имя DFS — это общий путь к пространству, по которому клиенты получат доступ к файлам и папкам. Например, \\domain.com\dfs.
4. Добавление папок и файлов в пространство DFS:
Используя оснастку Управление сервером или dfsutil.exe, можно добавить папки и файлы в созданное пространство DFS. Это позволит клиентам получить доступ к этим файлам и папкам через общий путь DFS.
5. Настройка теневых копий и управление версиями:
Windows Server предоставляет возможность создания теневых копий файлов и папок, чтобы восстановить предыдущие версии. С помощью инструмента adsiedit.msc можно разрешить использование теневых копий и управление версиями.
6. Настройка прав доступа:
С помощью оснастки Управление сервером или adsiedit.msc можно настроить права доступа пользователей и групп на файлы и папки в пространстве DFS. Это позволит ограничить доступ к файлам и папкам только определенным пользователям или группам.
7. Удаление пространства DFS:
Если необходимо удалить созданное пространство DFS, можно воспользоваться оснасткой Управление сервером или командой dfsutil.exe. Однако, перед удалением следует убедиться, что все данные в пространстве DFS перенесены или сохранены в другом месте.
Вот примеры основных шагов настройки файлового сервера на Windows Server. Для более подробного описания и дополнительных средств управления и обслуживания возможно потребуется использовать профессиональные инструменты и реестр.
Настройка доступа к файлам и папкам
После установки и настройки файлового сервера Windows Server, вы можете начать устанавливать и управлять правами доступа к файлам и папкам. В этом разделе мы рассмотрим, как выполнить настройку доступа к файлам и папкам на вашем сервере.
1. Анализ вашей сети
Перед началом настройки доступа рекомендуется провести анализ вашей сети и определить требования к доступу к файлам и папкам. Учитывайте такие факторы, как количество пользователей, их роли и разрешения, а также особые требования к безопасности.
2. Подготовка файлов и папок
Перед настройкой прав доступа убедитесь, что у вас есть необходимые файлы и папки. Создайте дополнительные папки по вашему усмотрению, если это необходимо для организации файлов и документов.
3. Настройка разрешений
Для настройки прав доступа щелкните правой кнопкой мыши на папке или файле, к которым хотите изменить доступ, и выберите «Свойства». В открывшемся окне перейдите на вкладку «Безопасность».
На вкладке «Безопасность» кликните на кнопку «Редактировать» и добавьте или удали привилегии для пользователей, групп или компьютеров. Вы можете выбрать разные уровни доступа, такие как «Полный доступ», «Только чтение» или «Запретить», для каждого объекта. Поставьте галочку «Применить все на подпапки и файлы» для применения разрешений на все содержимое папки.
4. Проверка и тестирование доступа
После настройки разрешений для файлов и папок на вашем файловом сервере, рекомендуется выполнить проверку и тестирование доступа. Убедитесь, что каждый пользователь или группа имеет правильные разрешения для требуемых файлов и папок.
Для проверки доступа попробуйте открыть файл или папку с другого компьютера или учетной записи пользователя. Если у вас возникнут проблемы с доступом, проверьте разрешения и дополнительные настройки.
Также стоит отметить, что при настройке доступа к файлам и папкам на серверах Windows вы можете использовать дополнительные инструменты, такие как DFS (Distributed File System) и DFS-R (Distributed File System Replication). Эти инструменты позволяют упростить управление, обеспечивать отказоустойчивость и резервное копирование файлов.
Для настройки DFS на серверах Windows вы можете использовать оснастку «Диспетчер DFS» (dfsgui.msc) или команду «dfsutil.exe» в командной строке. DFS также может быть настроен в качестве автономного сервера или в режиме пространства имен. Дополнительную информацию о настройке DFS можно найти в документации Microsoft.
| Действия | Команда | Описание |
|---|---|---|
| Установка DFS на сервере | dfsutil.exe /install | Устанавливает DFS-службу на сервере |
| Настройка пространства имен | dfsutil.exe /root:\Server\Namespace /add | Создает новое пространство имен с указанным расположением |
| Настройка репликации | dfsutil.exe /root:\Server\Namespace /add:\Server2\Namespace /repl | Настройка репликации между серверами |
| Восстановление DFS-конфигурации | dfsutil.exe /root:\Server\Namespace /synchronize | Восстанавливает конфигурацию DFS с удаленного места хранения |
| Мониторинг и анализ ошибок | dfsutil.exe /root:\Server\Namespace /pktinfo | Отображает информацию о состоянии DFS в системе |
В этой статье мы рассмотрели основные шаги настройки доступа к файлам и папкам на файловом сервере под управлением Windows Server. Настройка доступа является важным аспектом обеспечения безопасности и управления файловой системой.
Не забывайте регулярно проверять и обновлять разрешения доступа в соответствии с меняющимися требованиями вашей сети и организации.
Создание общих папок и файловых ресурсов
Для создания общей папки следует выполнить следующие действия:
- Выбрать диск, на котором будет создана общая папка. Рекомендуется выбирать диск или раздел с достаточным объемом свободного пространства для хранения данных пользователей.
- Щелкнуть правой кнопкой мыши на выбранном диске и выбрать «Создать новую папку».
- Присвоить папке имя, соответствующее ее назначению. Например, «Общие данные» или «Документы».
- Выделить созданную папку и нажать правой кнопкой мыши на нее. В контекстном меню выбрать «Свойства».
- В окне свойств папки перейти на вкладку «Общий доступ» и нажать кнопку «Дополнительно».
- В открывшемся окне «Общие настройки» выбрать «Далее» для продолжения настройки.
- Выбрать «Общий доступ» для разрешения доступа нескольким пользователям.
- Указать желаемые разрешения для каждого из пользователей, добавленных в список доступа.
- Подтвердить все изменения и закрыть окно свойств папки.
Таким образом, общая папка будет создана и доступ к ней будет предоставлен только выбранным пользователям с соответствующими разрешениями.
Для создания общих файловых ресурсов в настройках файлового сервера следует выполнить следующие шаги:
- Открыть системную службу «Управление файловыми ресурсами».
- На вкладке «Общие шары» выбрать «Создание общего шара».
- В поле «Имя» указать имя для общего шара, которое будет отображаться пользователям на сети.
- Выбрать настройки в соответствии с требованиями и рекомендациями системы.
- Нажать «Далее» и выбрать диск и папку, которые будут использоваться в качестве хранилища данных для общего шара.
- Подтвердить все настройки и завершить создание общего шара.
После завершения создания общих папок и файловых ресурсов следует провести тестирование и настройку разрешений доступа к ним для убедительности в их корректной работе.
Очистка и удаление конфигурации пространств имен DFS
В данной части статьи мы рассмотрим процесс удаления конфигурации пространства имен DFS.
- Перейдите к меню «Пуск» на сервере Windows, щелкните правой кнопкой мыши на «Управление» и выберите «Добавление ролей и функций».
- В Оснастке «Установка сервера» выберите свой сервер и нажмите «Добавить роли и функции».
- Пройдите процесс установки до появления страницы «Выбор ролей сервера». Установите флажок напротив «Службы файлового сервера» и нажмите «Далее».
- Разверните «Службы файлового сервера» и установите флажок напротив «Мониторинг служб файлового сервера» и «Роль сервера Файловый и хранилища данных». Нажмите «Далее».
- Пользователи, обеспечивающие подключение к файловому серверу, могут запросить указание параметров мониторинга данных в процессе его настройки. Следует рассмотреть возможность включения мониторинга для контроля состояния вашего сервера файловых и хранилищ данных.
- Настройка закончена. После установки или удаления роли сервера вы будете запрашивать перезагрузку сервера. Вернитесь к серверу файловой службы в файловой системе или удалите этот раздел данных с помощью команды удаления раздела данных в командной строке. Файловый сервис отобразит список разделов данных, включая имя дискового контроллера. Проверьте, что разделы данных связаны с профессиональными данными.
Следует учитывать, что при несогласованными изменениями состояния пространства имен между серверами на сети или системного сообщение, указывающего на ошибки или несогласованные изменения. Эти сообщения могут возникнуть даже после удаления конфигурации пространства имен DFS.
Видео:
#17. Создание и настройка сетевых папок в Windows Server 2019.
#17. Создание и настройка сетевых папок в Windows Server 2019. by Компьютер — это просто! 10,227 views 1 year ago 14 minutes, 7 seconds