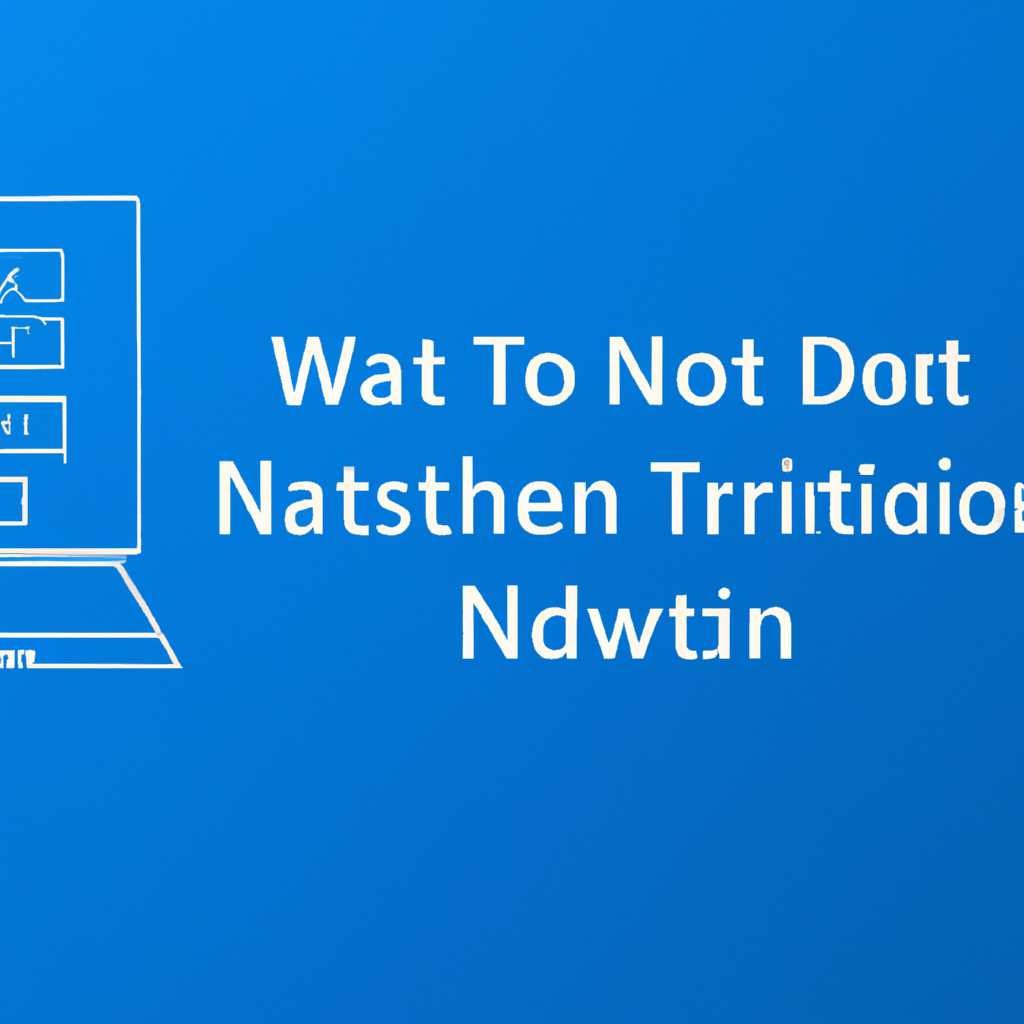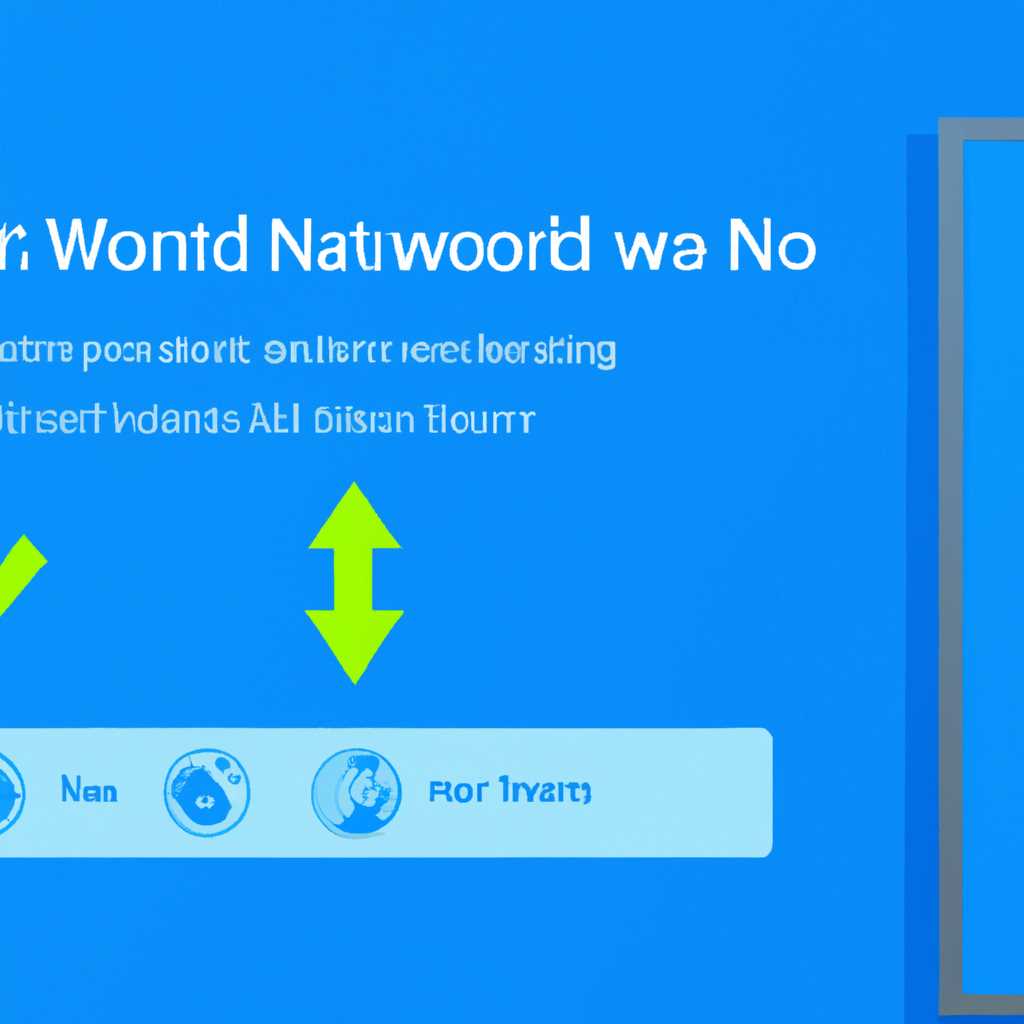- Как установить и настроить приоритет сетей в операционной системе Windows 10.
- Как установить и настроить приоритет сетей в Windows 10
- Изменить приоритет подключения сетевого интерфейса в настройках TCPIP
- Изменить приоритеты сетевого адаптера через панель управления
- Управление приоритетом сетевых адаптеров в Windows 10
- Изменение приоритета сетевых адаптеров с помощью Центра управления сетями и общим доступом:
- Изменение приоритета сетевых адаптеров с помощью PowerShell:
- Приоритеты сетевых подключений в Windows 10
- Видео:
- WIFI или Ethernet — как изменить приоритет подключения сетевого адаптера Windows 10
Как установить и настроить приоритет сетей в операционной системе Windows 10.
В Windows 10 можно настроить приоритет сетей для определения порядка подключения и использования адаптеров. Это особенно полезно, когда у вас есть несколько сетевых адаптеров, и вы хотите определить, какой из них должен иметь приоритет при подключении к сети.
Для управления приоритетом сетей Windows 10 предлагает два основных способа: через окно настроек и через PowerShell.
Первый способ осуществляется через панель управления. Для этого нажмите клавишу Win + R, чтобы открыть окно выполнения, и введите «ncpa.cpl» (без кавычек). Затем выберите соответствующий адаптер и откройте его свойства. В разделе «Сетевое подключение по протоколу TCP/IP» выбираем «Сетевые настройки» и изменяем метрику. Чем ниже значение, тем выше будет приоритет сетевого адаптера.
Чтобы использовать второй способ, откройте PowerShell от имени администратора. Введите «get-netipinterface», чтобы получить список всех сетевых адаптеров. Затем найдите нужный адаптер и используйте команду «set-netipinterface -interfaceindex [номер адаптера] -interfacemetric [значение приоритета]». Вместо [номер адаптера] и [значение приоритета] укажите соответствующие данные вашего адаптера и желаемого приоритета.
Таким образом, вы сможете установить и настроить приоритет сетей в Windows 10 с помощью окна настроек или PowerShell. Выбирайте наиболее удобный для вас способ и получайте полный контроль над порядком подключений и использования сетей.
Как установить и настроить приоритет сетей в Windows 10
При настройке сетевых подключений в Windows 10 можно использовать различные методы для управления приоритетом сетей. Зависимости можно определять по имени адаптера, метрике сети и другим параметрам.
Шаги по установке приоритета сетей в Windows 10:
- Нажмите комбинацию клавиш Win+R для открытия окна «Выполнить».
- Введите команду
ncpa.cplи нажмите Enter для открытия панели управления сетевыми подключениями. - На панели слева выберите «Центр управления сетями и общим доступом».
- Откройте свойства сетевого адаптера, для которого хотите изменить приоритет, щелкнув правой кнопкой мыши на его значке и выбрав пункт «Свойства».
- В окне свойств сетевого адаптера перейдите на вкладку «Протокол Интернета версии 4 (TCP/IPv4)».
- Нажмите кнопку «Свойства», чтобы открыть окно настроек TCP/IPv4.
- В окне настроек TCP/IPv4 выберите «Установить приоритет подключения» и назначьте приоритет сети с помощью метрики.
- Нажмите «ОК» для сохранения изменений.
Теперь выбранная вами сеть будет иметь приоритет при подключении к интернету или другим сетевым ресурсам. Вы можете повторить эти шаги для других сетевых адаптеров или изменяемых приоритетов подключений.
Если вы предпочитаете использовать командную строку или PowerShell для настройки приоритета сетевых подключений, можно воспользоваться командой get-netipinterface для получения информации об адаптерах и командой set-netipinterface для изменения их конфигурации.
Изменить приоритет подключения сетевого интерфейса в настройках TCPIP
Windows 10 позволяет определить приоритет сетевых интерфейсов, используемых для подключения к сети. Это может быть полезно при управлении сетевыми адаптерами и настройке сетевого приоритета в зависимости от конкретных требований.
Изменение приоритета подключения сетевого интерфейса можно выполнить с помощью меню настройки сетевых адаптеров.
Для изменения приоритета сетевого интерфейса выполните следующие шаги:
- Откройте Панель управления Windows 10.
- В окне Панель управления выберите «Сеть и Интернет».
- В разделе «Центр управления сетями и общим доступом» выберите «Параметры адаптера».
- В открывшемся окне введите «ncpa.cpl» в поле поиска или используйте комбинацию клавиш Win+R и введите «ncpa.cpl».
- Нажмите Enter или нажмите на пиктограмму лупы, чтобы выполнить поиск.
- В открывшемся окне «Подключения» выберите сетевой адаптер, для которого вы хотите изменить приоритет.
- Нажмите правой кнопкой мыши и выберите «Свойства».
- В окне «Свойства адаптера» выберите «Протокол интернета версии 4 (TCP/IPv4)» (или другой протокол, если вы используете его).
- Нажмите кнопку «Свойства».
- В открывшемся окне «Свойства TCP/IPv4» перейдите на вкладку «Общие».
- Установите метрику для этого интерфейса. Меньшее значение метрики означает более высокий приоритет.
- Нажмите «ОК», чтобы сохранить изменения и закрыть окно «Свойства TCP/IPv4».
- Повторите шаги 6-12 для всех сетевых интерфейсов, которым вы хотите изменить приоритет.
- Нажмите «ОК», чтобы сохранить изменения и закрыть окно «Свойства адаптера».
- Закройте все открытые окна настройки сетевых адаптеров.
Теперь вы изменили приоритет сетевого интерфейса в настройках TCPIP. Windows 10 будет использовать сетевые адаптеры в порядке, определенном метрикой приоритета.
Обратите внимание, что приятелят интерфейса могут быть использованы приоритет изменять настройки TCPIP и за счет использования PowerShell с помощью команд «get-netipinterface» и «set-netipinterface».
Изменить приоритеты сетевого адаптера через панель управления
Приоритеты сетевого адаптера определяют порядок использования различных сетей и подключений в Windows 10. Когда компьютер получает сигналы от нескольких сетей или подключений, Windows выбирает сеть с наивысшим приоритетом для использования.
Чтобы изменить приоритет сетевого адаптера, вы можете воспользоваться панелью управления:
- Шаг 1: Откройте «Центр управления сетями и общим доступом» – для этого можно воспользоваться комбинацией клавиш Win+R, введите «ncpa.cpl» и нажмите Enter.
- Шаг 2: В открывшемся окне «Сетевые подключения» выбираем нужное сетевое подключение и нажимаем правой кнопкой мыши – выбираем «Свойства».
- Шаг 3: В окне свойств выбираем протокол «TCP/IP версии 4 (TCP/IPv4)» и нажимаем кнопку «Свойства».
- Шаг 4: В открывшемся окне «Свойства TCP/IP версии 4» выбираем вкладку «Расширенно».
- Шаг 5: В разделе «Метрика интерфейса» выбираем «Установить метрику для этого интерфейса» и задаем приоритет сетевого адаптера с помощью значения «Метрика». Более низкое значение указывает на более высокий приоритет.
- Шаг 6: Подтверждаем изменения, нажимая «ОК» во всех открытых окнах.
После выполнения этих шагов приоритет сетевого адаптера будет изменен, и Windows будет использовать выбранный адаптер с более высоким приоритетом для подключений.
Управление приоритетом сетевых адаптеров в Windows 10
Приоритет сетевых адаптеров в Windows 10 определяет порядок использования сетей при получении сетевых интерфейсов. Если у вас есть несколько сетей, таких как Ethernet и Wi-Fi, можно настроить приоритеты, чтобы определить, какие сети должны быть предпочтительными при подключении к Интернету.
Изменение приоритета сетевых адаптеров с помощью Центра управления сетями и общим доступом:
1. Нажмите Win+R, чтобы открыть окно «Выполнить». Введите ncpa.cpl и нажмите Enter.
2. В окне «Подключения» щелкните правой кнопкой мыши на адаптере, для которого вы хотите изменить приоритет, и выберите «Свойства».
3. В диалоговом окне «Свойства [Имя адаптера]» выберите протокол TCP/IP версии 4 (TCP/IPv4) или TCP/IP версии 6 (TCP/IPv6), в зависимости от использования.
4. Щелкните на кнопке «Свойства» и в разделе «Общие» найдите кнопку «Дополнительно».
5. При открытии окна «Дополнительно» вы увидите пункты «Метрика интерфейса» при использовании TCP/IPv4 и «Метрика интерфейса (Интернет)» при использовании TCP/IPv6. Здесь можно изменить приоритет, задавая числа в порядке предпочтительности сетей. Чем меньше число, тем выше приоритет у сети.
6. Введите нужные числа метрики для каждой сети и нажмите «ОК», чтобы сохранить изменения.
Изменение приоритета сетевых адаптеров с помощью PowerShell:
1. Нажмите Win+X и выберите «Windows PowerShell (Администратор)».
2. Для получения текущего приоритета сетевых интерфейсов выполните команду get-netipinterface. Запишите идентификаторы (имена) адаптеров, чтобы использовать их в следующих шагах.
3. Чтобы изменить приоритет выбранного адаптера, выполните команду set-netipinterface -InterfaceIndex Имя_адаптера -InterfaceMetric Число_приоритета. Вместо «Имя_адаптера» укажите конкретное имя адаптера, а вместо «Число_приоритета» — желаемый приоритет (метрику). Например, set-netipinterface -InterfaceIndex Wi-Fi -InterfaceMetric 10.
4. Повторите шаг 3 для каждого адаптера, у которого необходимо изменить приоритет.
Изменение приоритета сетевых адаптеров в Windows 10 дает возможность управлять подключениями и выбирать предпочтительные сети для работы в интернете. Хорошо настроенные приоритеты могут повысить эффективность подключений и обеспечить более стабильную работу сети.
Приоритеты сетевых подключений в Windows 10
В операционной системе Windows 10 есть возможность устанавливать приоритеты для различных соединений сетей. Это полезно, когда у вас есть несколько сетевых адаптеров и вам нужно определить, какое подключение будет использоваться в первую очередь.
Для изменения приоритета сетевого подключения в Windows 10 вы можете использовать панель управления или PowerShell.
- Шаги для изменения приоритета сетевого подключения через панель управления:
- Откройте панель управления.
- Перейдите в раздел «Сеть и интернет» и выберите «Центр управления сетями и общим доступом».
- На панели слева выберите «Изменение настроек адаптера».
- Откроется окно сетевых подключений, где вы увидите список доступных адаптеров.
- Щелкните правой кнопкой мыши по адаптеру, для которого вы хотите изменить приоритет, и выберите «Свойства».
- В открывшемся окне выберите протокол TCP/IP и нажмите на кнопку «Свойства».
- В окне настройки TCP/IP выберите вкладку «Дополнительно».
- В разделе «Метрика» введите число, которое соответствует приоритету данного адаптера. Чем меньше число, тем выше приоритет.
- Нажмите «ОК», чтобы сохранить изменения.
Если вы предпочитаете использовать PowerShell для управления приоритетами сетевых адаптеров, вы можете использовать команды «get-netipinterface» и «set-netipinterface». Вот как это сделать:
- Откройте окно PowerShell с правами администратора (нажмите клавишу Win+R, введите «powershell» и нажмите Ctrl+Shift+Enter).
- Используйте команду «get-netipinterface» для получения списка всех сетевых адаптеров.
- Выберите адаптер, для которого вы хотите изменить приоритет, используя команду «set-netipinterface -InterfaceIndex [индекс адаптера] -InterfaceMetric [метрика]».
После внесения изменений в настройках приоритета сетевых подключений Windows 10 будет определять, какое подключение использовать при доступе к сети. Это особенно полезно, когда у вас есть сетевые адаптеры разных типов, например Wi-Fi и Ethernet, и вы хотите задать предпочтительный порядок их использования.
Видео:
WIFI или Ethernet — как изменить приоритет подключения сетевого адаптера Windows 10
WIFI или Ethernet — как изменить приоритет подключения сетевого адаптера Windows 10 Автор: IT Dog 8 609 просмотров 1 год назад 3 минуты 43 секунды