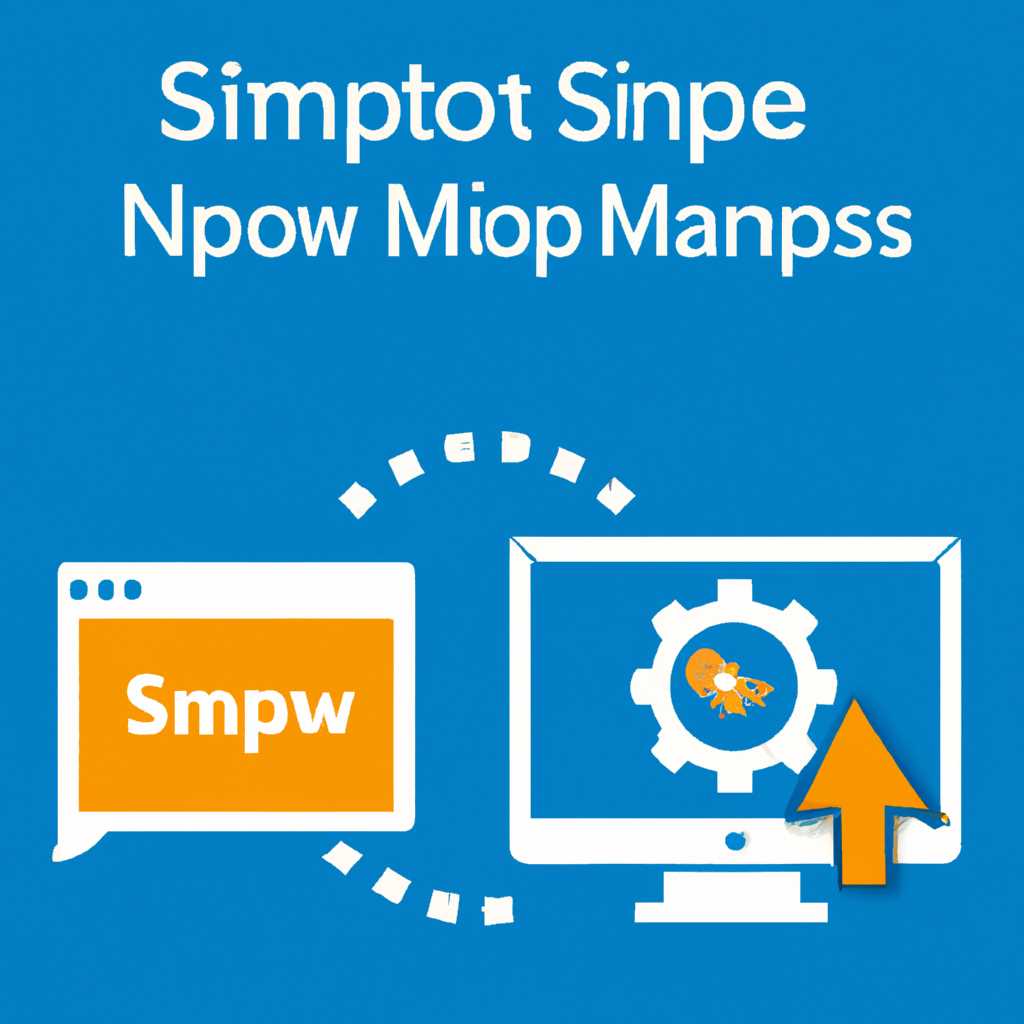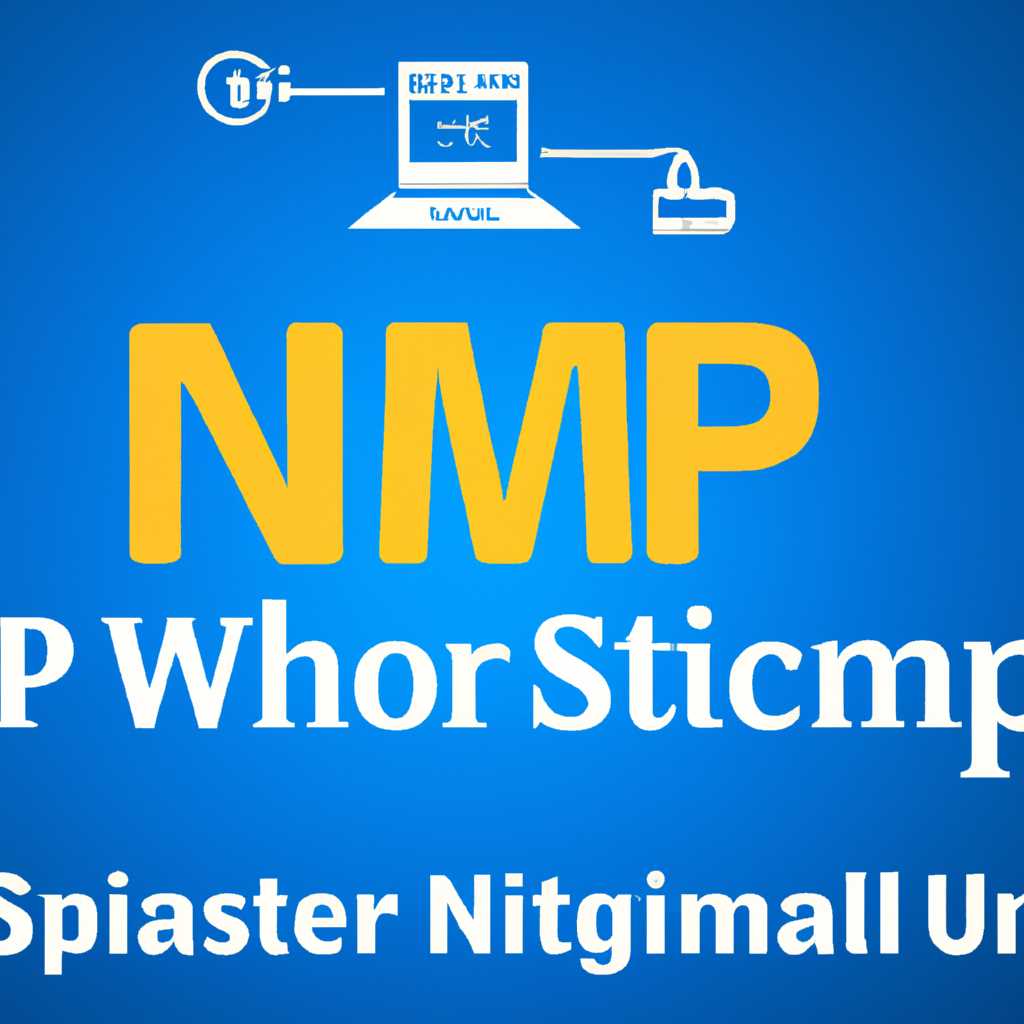- Как установить и настроить службу SNMP в Windows 10: пошаговая инструкция
- Установка службы SNMP в Windows 10
- Как в Windows 10 включить сетевой протокол SNMP
- Включение службы SNMP через командную строку
- Включение службы SNMP через графический интерфейс
- Настройка свойств безопасности SNMP
- Видео:
- ОПТИМИЗАЦИЯ WINDOWS 10 — БЫСТРЕЕ В ИГРАХ, БЫСТРЕЕ В РАБОТЕ!!!
Как установить и настроить службу SNMP в Windows 10: пошаговая инструкция
SNMP (Simple Network Management Protocol) — это компоненты, позволяющие управлять и мониторить сетевые устройства. Настройка данной службы в Windows 10 может быть полезна для задания параметров безопасности, настройки сообщений системного журнала и получения статистики о работе сети.
Для установки SNMP в Windows 10 необходимо открыть Панель управления и выбрать раздел «Программы» или «Программы и компоненты», в зависимости от того, какой графический интерфейс у вас установлен. В строке поиска найдите «Установка или удаление программ».
Затем найдите свойства соответствующего раздела, выбранного при установке Windows. Для этого щелкните правой кнопкой мыши на значке «Командная строка» и выберите «Запуск от имени администратора». В командной строке введите команду «snmpconf -i», чтобы установить службу SNMP в Windows 10.
После установки службы SNMP, настройка состоит в том, чтобы включить разрешенные функции. Для этого найдите в реестре соответствующий ключ «HKEY_LOCAL_MACHINE\SYSTEM\CurrentControlSet\Services\SNMP\Parameters\ValidCommunities». Затем откройте свойства этого ключа и укажите разрешенные сообщества, разделяя их запятой.
Для задания уровня безопасности SNMP в Windows 10 вам необходимо также настроить свойства реестра «HKEY_LOCAL_MACHINE\SYSTEM\CurrentControlSet\Services\SNMP\Parameters\Security». Здесь вы можете указать, какие пользовательские и менеджеры SNMP будут иметь доступ к сетевому протоколу.
Для настройки трапконфигурации SNMP в Windows 10 используйте команду «regedit» в командной строке или найдите соответствующий раздел в меню «Панель управления». Важно отметить, что некоторые значения конфигурации SNMP могут быть недоступны или не рекомендуются для безопасности.
Включение и настройка SNMP-протокола в Windows 10 — важная функция для обеспечения безопасности и управления сетью. Установите и настройте службу SNMP, следуя этой пошаговой инструкции, и наслаждайтесь полным контролем над вашей сетевой инфраструктурой.
Установка службы SNMP в Windows 10
Windows 10 включает в себя SNMP-сервис, однако он не установлен по умолчанию. Чтобы установить и настроить службу SNMP в Windows 10, выполните следующие шаги:
- Откройте меню «Пуск» и найдите «Панель управления».
- Откройте «Панель управления» и перейдите в раздел «Программы».
- В разделе «Программы» выберите «Включение или выключение компонентов Windows».
- Откроется окно «Компоненты Windows». Найдите «Службы SNMP».
Ставим галочку напротив «Службы SNMP» и раскрываем подраздел, щёлкнув по плюсу перед ним. Выберите подраздел «Серверы SNMP» и поставьте галочку напротив «Системные» и «Трапы», если вы хотите получать уведомления о событиях по протоколу SNMP. - Нажмите «OK». Ваш компьютер перезагрузит службы и установит SNMP-сервис.
После установки службы SNMP в Windows 10 необходимо настроить ее для обеспечения безопасности и доступа. Для этого выполните следующие действия:
- Зайдите в «Службы» через «Панель управления» или набором команд services.msc в командной строке.
- Найдите службу «Служба SNMP» и откройте ее свойства двойным щелчком левой кнопкой мыши.
- Перейдите на вкладку «Безопасность». Отметьте «Сообщения со специальными коммандами».
- Для установки уровня безопасности выберите «Задать сообщество» и введите пользовательский validcommunities, разделенный запятыми.
- Нажмите «OK» для сохранения настроек.
После выполнения этих шагов служба SNMP будет установлена и настроена в Windows 10. Теперь вы можете использовать SNMP-протокол для мониторинга и управления вашей сетью.
Как в Windows 10 включить сетевой протокол SNMP
Протокол SNMP (Simple Network Management Protocol) позволяет контролировать и управлять сетевыми компонентами и приложениями. В операционной системе Windows 10 установка и настройка службы SNMP могут осуществляться как с помощью командной строки, так и с помощью графического интерфейса.
Включение службы SNMP через командную строку
1. Откройте командную строку от имени администратора.
2. Введите следующую команду и нажмите Enter:
| snmpconf.exe -r |
|---|
3. Если вам будет предложено выбрать тип установки, выберите «Да» (1) для установки службы SNMP, либо «Нет» (2), если нужно удалить службу SNMP.
4. Затем введите следующую команду и нажмите Enter:
| reg add HKLM\SYSTEM\CurrentControlSet\Services\SNMP\Parameters\PermittedManagers /v Примечания /t REG_MULTI_SZ /d localhost /f |
|---|
5. Чтобы задать разрешенные сообщества для доступа к SNMP, выполните команду:
| reg add HKLM\SYSTEM\CurrentControlSet\Services\SNMP\Parameters\ValidCommunities /v communityname /t REG_SZ /d public /f |
|---|
Замените «communityname» на свойство write или любое другое имя сообщества.
Включение службы SNMP через графический интерфейс
1. Нажмите правой кнопкой мыши по кнопке «Пуск» и выберите «Командная строка (администратор)».
2. В открывшемся окне командной строки введите следующую команду и нажмите Enter:
| dism /online /Enable-Feature /FeatureName:SNMP /NoRestart |
|---|
3. Теперь вам нужно задать разрешенные сообщества для доступа к SNMP. Чтобы сделать это:
а) Найдите файл «snpmsvc.exe.config» в следующей папке: C:\Windows\System32.
б) Откройте файл «snpmsvc.exe.config» в текстовом редакторе.
в) Найдите строку <add key=»ValidCommunities» value=»public» /> и измените значение «public» на свойство write или любое другое имя сообщества.
После этого служба SNMP будет полностью установлена и включена в вашей операционной системе Windows 10.
Настройка свойств безопасности SNMP
Для настройки свойств безопасности SNMP в Windows 10 следуйте следующим шагам:
- Запустите командную строку или PowerShell в качестве администратора. Найдите соответствующий ярлык в меню «Пуск», щелкните на нем правой кнопкой мыши и выберите «Запуск от имени администратора».
- Введите следующую команду и нажмите Enter, чтобы установить SNMP-протокол:
dism /online /enable-feature /featurename:SNMP /All
- Включите графический интерфейс для настройки SNMP, выполните следующую команду и нажмите Enter:
optionalfeatures.exe
- В открывшемся окне «Свойства системы» найдите раздел «Сетевой протокол (SNMP)» и отметьте его флажком.
Нажмите «OK», чтобы закрыть окно «Свойства системы». - Снова запустите командную строку или PowerShell в качестве администратора.
Введите следующие команды поочередно и нажмите Enter после каждой команды:
regsvr32 /n /i:U /s SNMP 11 regsvr32 /n /i:U /s SNMP 31 regsvr32 /n /i:U /s SNMP 32
- Настройка безопасности SNMP осуществляется через реестр. Для этого выполните следующие команды:
reg add HKLM\SYSTEM\CurrentControlSet\Services\SNMP\Parameters\ValidCommunities /v public /t REG_DWORD /d 0x00000004 /f reg add HKLM\SYSTEM\CurrentControlSet\Services\SNMP\Parameters\ValidCommunities /v private /t REG_DWORD /d 0x00000007 /f
- Настройте уровень безопасности SNMP, чтобы разрешить запись. Введите следующую команду и нажмите Enter:
reg add HKLM\SYSTEM\CurrentControlSet\Services\SNMP\Parameters\PermittedManagers /v 1 /t REG_SZ /d localhost /f
- Выполните следующую команду для настройки трап-конфигурации:
reg add HKLM\SYSTEM\CurrentControlSet\Services\SNMP\Parameters\TrapConfiguration /v 3 /t REG_SZ /d localhost /f
- Установка и настройка службы SNMP завершена. Теперь вы можете использовать SNMP для сетевого мониторинга и управления.
Примечание: Важно правильно задать соответствующие безопасные сообщества (valid communities) в реестре, чтобы установить уровень безопасности SNMP. По умолчанию используется сообщество «public». Следует учесть, что безопасность SNMP может быть настроена под разные требования, поэтому в реестре можно изменить значения параметров и добавить дополнительные настройки с помощью пользовательского редактирования реестра или специализированных SNMP-компонентов.
Видео:
ОПТИМИЗАЦИЯ WINDOWS 10 — БЫСТРЕЕ В ИГРАХ, БЫСТРЕЕ В РАБОТЕ!!!
ОПТИМИЗАЦИЯ WINDOWS 10 — БЫСТРЕЕ В ИГРАХ, БЫСТРЕЕ В РАБОТЕ!!! by SLAVA REVIEWS 5,226,684 views 4 years ago 18 minutes