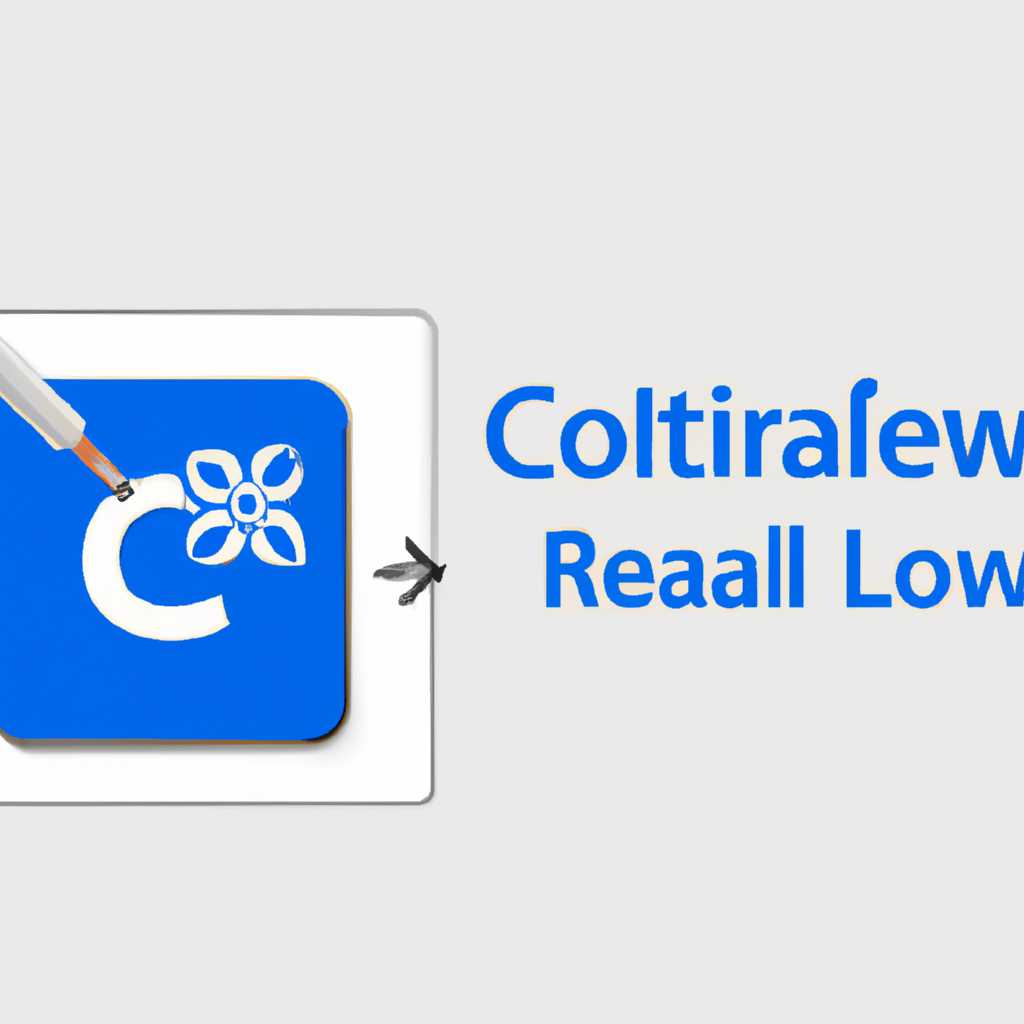- Как установить и удалить CorelDraw: подробная инструкция
- Причины проблемы
- Инструкция полного удаления Corel Draw
- Правильное удаление
- Удаление через панель управления
- Удаление остатков и чистка реестра
- Возможные причины для вспомогательного удаления
- Если программа никогда не устанавливалась
- 1. Проверьте наличие необходимого ПО
- 2. Загрузите установочный файл
- 3. Запустите установку
- 4. Перезагрузите компьютер
- Как полностью удалить CorelDraw со своего компьютера
- Видео:
- Как вручную установить макрос в Corel. Инструкция на макрос "Стрелки" от Деревяшкина
Как установить и удалить CorelDraw: подробная инструкция
CorelDraw – это популярная программа для работы с векторной графикой, которая позволяет создавать высококачественные и профессиональные изображения. Если вы задумываетесь об установке или удалении этой программы на своем компьютере, то эта инструкция поможет вам разобраться во всех этапах процесса.
Установка программы CorelDraw не сложна, однако есть несколько возможных проблем, с которыми вы можете столкнуться. Прежде чем начать установку, убедитесь, что на вашем компьютере установлена подходящая версия операционной системы Windows. Также нужно убедиться, что у вас есть все необходимые файлы для установки программы CorelDraw.
Первым шагом необходимо скачать установочный файл CorelDraw из официального источника или использовать диск с программой. Затем запустите установку – для этого щелкните на скачанном файле дважды или вставьте диск в привод и следуйте инструкциям на экране.
При установке CorelDraw программа может запросить установку дополнительных компонентов, таких как .NET Framework. Если вам будет предложено установить этот компонент, выберите «Да» и дождитесь его установки. .NET Framework – это набор программных средств, необходимых для работы некоторых программ, и его установка может занять некоторое время.
После успешной установки CorelDraw можно запустить программу и приступить к ее использованию. Если же у вас возникла необходимость удалить программу CorelDraw, то процесс также не составляет большого труда.
Чтобы удалить CorelDraw, вам необходимо перейти в меню «Пуск», выбрать «Панель управления» и открыть раздел «Программы и компоненты» или «Добавление/Удаление программ». В этом разделе вы найдете список установленных программ на вашем компьютере.
В списке программ найдите CorelDraw и выберите его, затем нажмите кнопку «Удалить» или «Изменить/Удалить». После этого будет запущен процесс удаления программы. Процесс может занять некоторое время, в зависимости от размера программы и характеристик вашего компьютера.
После успешного удаления CorelDraw папку с программой можно удалить вручную, если она не содержит файлов или других программ, которые вы все еще используете. Также рекомендуется очистить реестр от возможных записей, связанных с CorelDraw, для полного удаления программы.
Этим наша инструкция по установке и удалению CorelDraw завершается. Как вы можете видеть, процесс установки и удаления этой программы не представляет больших сложностей. Однако, если у вас возникли какие-либо проблемы при установке или удалении CorelDraw, всегда можно обратиться за помощью к форумам или руководствам по использованию программы.
Причины проблемы
Возможные причины проблемы могут также касаться удаления CorelDraw. Некоторые пользователи не знают, как правильно удалить программу, и пытаются просто удалить ее из папки на своем компьютере или даже из реестра с помощью программы regedit. В таких случаях удаление оказывается невозможным или приводит к ошибкам, которые затрудняют процесс удаления CorelDraw полностью.
Еще одной причиной проблемы может быть использование несовместимой версии CorelDraw с операционной системой на компьютере. Некоторые пользователи пытаются установить или удалить CorelDraw версии, которая была разработана для другой системы, что приводит к ошибкам и некорректной работе программы.
В других случаях причиной проблемы может быть наличие на компьютере предыдущих версий CorelDraw или других продуктов Corel Graphics Suite. В таких ситуациях чистка системы от старых программ и файлов может помочь в установке и удалении CorelDraw без труда.
Необходимо также отметить, что установка и удаление CorelDraw — это процессы, требующие определенных знаний и опыта. Если вы не знаете, как правильно установить или удалить программу CorelDraw, лучше обратиться за помощью к специалистам или воспользоваться подробной инструкцией, предоставленной разработчиком программы.
Инструкция полного удаления Corel Draw
Если у вас уже установлена Corel Draw, но вам потребовалось ее полностью удалить из системы, следуйте приведенным ниже шагам:
- Перейдите в меню «Пуск» и выберите «Панель управления».
- В открывшемся окне «Панель управления» найдите раздел «Программы» и выберите «Удалить программу».
- В списке установленных программ найдите Corel Draw и выберите ее.
- Щелкните правой кнопкой мыши на выбранной программе и выберите «Удалить».
- Следуйте инструкциям мастера для удаления программы, чтобы завершить удаление Corel Draw из системы полностью.
После удаления программы из системы, вам также потребуется выполнить некоторые дополнительные действия для полной очистки системы от всех связанных файлов и записей реестра.
- Откройте проводник Windows и перейдите в папку, куда была установлена программа Corel Draw. Обычно это папка «C:\Program Files\Corel».
- Удалите эту папку, чтобы удалить все файлы, связанные с Corel Draw с вашего компьютера.
- Нажмите на клавиатуре комбинацию клавиш «Win + R» и введите «regedit», чтобы открыть редактор реестра Windows.
- В редакторе реестра найдите и удалите все ключи реестра, связанные с Corel Draw. Это может быть довольно трудоемким заданием, поэтому будьте внимательны и аккуратны при удалении записей реестра.
- Перезагрузите компьютер, чтобы завершить процесс удаления Corel Draw.
После выполнения всех указанных выше шагов Corel Draw должна быть полностью удалена из вашей системы. Учтите, что данная инструкция будет работать для большинства версий Corel Draw и может потребовать некоторых дополнительных действий в зависимости от типа установки и настроек вашей системы.
Не забудьте также удалить любые другие компоненты Corel Draw, такие как CorelDRAW Graphics Suite или CorelDRAW netframework, если они были установлены на вашем компьютере. Это поможет полностью удалить все связанные с программой файлы, исключив возможные проблемы в будущем.
Правильное удаление
Установка программы CorelDraw может быть достаточно простой процедурой, но удаление ее может вызвать некоторые сложности. Чтобы полностью удалить CorelDraw с вашего компьютера, вам потребуется выполнить несколько шагов.
Удаление через панель управления
В большинстве случаев, чтобы удалить CorelDraw из системы, лучше воспользоваться встроенной функцией удаления через панель управления Windows.
- Откройте панель управления, нажав на значок «Пуск» в левом нижнем углу экрана и выбрав пункт «Панель управления».
- В панели управления найдите раздел «Программы» или «Программы и компоненты» в зависимости от версии Windows.
- Щелкните на разделе «Удалить программу».
- В открывшемся списке найдите программу CorelDraw.
- Щелкните правой кнопкой мыши на программе и выберите «Удалить» или «Изменить/Удалить».
- Следуйте инструкциям на экране, чтобы завершить процесс удаления.
Удаление остатков и чистка реестра
Чтобы полностью удалить CorelDraw с вашего компьютера, следует выполнить дополнительные действия для удаления остатков программы и очистки реестра.
- Нажмите клавишу Win+R, чтобы открыть окно «Выполнить».
- Введите команду «regedit» и нажмите Enter, чтобы открыть Редактор реестра.
- В Редакторе реестра перейдите к следующему пути: «HKEY_CURRENT_USER\Software\Corel«.
- Удалите папку с названием «Corel».
- После удаления папки Corel, перейдите по следующему пути: «HKEY_LOCAL_MACHINE\SOFTWARE\CorelDraw«.
- Удалите папку с названием «CorelDraw».
- После выполнения этих действий, закройте Редактор реестра.
Возможные причины для вспомогательного удаления
Если CorelDraw не устанавливалась через официальный установщик или была установлена из другого источника, возможно, ее следует удалить другим способом. В этом случае, лучше воспользоваться программами-удалителями, предназначенными для полного удаления программ.
При удалении CorelDraw с помощью таких программ-удалителей, следуйте инструкциям, которые предоставляются самой программой.
Важно помнить, что перед выполнением удаления CorelDraw, все важные файлы и данные должны быть сохранены в другой папке или на другом диске.
После удаления CorelDraw рекомендуется перезагрузить компьютер, чтобы все изменения вступили в силу.
Теперь вы знаете, как правильно удалить программу CorelDraw с вашего компьютера и освободить место на жестком диске.
Если программа никогда не устанавливалась
В данном случае перед нами задача не удаления CorelDraw, а его установки на компьютер. Для этого вам потребуется выполнить следующие шаги:
1. Проверьте наличие необходимого ПО
Перед установкой CorelDraw убедитесь, что на вашем компьютере установлены все необходимые компоненты, такие как Microsoft .NET Framework и Visual C++ Redistributable. Если эти компоненты отсутствуют, вам потребуется их установить перед продолжением установки CorelDraw.
2. Загрузите установочный файл
После того как вы убедились, что все необходимые компоненты установлены, загрузите установочный файл CorelDraw с официального сайта Corel или с диска, если у вас есть физическая версия продукта.
3. Запустите установку
После загрузки установочного файла CorelDraw, запустите его и следуйте инструкциям установщика. Во время установки вам может потребоваться выбрать тип установки, подтвердить лицензионное соглашение и указать путь для установки программы.
4. Перезагрузите компьютер
После завершения установки CorelDraw, рекомендуется перезагрузить компьютер. Это поможет установленным компонентам и программе корректно встать в систему и гарантировать их стабильную работу.
После выполнения этих шагов CorelDraw будет полностью установлена на вашем компьютере и готова к использованию. Если вы все-таки решите удалить программу, вы можете воспользоваться инструкцией по удалению CorelDraw, указанной выше.
Как полностью удалить CorelDraw со своего компьютера
Удаление программы CorelDraw может быть необходимо по различным причинам. Некоторым пользователям может потребоваться полная чистка своего компьютера, чтобы установить новую версию программы, а другие могут столкнуться с проблемами в работе данного графического продукта и решить удалить его совсем.
Не смотря на то, что удаление CorelDraw является достаточно простой задачей, следует придерживаться правильных инструкций, чтобы избежать возможных проблем в системе. Вот пошаговая инструкция о том, как удалить CorelDraw с вашего компьютера полностью.
Шаг 1: Удаление программы CorelDraw через «Установка и удаление программ»
1. Зайдите в меню «Пуск» на вашем компьютере.
2. Выберите «Панель управления» и затем «Установка и удаление программ» или «Программы и компоненты» (в зависимости от версии Windows).
3. Найдите в списке установленных программ CorelDraw или Corel Graphicssuite и нажмите на нее один раз.
4. Щелкните по кнопке «Удалить» или «Изменить/Удалить» и следуйте указаниям на экране для удаления программы.
Шаг 2: Удаление файлов CorelDraw вручную
1. Откройте проводник на вашем компьютере (нажмите на значок папки на рабочем столе или нажмите клавишу Win + E).
2. Перейдите в диск, где была установлена программа CorelDraw (обычно это диск C).
3. Найдите папку «Program Files» или «Программы» и откройте ее.
4. Найдите папку Corel или Coreldraw и удалите ее полностью.
5. Перейдите в папку «Пользователи» и найдите вашу учетную запись пользователя.
6. В папке своей учетной записи найдите папку «AppData» и откройте ее.
7. В папке «AppData» найдите папку «Roaming» и удалите все папки, которые связаны с CorelDraw (обычно название папок начинается с «Corel» или «Draw»).
Шаг 3: Удаление записей CorelDraw из реестра Windows
1. Нажмите комбинацию клавиш Win + R, чтобы открыть окно «Выполнить».
2. Введите в окне «Выполнить» команду «regedit» и нажмите Enter, чтобы открыть редактор реестра Windows.
3. В редакторе реестра перейдите к следующему пути: HKEY_CURRENT_USER\Software\Corel
4. Щелкните правой кнопкой мыши на папке «Corel» и выберите «Удалить».
5. Перейдите к следующему пути в реестре: HKEY_LOCAL_MACHINE\Software\Corel
6. Щелкните правой кнопкой мыши на папке «Corel» и выберите «Удалить».
7. Закройте редактор реестра Windows.
Шаг 4: Удаление вспомогательных файлов CorelDraw
1. Нажмите комбинацию клавиш Win + R, чтобы открыть окно «Выполнить».
2. Введите в окне «Выполнить» команду «%appdata%» и нажмите Enter, чтобы открыть папку AppData.
3. В папке AppData откройте папку «Local» и найдите папку «Corel» или «Coreldraw». Удалите эту папку полностью.
4. Вернитесь в папку AppData и откройте папку «Roaming». Найдите папку «Corel» или «Coreldraw» и удалите ее.
5. Закройте окно папки AppData.
Теперь прграмма CorelDraw полностью удалена со своего компьютера. После этого вы можете установить другую версию CorelDraw или другую программу для работы с графикой, если требуется.
Видео:
Как вручную установить макрос в Corel. Инструкция на макрос "Стрелки" от Деревяшкина
Как вручную установить макрос в Corel. Инструкция на макрос "Стрелки" от Деревяшкина door Мистер Деревяшкин 2.416 weergaven 1 jaar geleden 6 minuten en 47 seconden