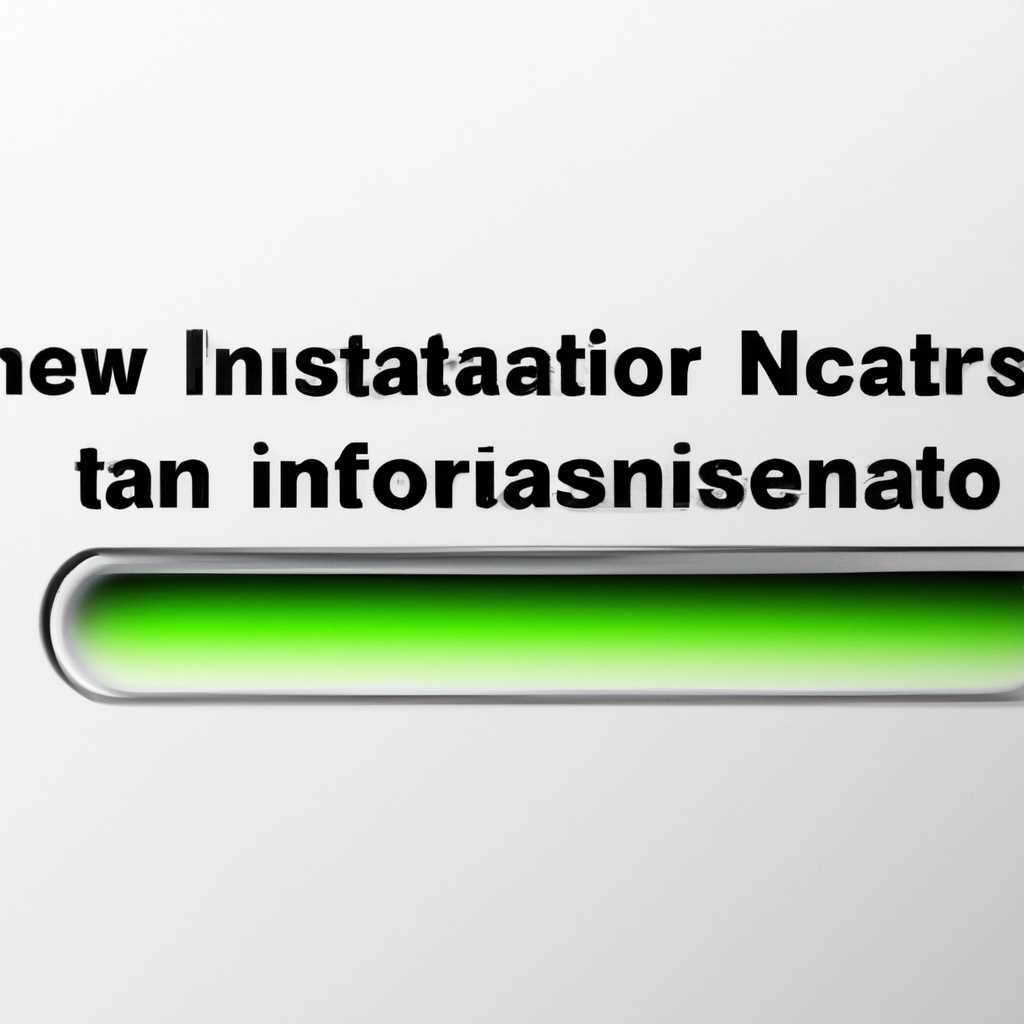- Как установить и удалить приложения на Mac с Интернета или с диска
- Установка приложений
- Загрузка приложений из Интернета
- Установка приложений с диска
- Удаление приложений
- Удаление приложений через Launchpad
- Удаление приложений через Finder
- Удаление приложений
- Как удалить coreldraw mac os
- Удаление приложений
- Удаление приложений из раздела «Приложения»
- Удаление приложений, загруженных из Интернета
- Удаление приложений с диска
- Видео:
- Топ приложений которые нужно скачать на MacBook! Что на моем MacBook Air M2?
Как установить и удалить приложения на Mac с Интернета или с диска
Установка и удаление приложений на Mac может показаться непростой задачей для некоторых пользователей. Однако, благодаря простому и интуитивному интерфейсу операционной системы macOS, процесс установки или удаления приложений становится довольно простым. В этой статье мы подготовили для вас пошаговые инструкции о том, как установить и удалить приложения на вашем Mac, используя Интернет или диск.
Первым шагом в установке или удалении приложений на Mac является подготовка. Если вы собираетесь установить приложение с Интернета, вам может понадобиться временное хранилище файлов для загрузки. Создание папки в папке «temp» вашего пользовательского кабинета позволит вам сохранить загруженные файлы и использовать их для установки приложения позже.
При установке приложения с диска, вы должны найти пакет программного обеспечения на диске или в его содержимом. Откройте папку с именем приложения в рядом с окном «Finder» и выполните команду «Открыть» или «Установить», чтобы начать установку. Если вам нужно установить приложения, которое идет вместе с ОС Mac, как, например, приложение «Pages» для редактирования фотографий, оно будет доступно на диске или в реестре вашего Mac.
При удалении приложений на Mac, вы можете использовать один из нескольких способов. Первый способ — это использование деинсталлятора, встроенного в пакет приложения. Если приложение поставляется с деинсталлятором, вы можете найти его в папке приложения или в «Панели управления» вашего Mac. Откройте деинсталлятор и следуйте инструкциям для удаления приложения.
Установка приложений
Загрузка приложений из Интернета
Один из самых простых способов установки приложений на Mac — скачивание их непосредственно из Интернета. Для этого сначала найдите веб-сайт, на котором размещено нужное вам приложение. Затем следуйте этим шагам:
- Найдите кнопку «Скачать» или «Download». В большинстве случаев она будет располагаться на главной странице сайта или на странице описания приложения.
- Когда файл загрузится, откройте его. Обычно он сохраняется в папке «Загрузки» на вашем компьютере и имеет расширение .dmg или .pkg.
- Дважды щелкните на загруженном файле, чтобы открыть его. Иногда может потребоваться ввести пароль администратора для завершения установки.
- После открытия файла установка должна начаться автоматически. Следуйте инструкциям мастера установки, чтобы завершить процесс.
- По завершении установки приложение будет доступно в папке «Программы» на вашем Mac.
Установка приложений с диска
Если у вас есть физический диск с приложением, вы можете установить его прямо через дисковод на вашем Mac. Вот как это сделать:
- Вставьте диск с приложением в дисковод вашего Mac.
- Дважды щелкните на значке диска, чтобы открыть его и просмотреть содержимое.
- Найдите файл с расширением .dmg или .pkg и дважды щелкните на нем, чтобы открыть его.
- Следуйте инструкциям мастера установки, чтобы завершить процесс.
- После завершения установки приложение будет доступно в папке «Программы» на вашем Mac.
Удаление приложений
Удаление приложений на Mac также просто и может быть выполнено несколькими способами. Рассмотрим два основных варианта.
Удаление приложений через Launchpad
- Откройте Launchpad с помощью кнопки «Launchpad» на Dock или с помощью жеста трекпада (смахните три пальца вверх).
- Найдите иконку приложения, которое вы хотите удалить.
- Удерживайте нажатой иконку приложения, пока она не начнет трястись, а затем нажмите на крестик в углу иконки.
- На экране появится подтверждение удаления — нажмите «Удалить».
Удаление приложений через Finder
- Откройте Finder, щелкнув на его значке на Dock или используя команду «Открыть Finder» в меню «Переход».
- Перейдите в папку «Программы» в левой панели Finder.
- Найдите и правой кнопкой мыши щелкните на приложении, которое вы хотите удалить, а затем выберите «Переместить в корзину» или «Удалить».
После удаления приложения вы можете очистить корзину, чтобы полностью удалить его с вашего Mac. Для этого щелкните правой кнопкой мыши на значке корзины на Dock и выберите «Очистить корзину».
Теперь вы знаете, как установить и удалить приложения на Mac. Не забывайте регулярно проверять список установленных приложений на вашем компьютере и удалять те, которые больше не нужны. Это поможет освободить место на вашем Mac и поддерживать его в хорошем состоянии.
Удаление приложений
Установленные приложения на Mac хранятся в директории /Applications и в вашем домашнем каталоге в папке /Applications. Если вы хотите удалить приложение, необходимо выполнить следующие шаги:
1. Откройте папку /Applications или перейдите в раздел «Приложения» на вашем macOS.
2. Найдите приложение, которое вы хотите удалить, и щелкните правой кнопкой мыши на его значок.
3. В выпадающем меню выберите «Переместить в корзину».
4. Щелкните правой кнопкой мыши на корзину на Dock панели и выберите «Очистить корзину».
5. Подтвердите удаление приложения.
Для удаления приложений, установленных с диска, следует выполнить следующие действия:
1. Откройте диалоговое окно «Установка пакета».
2. Щелкните по кнопке «Удалить» в разделе «Удаление приложений».
3. В списке приложений выберите те, которые вы хотите удалить, и нажмите «Продолжить».
4. Подтвердите удаление приложений.
Помимо этого, многие приложения оставляют также свои файлы на жестком диске, такие как настройки, шрифты и другие ресурсы. Чтобы удалить все связанные файлы, следует выполнить следующие действия:
1. Откройте Finder и перейдите в папку /Library.
2. Откройте папку /Preferences и удалите все файлы с расширением «.plist», связанные с приложением.
3. Вернитесь в папку /Library и откройте папку /Application Support. Удалите все папки, связанные с приложением.
4. Если приложение использовало шрифты, перейдите в папку /Library/Fonts и удалите шрифты, связанные с приложением.
5. Удалите все записи, связанные с приложением, из системного реестра. Для этого выполните команду defaults delete com.example.app в Терминале, заменив com.example.app на соответствующий идентификатор вашего приложения.
6. Перейдите в папку /Users/[ваше имя пользователя]/Library и выполните те же действия, что и в папке /Library.
После выполнения этих шагов все файлы и записи, связанные с приложением, будут удалены с вашего Mac.
Как удалить coreldraw mac os
Удаление программы CorelDRAW с компьютера Mac может быть необходимо по разным причинам, например, при обновлении на новую версию или при возникновении неполадок. Чтобы удалить CorelDRAW на Mac, следуйте инструкциям ниже.
1. Подготовка к удалению
Перед тем как удалить CorelDRAW, убедитесь, что все ваши файлы и документы сохранены и закрыты. Деинсталляция программы может привести к потере данных, поэтому лучше сделать резервную копию важных файлов.
2. Закрытие CorelDRAW и связанных приложений
Закройте все запущенные программы CorelDRAW и связанные с ними приложения (например, Corel PHOTO-PAINT или Corel Font Manager), чтобы избежать возможных проблем при удалении.
3. Открытие диска Mac и поиск CorelDRAW
Откройте Finder и выберите раздел «Приложения». Найдите папку CorelDRAW или CorelDRAW Graphics Suite.
4. Удаление CorelDRAW
Перетащите папку CorelDRAW в корзину или нажмите правой кнопкой мыши на её значок и выберите опцию «Переместить в корзину».
5. Удаление остальных файлов CorelDRAW
Чтобы полностью удалить CorelDRAW с компьютера, может потребоваться удалить и другие связанные файлы. Для этого выполните следующие шаги:
— Откройте Finder и выберите пункт «Перейти» в верхнем меню.
— В выпадающем меню выберите «Утилиты».
— В открывшемся окне выберите «Диспетчер активности» (Activity Monitor).
— В списке процессов найдите процессы, связанные с CorelDRAW (например, CorelFontManager, Corel Painter, Corel Connect) и закройте их, нажав на кнопку «Завершить процесс».
— Вернитесь в Finder и выберите пункт «Перейти» в верхнем меню.
— В выпадающем меню выберите «Библиотека».
— В папке «Библиотека» найдите папку «Application Support» и удалите папку CorelDRAW или CorelDRAW Graphics Suite.
— В папке «Библиотека» найдите папку «Caches» и удалите папку CorelDRAW или CorelDRAW Graphics Suite, если она там есть.
— В папке «Библиотека» найдите папку «Preferences» и удалите файлы, связанные с CorelDRAW (например, com.coreldraw.corelcom.2022.plist or com.corelDRAW.Graphicssuite2022.plist).
— Вернитесь в Finder и выберите пункт «Перейти» в верхнем меню.
— В выпадающем меню выберите «Домашняя папка» и найдите папку «Мусор» (Trash).
— Откройте эту папку и опустошите содержимое, чтобы удалить все файлы и папки, связанные с CorelDRAW.
Теперь CorelDRAW должна быть полностью удалена с вашего Mac.
Удаление приложений
На Mac удаление приложений осуществляется через специальный интерфейс, который позволяет безопасно и надежно удалять программное обеспечение с вашего компьютера. В этом разделе мы рассмотрим, как удалить приложения на Mac.
Удаление приложений из раздела «Приложения»
- Откройте папку «Приложения» на вашем жестком диске. В этой папке хранятся все установленные приложения на вашем компьютере.
- Выберите приложение, которое вы хотите удалить, и перетащите его в корзину на панели Dock или щелкните правой кнопкой мыши на приложении и выберите «Переместить в корзину».
- После перемещения приложения в корзину, перейдите к корзине на панели Dock и щелкните правой кнопкой мыши по корзине. В выпадающем меню выберите «Очистить корзину».
- В появившемся диалоговом окне подтвердите удаление приложения, нажав на кнопку «Очистить корзину».
Удаление приложений, загруженных из Интернета
Если вы установили приложение с Интернета, удаление может потребовать выполнения дополнительных действий. Вот инструкции по удалению приложений, загруженных из Интернета:
- Откройте папку «Загруженные файлы» на вашем компьютере. Обычно она находится в папке «Пользователи» в папке с именем вашего пользователя.
- Осмотрите содержимое папки «Загруженные файлы» и найдите файл с расширением .dmg или .pkg — это файл инсталлятора приложения.
- Щелкните дважды по файлу инсталлятора, чтобы запустить процесс удаления. Следуйте инструкциям мастера удаления, чтобы удалить приложение.
- После завершения процесса удаления, удалите файл инсталлятора из папки «Загруженные файлы» для освобождения места на жестком диске.
Обратите внимание, что при удалении приложений, загруженных из Интернета, некоторые приложения могут оставлять следы на компьютере, например, записи в реестре или настройки. Чтобы полностью удалить такие приложения, вам может потребоваться использовать специальные средства удаления, предоставленные производителем.
Удаление приложений с диска
Если у вас есть приложение на диске, которое вы хотите удалить, вы можете выполнить следующие действия:
- Вставьте диск с приложением в ваш компьютер.
- Откройте диск и найдите файл с расширением .dmg или .pkg — это файл инсталлятора приложения.
- Щелкните дважды по файлу инсталлятора, чтобы запустить процесс удаления. Следуйте инструкциям мастера удаления, чтобы удалить приложение.
- После завершения процесса удаления, извлеките диск из компьютера.
Удаление приложений на Mac — простая и безопасная процедура. Помните, что после удаления приложения, все его данные, такие как фотографии или видео, будут также удалены. Поэтому перед удалением приложения рекомендуется сохранить ваши данные в другом месте.
Видео:
Топ приложений которые нужно скачать на MacBook! Что на моем MacBook Air M2?
Топ приложений которые нужно скачать на MacBook! Что на моем MacBook Air M2? Автор: AppleTheme 35 030 просмотров 5 месяцев назад 9 минут 21 секунда