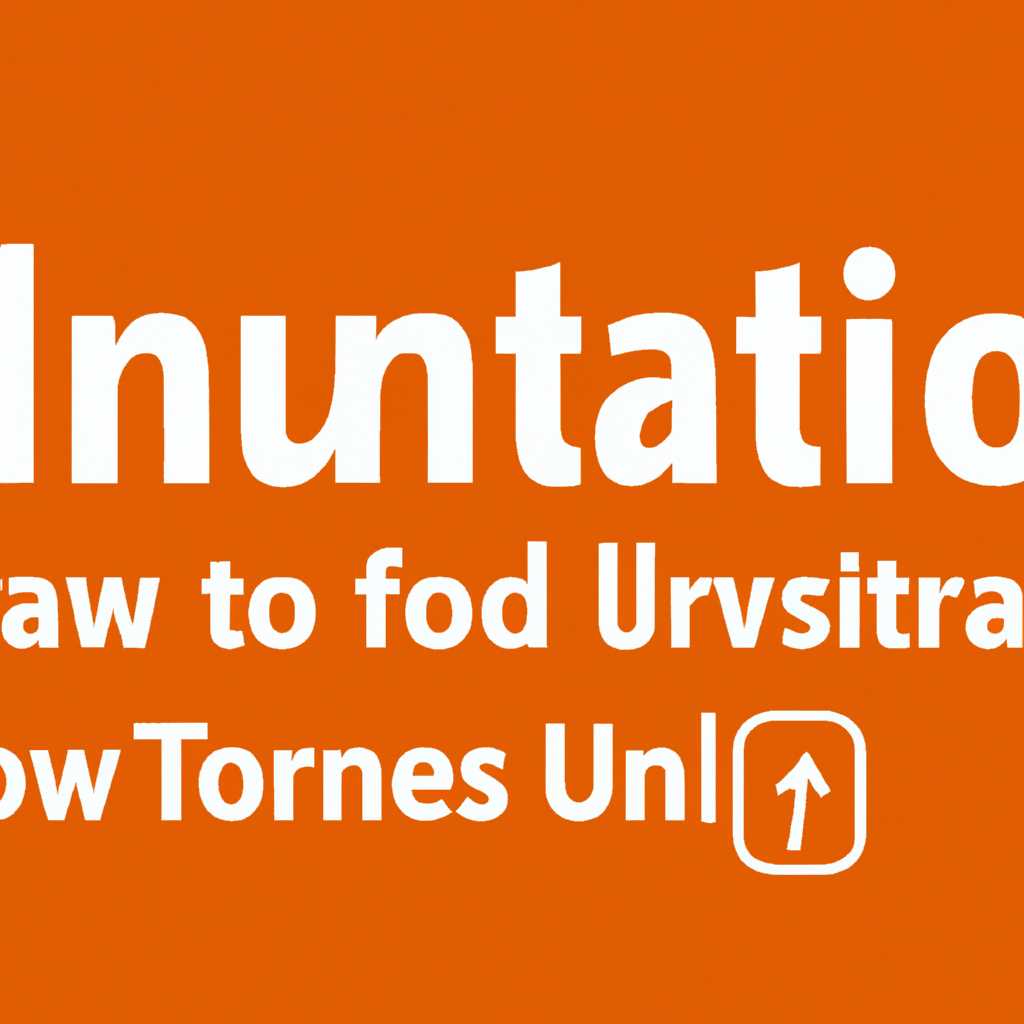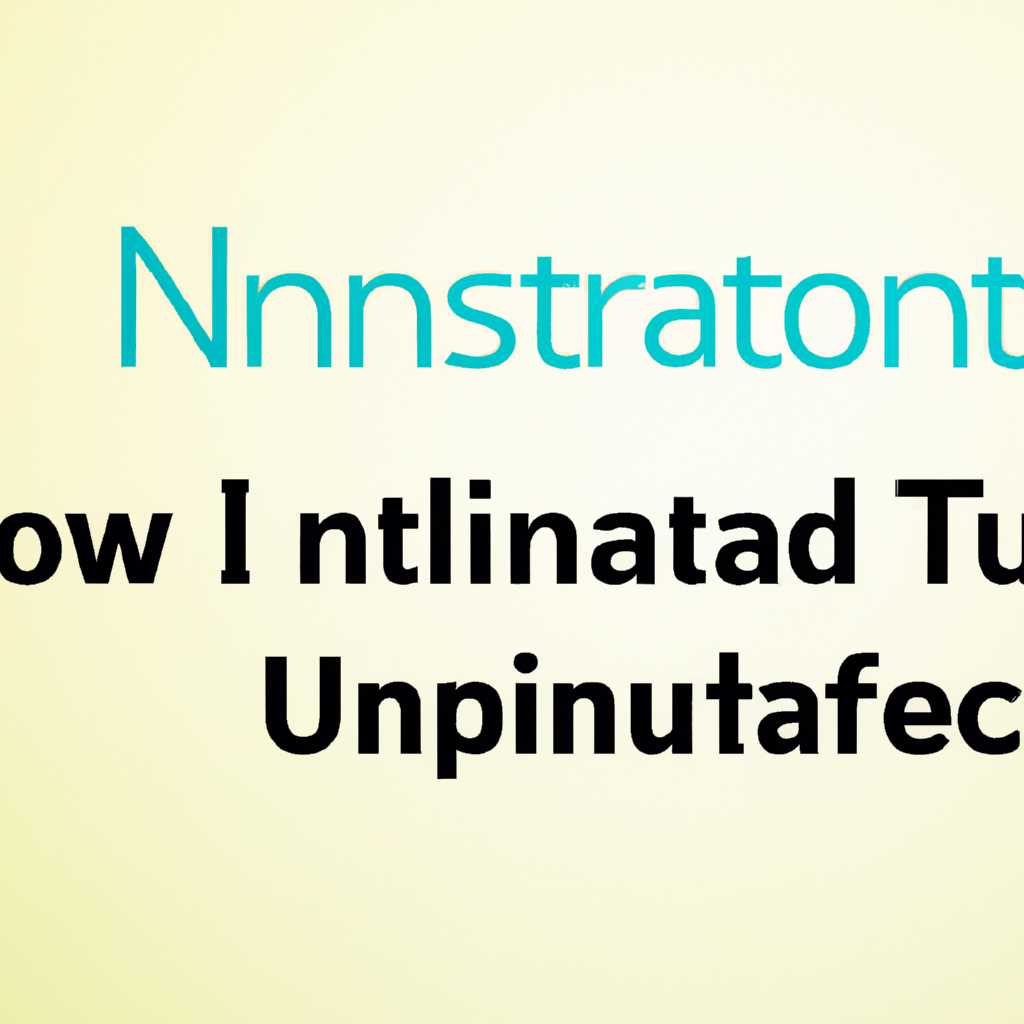- Подробное руководство по установке и удалению шрифтов в операционной системе Windows 10
- Как установить шрифты в Windows 10?
- Подробное руководство по установке шрифтов на компьютере
- Установка шрифтов из списка установленных
- Установка шрифтов через файл без формата
- Удаление установленных шрифтов
- Как удалить шрифты в Windows 10?
- Шаги по удалению шрифтов с компьютера
- Проблемы при добавлении шрифтов в Windows 10
- Часто встречаемые проблемы и их возможные решения
- Видео:
- Как установить шрифт в Windows 10
Подробное руководство по установке и удалению шрифтов в операционной системе Windows 10
Установка и удаление шрифтов в Windows 10 является простым процессом, который дает вам возможность настроить внешний вид текста на вашем компьютере. С помощью этой функции вы можете добавлять новые шрифты для просмотра и использования в любых программах, работающих на Windows 10. Кроме того, вы также можете удалить шрифт, если он вам больше не нужен. Это руководство поможет вам разобраться во всех параметрах установки и удаления шрифтов, чтобы вы могли настроить текст в соответствии с вашими предпочтениями.
Перед тем, как мы приступим к установке шрифтов, нужно знать, что Windows 10 имеет набор шрифтов, установленных по умолчанию. Эти шрифты видны в списке шрифтов в различных программах, таких как Microsoft Word или блокнот. Хотя Windows 10 предлагает некоторое количество шрифтов, возможно, вы захотите установить дополнительные шрифты из Интернета или из официального магазина Microsoft, чтобы удовлетворить свои потребности в дизайне.
Установка шрифта будет полезна, когда вам нужно добавить шрифт для использования в программе. Установка нового шрифта позволит его использовать во всех приложениях, где предусмотрена выбор шрифта. Но установка шрифта также имеет свои правила, и некорректная установка может вызвать проблемы в работе программ, а также привести к ошибкам при отображении текста.
Удаление шрифта из Windows 10 также не вызывает сложностей. Вы можете удалить на несколько способов: либо через настройки Windows, либо с помощью специальных программ. В любом случае, удаляемый шрифт должен быть правильно указан в списке шрифтов, чтобы быть удаленным без проблем.
Как установить шрифты в Windows 10?
При работе с документами и дизайном часто возникает необходимость использования различных шрифтов. А операционная система Windows 10 позволяет легко устанавливать новые шрифты для использования в различных приложениях.
Установка новых шрифтов стала проще и быстрее. Когда вам нужны дополнительные шрифты, вы не обязаны искать их на сторонних ресурсах или скачивать архивы. В Windows 10 есть официальный шрифтовой магазин, где можно найти и установить новые шрифты без необходимости скачивания файлов из интернета.
Как установить шрифты в Windows 10 без использования сторонней программы? Сделать это можно через настройки системы.
Шаг 1: Зайдите в настройки системы. Вызвать их можно при помощи сочетания клавиш Win + i или кликнув по соответствующей пиктограмме помощника Windows.
Шаг 2: В окне настроек найдите и выберите пункт «Персонализация».
Шаг 3: В меню слева выберите «Шрифты».
Шаг 4: В открывшемся окне вы увидите список установленных шрифтов.
Шаг 5: Для установки нового шрифта нажмите на кнопку «Добавить шрифт».
Шаг 6: В появившемся окне перейдите в папку с файлами выбранного шрифта. Если вы скачали шрифт из интернета, то распакуйте скачанный архив. Обычно шрифты располагаются в форматах TrueType («.ttf») или OpenType («.otf»).
Шаг 7: Выберите нужный шрифт и кликните на него. При этом автоматически отметятся все стили и веса шрифта.
Шаг 8: Нажмите на кнопку «ОК» для установки выбранного шрифта.
После выполнения всех этих шагов новый шрифт будет установлен и станет доступным для использования во всех приложениях, поддерживающих выбранную шрифтовую схему.
Подробное руководство по установке шрифтов на компьютере
Установка шрифтов из списка установленных
Видео-инструкцию по установке шрифтов можно найти в магазине приложений Microsoft Store, но если вы уже скачали файлы с нужными шрифтами, вам придется установить их вручную. Для этого:
- Откройте папку скачанных файлов шрифтов.
- Выделите нужные файлы и скопируйте их (например, при помощи комбинации клавиш Win+R).
- Зайдите в папку Шрифты, которую можно найти через параметры системы: Панель управления > Вид > Шрифты.
- Щелкните правой кнопкой мыши в любом месте папки шрифтов и выберите пункт «Вставить».
- Шрифты будут скопированы в папку Шрифты и автоматически добавлены в список установленных шрифтов операционной системы.
Установка шрифтов через файл без формата
Если у вас есть файл шрифта без формата, например, файл PostScript с расширением .pfb или .pfm, его установка может быть немного сложнее. Вот несколько вариантов установки шрифтов с такими файлами:
- Зайдите в папку Шрифты, которую можно найти через параметры системы: Панель управления > Вид > Шрифты.
- Щелкните правой кнопкой мыши в любом месте папки шрифтов и выберите пункт «Добавить шрифт».
- В появившемся окне выберите файлы шрифтов нужного формата и нажмите кнопку «ОК».
- Шрифты будут установлены и добавлены в список установленных шрифтов операционной системы.
Удаление установленных шрифтов
Если вам нужно удалить установленный шрифт, это можно сделать следующим образом:
- Зайдите в папку Шрифты, которую можно найти через параметры системы: Панель управления > Вид > Шрифты.
- Найдите шрифт, который вы хотите удалить, и выберите его.
- Щелкните правой кнопкой мыши на выбранном шрифте и выберите пункт «Удалить».
- Подтвердите удаление шрифта в появившемся окне.
Как видите, установка и удаление шрифтов на компьютере с операционной системой Windows 10 не представляет большой сложности. Следуя приведенным инструкциям, вы сможете легко добавлять новые шрифты и настраивать их в системе, чтобы улучшить визуальное оформление своих проектов.
Как удалить шрифты в Windows 10?
Чтобы удалить шрифты в операционной системе Windows 10, вам понадобится выполнить несколько простых шагов. Вот подробное руководство:
- Перейдите в меню «Пуск», щелкните правой кнопкой мыши на значок «Компьютер» и выберите пункт «Управление».
- В окне «Управление» выберите пункт «Шрифты».
- В окне «Шрифты» вы увидите список всех установленных шрифтов на вашей системе.
- Выберите шрифты, которые вы хотите удалить. Для выбора нескольких шрифтов удерживайте клавишу «Ctrl» и щелкните на каждом из них.
- Когда вы выберете нужные шрифты, нажмите правую кнопку мыши и выберите пункт «Удалить».
- Подтвердите удаление выбранных шрифтов, нажав кнопку «Да».
После выполнения этих шагов выбранные шрифты будут удалены из системы Windows 10.
Шаги по удалению шрифтов с компьютера
Если вам необходимо удалить какой-либо шрифт с вашего компьютера, вы можете выполнить следующие шаги:
- Откройте меню «Пуск» и выберите «Настройки».
- В окне «Настройки» выберите пункт «Персонализация».
- На левой панели выберите «Шрифты» для перехода к настройкам шрифтов.
- Вы увидите список всех установленных шрифтов на вашей системе. Прокрутите список и найдите шрифт, который вы хотите удалить.
- Щелкните правой кнопкой мыши на выбранном шрифте и выберите пункт «Удалить».
- Подтвердите удаление шрифта в появившемся диалоговом окне.
Помните, что при удалении шрифта вы потеряете возможность использовать его в приложениях и программах, которые зависят от этого шрифта. Поэтому перед удалением шрифта убедитесь, что он вам действительно не нужен.
Проблемы при добавлении шрифтов в Windows 10
- При добавлении нового шрифта в Windows 10 могут возникнуть несколько проблем. В данном разделе мы рассмотрим некоторые из них и предложим решения.
- Проблема 1: Шрифт не устанавливается. Если при попытке добавить новый шрифт вы сталкиваетесь с ошибкой, попробуйте следующие действия:
- Убедитесь, что файл шрифта имеет формат TrueType (.ttf) или OpenType (.otf).
- Установите шрифт с правами администратора. Для этого зайдите в папку с файлом шрифта, щелкните правой кнопкой мыши на файле и выберите «Установить» с помощью администратора.
- Проверьте, не открывается ли файл шрифта в другой программе. Закройте все программы, которые могут использовать шрифт, и попробуйте установить его снова.
- Проблема 2: Шрифт добавлен, но текстов не отображается правильно. Если после установки нового шрифта вы столкнулись с проблемами отображения текста, проверьте следующие настройки:
- Убедитесь, что выбранный шрифт поддерживает нужный вам язык. Некоторые шрифты могут иметь ограничения на поддержку определенных языков.
- Проверьте настройки форматирования текста в программе, в которой вы пытаетесь использовать новый шрифт. Возможно, вам нужно изменить шрифт для определенных элементов текста.
- Если проблема продолжается, попробуйте перезагрузить компьютер. Иногда это помогает обновить настройки шрифтов.
- Проблема 3: Не все шрифты отображаются в программе. Если у вас установлены новые шрифты, но они не отображаются в программе, возможно, проблема в настройках программы. Параметры шрифтов в программе могут быть отдельными от системных настроек. Проверьте наличие специальной настройки шрифтов в программе и выберите нужные вам варианты.
- Проблема 4: Как удалить ненужные шрифты. Если вы решили удалить шрифт из системы Windows 10, следуйте этому способу:
- Нажмите win+r на клавиатуре, чтобы открыть окно «Выполнить».
- Введите «fonts» в поле ввода и нажмите Enter. Откроется папка «Шрифты».
- Найдите шрифт, который вы хотите удалить, и щелкните правой кнопкой мыши на нём.
- Выберите «Удалить» в контекстном меню. Шрифт будет удален из системы. Обратите внимание, что вы не сможете удалить системные шрифты, такие как Arial или Times New Roman.
Видео: Как установить шрифты в Windows 10
Если вам сложно представить описанные выше шаги, вы можете воспользоваться видео-инструкцией. Для этого зайдите в магазин приложений Windows и введите в поиске «Как установить шрифты в Windows 10». Вы увидите несколько программ, с помощью которых можно установить шрифты с легкостью. Скачав и установив программу, следуйте инструкциям на экране, чтобы добавить новые шрифты в систему.
Конечно, перед установкой нового шрифта важно внимательно ознакомиться с правами его использования. Некоторые шрифты могут иметь ограничения на коммерческое использование или требовать покупки лицензии.
Важно помнить, что шрифты в Windows 10 хранятся в специальной папке «Шрифты», и установка нового шрифта состоит из копирования файла шрифта в эту папку. При установке шрифт автоматически распознается системой и будет доступен для использования в программah.
Часто встречаемые проблемы и их возможные решения
При установке шрифтов на Windows 10 могут возникнуть некоторые проблемы, которые будут влиять на их правильное отображение и использование. В данном разделе мы рассмотрим несколько из таких проблем и предложим возможные решения для их устранения.
Проблема 1: Шрифт не устанавливается
Если при установке шрифта возникают проблемы, в первую очередь проверьте, есть ли у вас доступ к интернету. Некоторые шрифты требуют загрузки дополнительных файлов из Интернета для полноценной установки. Также убедитесь, что файл шрифта, который вы пытаетесь установить, не испорчен или неправильного формата.
Возможное решение: Проверьте подключение к Интернету и загрузите все необходимые файлы шрифта перед повторной попыткой его установки.
Проблема 2: Шрифт не отображается в системе или приложении
Если после установки шрифта он не отображается в системе или в конкретном приложении, возможно, проблема была вызвана неправильным изменением шрифта по умолчанию или некорректной настройкой программы.
Возможное решение: Проверьте настройки системы и приложения, чтобы убедиться, что выбранный шрифт активирован и правильно настроен для использования.
Проблема 3: Ошибка при удалении шрифта
Удаление шрифта может вызвать проблемы, особенно если он является системным или используется множеством приложений. Некоторые шрифты могут быть защищены системой, поэтому удаление их может потребовать дополнительных прав.
Возможное решение: Убедитесь, что у вас есть права администратора на удаление шрифта, и проверьте настройки безопасности системы перед удалением.
Часто возникающие проблемы с установкой и удалением шрифтов в Windows 10 могут создать сложности при работе с текстами. Однако с помощью правильных настроек и дополнительных инструментов, таких как бесплатная программа от Microsoft, вы сможете легко управлять шрифтами и их настройками.
Примечание: В данной статье, в виде примера, использован шрифт «Light», однако, существует множество других шрифтов, которые можно установить и настроить в системе Windows 10. Если вам необходимы дополнительные шрифты, вы можете купить их в Магазине Windows или найти бесплатные шрифты в Интернете.
Видео:
Как установить шрифт в Windows 10
Как установить шрифт в Windows 10 by Владислав Никитин 202,442 views 7 years ago 2 minutes, 21 seconds