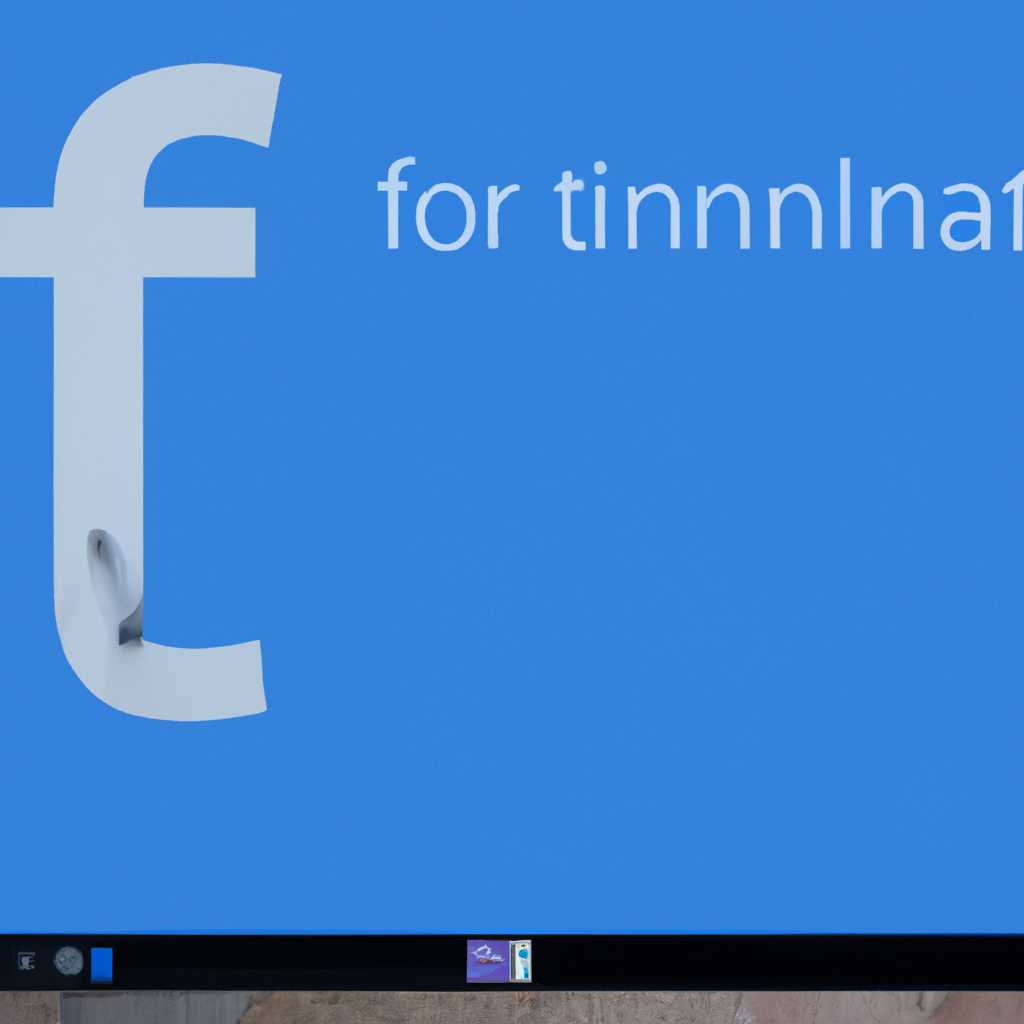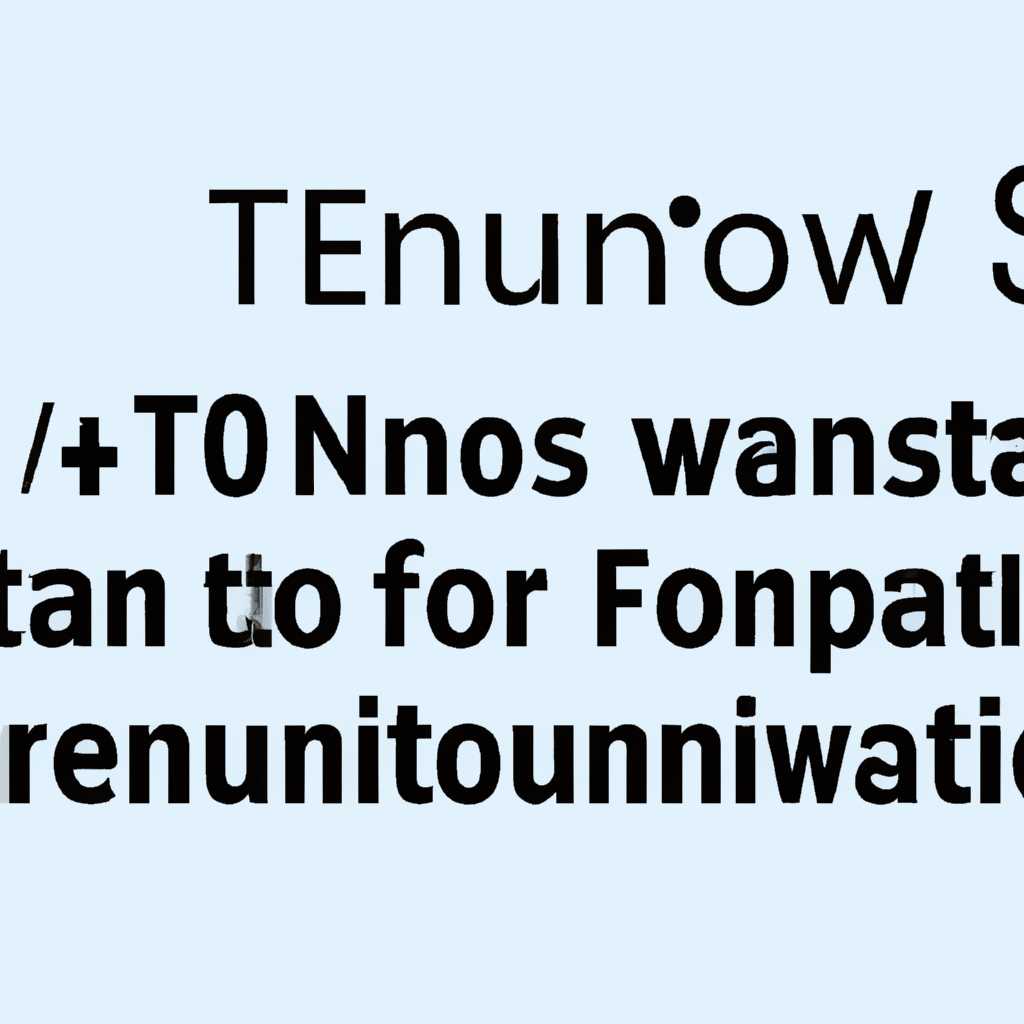- Пошаговая инструкция: установка и удаление шрифтов в операционной системе Windows 10
- Как установить шрифты в Windows 10: пошаговая инструкция
- 1. Загрузка шрифтов
- 2. Установка шрифтов
- 3. Просмотр и удаление шрифтов
- 4. Удаление шрифтов
- Шаг 1: Загрузка шрифтов
- Шаг 2: Извлечение файлов шрифтов
- Шаг 3: Установка шрифтов в Windows 10
- Как удалить шрифты в Windows 10: пошаговая инструкция
- Видео:
- Удалить не нужные шрифты в Windows прогой FontMassive Light
Пошаговая инструкция: установка и удаление шрифтов в операционной системе Windows 10
В Windows 10 можно легко устанавливать и удалять шрифты, чтобы настроить внешний вид вашей системы наподобие профессионала. Шрифты являются важной частью дизайна и помогают придать уникальность тексту. Возможно, у вас есть особый шрифт, который вам нужно использовать в ваших проектах, или вы просто хотите поэкспериментировать с разными шрифтами в Windows 10.
Установка шрифтов в Windows 10 очень проста, и есть несколько способов добиться этого. Один из самых простых способов – это просто щелкнуть по файлу шрифта, который вы хотите установить. Обычно файлы шрифтов имеют расширение .ttf (TrueType Font) или .otf (OpenType Font).
Когда вы устанавливаете шрифт, система Windows 10 копирует его в папку C:\Windows\Fonts и он становится доступным для использования в программе, поддерживающей шрифты. Если вдруг у вас возникла ошибка при установке шрифта, возможно, у вас нет необходимых прав, чтобы изменить настройки шрифтов. В этом случае можно попробовать установить шрифт с правами администратора.
Как установить шрифты в Windows 10: пошаговая инструкция
1. Загрузка шрифтов
Первым шагом в установке шрифтов в Windows 10 является загрузка желаемых шрифтов. В сети Интернет вы можете найти различные ресурсы, предлагающие бесплатные или платные шрифты.
Примечание: При загрузке шрифтов из ненадежных источников будьте осторожны, так как файлы могут содержать вредоносные программы.
2. Установка шрифтов
После загрузки нужных шрифтов следует выполнить установку на компьютер. Для этого необходимо выполнить следующие шаги:
- Откройте папку с загруженными шрифтами.
- Щёлкните правой кнопкой мыши по файлу шрифта и выберите пункт «Установить» в контекстном меню.
3. Просмотр и удаление шрифтов
После установки шрифтов вы можете просмотреть и удалить их в любое время. Чтобы просмотреть или удалить шрифты в Windows 10, следуйте этим инструкциям:
- Откройте «Параметры» (можно воспользоваться поиском).
- Перейдите в раздел «Система».
- Выберите вкладку «Информация о системе».
- Внизу страницы найдите ссылку «Дополнительные параметры системы».
- В открывшемся окне выберите вкладку «Защита системы».
- Щёлкните по кнопке «Настройка» в области «Шрифты».
4. Удаление шрифтов
Чтобы удалить шрифт в Windows 10, следуйте этим инструкциям:
- Выберите шрифт, который вы хотите удалить, и щёлкните правой кнопкой мыши.
- В контекстном меню выберите «Удалить».
- Подтвердите удаление шрифта.
Теперь вы знакомы с процессом установки и удаления шрифтов в Windows 10. Не забудьте, что добавленные шрифты будут доступны для использования во всех программах на вашем компьютере.
Шаг 1: Загрузка шрифтов
Перед тем, как установить новые шрифты в Windows 10, необходимо загрузить файлы шрифтов. Вы можете получить файлы шрифтов из разных источников, например, скачать их с Интернета или использовать диски с дополнительными шрифтами.
1. Откройте папку, в которую были загружены файлы шрифтов. Папка, в которую вы загрузили файлы шрифтов, может находиться где угодно на вашем компьютере.
2. Воспользуйтесь пользовательским помощником Windows в просмотре папки, чтобы найти нужные файлы шрифтов. Если вы не уверены, как найти папку с файлами шрифтов, воспользуйтесь поиском в файловом менеджере Windows.
3. Когда вы найдете нужные файлы, щелкните правой кнопкой мыши на них и выберите «Установить» из контекстного меню. Это запустит процесс установки шрифта в систему Windows 10.
4. Если у вас возникнет ошибка установки шрифта, то, возможно, у вас нет прав на установку шрифтов. Убедитесь, что у вас есть права администратора на компьютере, либо обратитесь к системному администратору для получения дополнительных прав.
5. После успешной установки шрифта, вы можете найти его в списке установленных шрифтов Windows 10. Просто перейдите к настройкам Windows, зайдите в «Персонализацию» и выберите «Шрифты». Там будет список всех установленных шрифтов, включая только что добавленный шрифт.
6. Новые шрифты можно использовать во всех программах и приложениях на вашем компьютере, где доступна настройка шрифта. Например, вы можете использовать новый шрифт в Microsoft Word или Adobe Photoshop для изменения внешнего вида текста.
Шаг 2: Извлечение файлов шрифтов
После скачивания файлов шрифтов с веб-сайта, вы должны извлечь эти файлы из архива, чтобы установить их на ваш компьютер Windows 10. Вот пошаговая инструкция о том, как это сделать:
- Найдите скачанный архив с файлами шрифтов на вашем компьютере.
- Щелкните правой кнопкой мыши на архиве и выберите опцию «Извлечь все».
- В открывшемся окне выберите путь, куда хотите извлечь файлы шрифтов. Обычно это папка «Загрузки» или «Документы».
- Нажмите кнопку «Извлечь» и подождите, пока файлы будут извлечены из архива.
- Когда извлечение файлов будет завершено, вы увидите новую папку с названием шрифтов в выбранном вами пути.
Теперь вы готовы к установке этих шрифтов на ваш компьютер Windows 10.
Шаг 3: Установка шрифтов в Windows 10
Процесс установки и удаления шрифтов в Windows 10 предельно прост и удобен. Чтобы установить новый шрифт, вам потребуется скачать его с бесплатной веб-страницы, где он встречается в одном из доступных форматов. Когда вы получите файл шрифта, сделайте следующее:
- Щелкните правой кнопкой мыши по файлу шрифта, что приведет к открытию контекстного меню.
- В контекстном меню выберите «Установить».
После этого Windows 10 установит указанный шрифт и сделает его доступным для использования в любых программах на вашем компьютере.
Если вы хотите установить большое количество шрифтов, то можно воспользоваться более простым методом:
- Откройте папку с установленными шрифтами, кликнув правой кнопкой мыши по кнопке «Пуск» и выбрав пункт «Проводник».
- В окне Проводник перейдите по пути «C:\Windows\Fonts».
- Скопируйте все шрифты, которые вы хотите установить, в папку «Fonts».
После этого Windows 10 автоматически установит все скопированные шрифты, и вы сможете начать работу с ними.
Обратите внимание, что при установке шрифтов вы можете столкнуться с ошибкой, требующей повышения прав безопасности. В таком случае:
- Щелкните правой кнопкой мыши по файлу шрифта и выберите пункт «Свойства».
- Перейдите на вкладку «Безопасность».
- Нажмите на кнопку «Изменить» рядом с надписью «Продвинутые» внизу окна.
- Отметьте опцию «Заменить все собственные значения включая подпапки» и нажмите «ОК».
После этого установка шрифтов должна пройти без проблем.
Как удалить шрифты в Windows 10: пошаговая инструкция
Если у вас установлена сторонняя программа для установки шрифтов, удаление шрифтов может отличаться от описанного ниже способа.
Шаг 1: Зайдите в Настройки Windows 10
Нажмите на кнопку «Пуск» в левом нижнем углу экрана и выберите «Настройки».
Шаг 2: Найдите и откройте «Панель управления»
В окне «Настройки» найдите и нажмите на «Панель управления».
Шаг 3: Откройте «Шрифты»
В окне «Панель управления» найдите и нажмите на ссылку «Шрифты».
Шаг 4: Выберите шрифты для удаления
В окне «Шрифты» вы увидите список всех установленных шрифтов на вашем компьютере. Выберите шрифты, которые вы хотите удалить.
Шаг 5: Удалите выбранные шрифты
Щелкните правой кнопкой мыши на выбранных шрифтах и в контекстном меню выберите «Удалить».
Шаг 6: Подтвердите удаление шрифтов
В открывшемся окне подтвердите удаление шрифтов, нажав кнопку «Да».
Шаг 7: Перезагрузите компьютер
После удаления шрифтов рекомендуется перезагрузить компьютер, чтобы изменения вступили в силу.
Теперь вы знаете, как удалить шрифты в Windows 10. Удаляйте только лишние шрифты, так как некоторые шрифты могут быть необходимы для правильной работы системы или программ. Будьте внимательны и аккуратны при удалении шрифтов!
Видео:
Удалить не нужные шрифты в Windows прогой FontMassive Light
Удалить не нужные шрифты в Windows прогой FontMassive Light by β ξ Д ξ Н ξ Й 4,303 views 2 years ago 7 minutes, 18 seconds