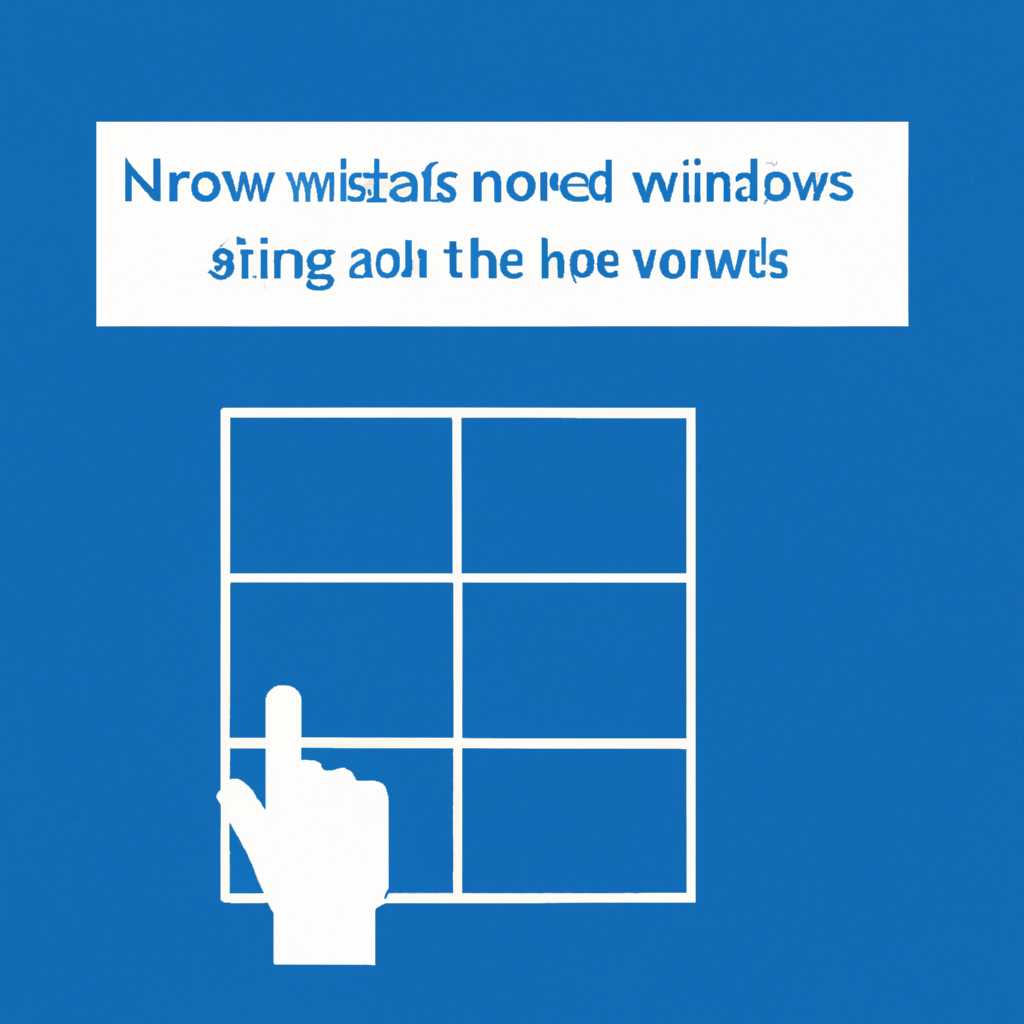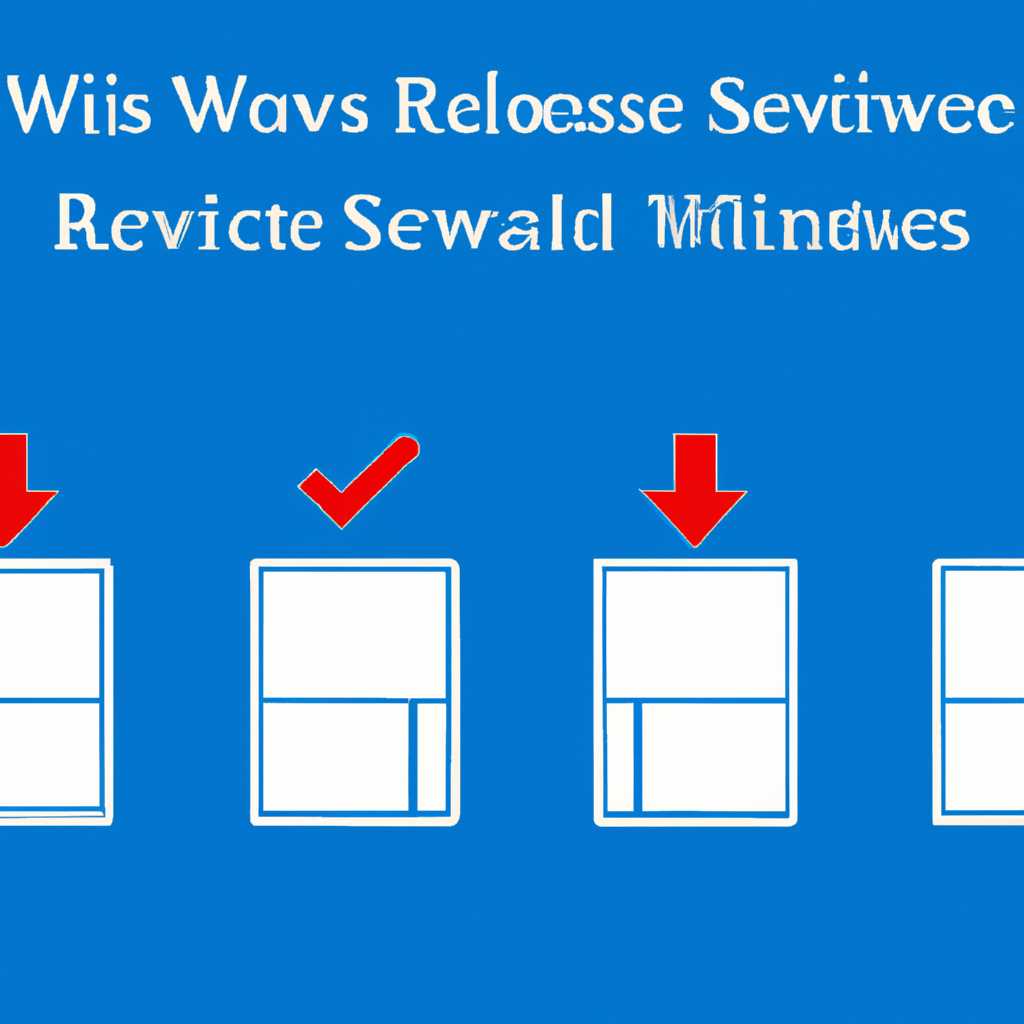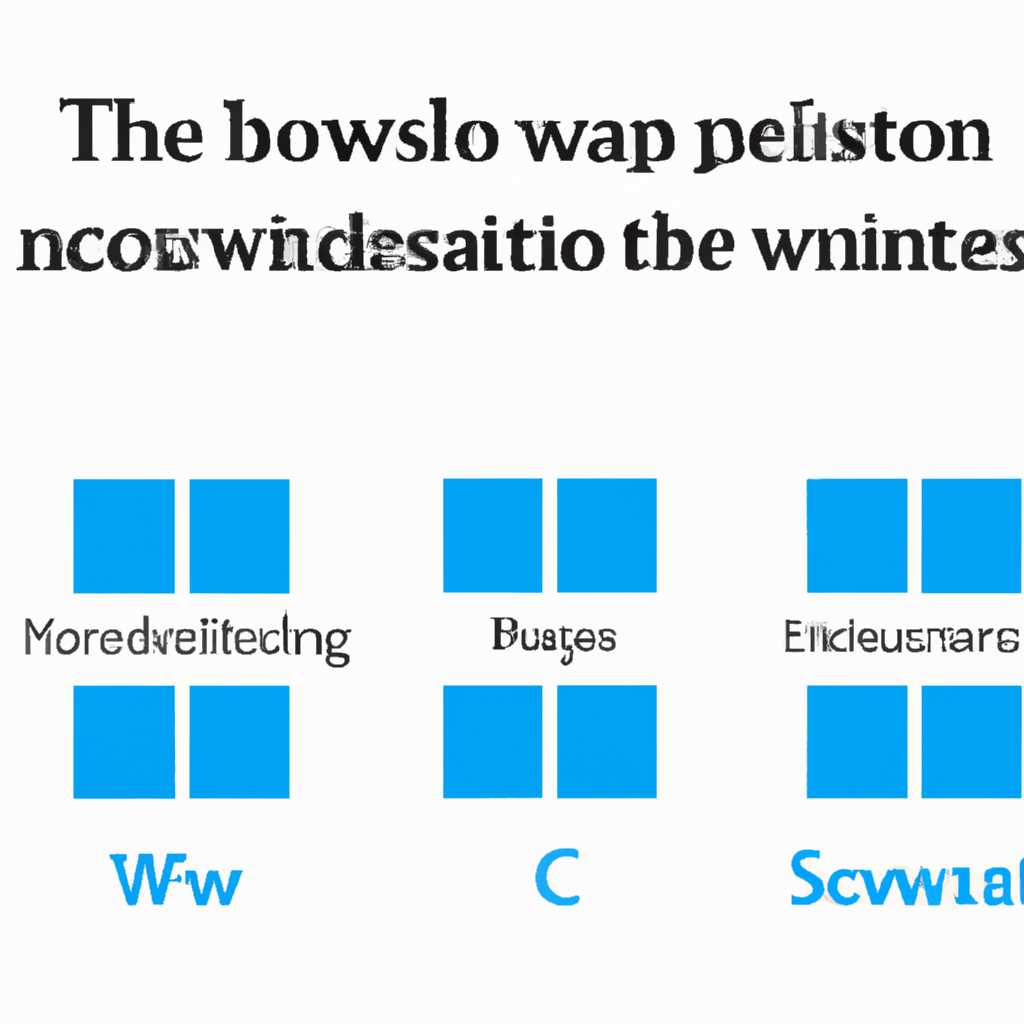Как устанавливать и удалять службы Windows: подробное руководство
Установка и удаление служб Windows – это важные моменты для любого пользователя. Благодаря службам, вы можете управлять функциональностью вашей операционной системы и настроить ее под свои нужды. В этом руководстве мы рассмотрим процесс установки и удаления служб, используя такие программы как PowerShell.
Как правило, установка и удаление служб Windows требует выполнения ряда шагов, которые можно собрать в компактное руководство. В этой статье предлагается пошаговое руководство, которое собрано из рекомендаций и советов с тем, чтобы помочь вам успешно установить и удалить службы Windows.
Во-первых, перед установкой или удалением служб Windows, необходимо загрузить файлы установки, компилировать их или выполнять другие необходимые действия. Этот процесс может быть сложным и требует внимания к деталям. Не беспокойтесь, скачайте компилированное руководство в формате Bible, содержащее все необходимое для успешного выполнения операций установки и удаления служб.
Как установить и удалить службы Windows:
Установка и удаление служб в операционной системе Windows может быть необходимым во множестве случаев. Независимо от того, хотите вы установить новую службу или удалить старую, в этом руководстве представлены подробные инструкции по выполнению этих действий. Следуя шаг за шагом, вы сможете успешно установить или удалить службы Windows.
Перед тем, как начать процесс установки или удаления служб, убедитесь, что у вас есть достаточно времени для его выполнения. Некоторые процессы могут занимать значительное время в зависимости от сложности и размера службы.
1. Скачайте программное обеспечение InstallUtil.exe: Если у вас еще нет установленного installutilexe-файла, то скачайте его с официального веб-сайта Microsoft.
2. Установите последнюю версию службы: Если вы установили файл InstallUtil.exe, приступите к установке службы. В командной строке введите следующую команду: installutil [путь к файлу службы]. После выполнения этой команды служба будет установлена.
3. Исправьте ошибки, если они возникли: Обратите внимание на любые сообщения об ошибках, которые могли возникнуть при установке службы. Если у вас есть опыт работы с ошибками и их исправлением, попробуйте решить проблему. Если вы не знаете, как исправить ошибку, обратитесь к руководству или попросите помощи у опытных пользователей.
4. Переустановите службу, если это необходимо: Если вам не удалось установить службу, возможно, вам стоит попробовать переустановить ее. Для этого удалите службу с помощью утилиты удаления службы и затем повторно выполните шаги 2 и 3 для установки службы.
5. Удалите службу с помощью InstallUtil.exe: Если вы ранее установили службу и вам необходимо ее удалить, воспользуйтесь файлом InstallUtil.exe для удаления службы. В командной строке введите следующую команду: installutil /u [путь к файлу службы]. После выполнения этой команды служба будет удалена.
6. Создайте резервную копию реестра: Перед удалением службы рекомендуется создать резервную копию реестра в случае возникновения проблем или ошибок. Для этого можно использовать программное обеспечение резервного копирования реестра, такое как Registry Bible или другие схожие утилиты.
7. Восстановление службы из резервной копии: Если после удаления службы вы обнаружите, что что-то пошло не так или возникла ошибка, вы можете восстановить службу из резервной копии реестра. Для этого откройте программу для восстановления реестра и выберите резервную точку, в которой сохранена служба. Затем выполните шаги 2 и 3 для установки службы из резервной копии.
8. Обновление службы: Если вы установили службу и хотите обновить ее до последней версии, скачайте файл обновления с официального веб-сайта службы. Затем выполните шаги 2 и 3 для установки обновления службы.
Процесс установки и удаления служб в Windows может быть сложным, но следуя указанным выше шагами и обращая внимание на возможные ошибки и сообщения, вы сможете успешно установить или удалить службы по своему желанию.
Подробное руководство
При установке и удалении служб Windows вам потребуется выполнить несколько шагов. Чтобы установить службу из файла, выполните следующие действия:
| Шаг 1: | Загрузите файл службы на свой компьютер. Если у вас есть файл .exe, .msi или другой файл, содержащий службу, вы можете использовать его для установки. |
| Шаг 2: | Выполните файл службы, чтобы установить его на вашем компьютере. Если файл службы скомпилирован, вам может потребоваться выполнение определенных действий, чтобы установить службу. |
| Шаг 3: | Если во время выполнения файлов службы возникают ошибки или появляются сообщения об ошибках, попытайтесь исправить эти ошибки, следуя рекомендуемым шагам авторского руководства или обзору, предоставленным поставщиком службы. |
Чтобы удалить службу из вашей системы, выполните следующие шаги:
| Шаг 1: | Откройте командную строку или PowerShell от имени администратора. |
| Шаг 2: | Перейдите в директорию, в которой находится файл installutil.exe. Обычно это путь каталога «.NET Framework». |
| Шаг 3: | Выполните команду «installutil /u [serviceFileName].exe» для удаления службы. Вместо [serviceFileName] укажите имя файла службы, который вы установили ранее. |
Обратите внимание, что при удалении службы могут возникнуть ошибки или предупреждения. Если вы недавно установили службу и сделали резервную копию реестра или «снимка» вашей системы, попробуйте восстановить систему из этих резервных копий, чтобы исправить возможные ошибки при удалении.
Это подробное руководство предназначено для опытных пользователей Windows. Если у вас возникли проблемы или ошибки, наиболее надежным способом решения проблемы может быть обратиться к поддержке производителя службы или обратиться за помощью к сообществу опытных пользователей Windows.
Как исправить ошибки InstallUtilexe:
Во время установки и удаления служб Windows, вы можете столкнуться с ошибками, связанными с файлом InstallUtilexe. Эти ошибки могут возникнуть из-за различных проблем, включая поврежденный файл, прогресс обновления, конфликты реестра и другие. Однако, с помощью опытных пользователей и нескольких простых шагов, вы можете исправить эти ошибки и вернуть службу в рабочее состояние.
Шаг 1: Загрузите резервную копию вашего файла InstallUtilexe.
Прежде чем вносить изменения в файл InstallUtilexe, рекомендуется создать резервную копию в случае неудачного результата. Для этого скопируйте файл InstallUtilexe и сохраните его на компьютере или внешнем носителе.
Шаг 2: Замените файл InstallUtilexe скачанным файлом.
Если файл InstallUtilexe поврежден или вызывает ошибки, вы можете скачать новый файл из надежного источника. Загрузите файл InstallUtilexe и замените текущий файл новым.
Шаг 3: Выполните сканирование реестра с помощью Powershell.
Ошибки InstallUtilexe могут быть связаны с проблемами в реестре. Чтобы исправить эти проблемы, выполните следующие шаги:
- Откройте командную строку или Powershell с правами администратора.
- Введите команду «regsvr32 InstallUtilexe» и нажмите Enter.
- Дождитесь завершения сканирования и следуйте инструкциям, если будете получать сообщения об ошибках.
Шаг 4: Обновите или удалите приложение, вызывающее ошибку.
Иногда ошибка InstallUtilexe может быть связана с определенным приложением или программой. Попробуйте обновить или удалить это приложение, а затем проверьте, повлияло ли это на появление ошибки.
Важно обратить внимание, что эти шаги предшествуют обновлению или удалению службы Windows с помощью InstallUtilexe. Если после выполнения всех шагов ошибка не исчезнет или вы все еще испытываете проблемы, рекомендуется обратиться к опытным пользователям или специалистам для дальнейшей помощи.
Шаговое руководство по времени выполнения
Часто пользователи компьютеров сталкиваются с ошибками, связанными со службами Windows. Эти ошибки могут замедлить работу компьютера и принести много неудобств. Поэтому важно знать, как установить и удалить службы Windows.
Шаг 1: Загрузите и установите программное обеспечение PowerShell с официального сайта Microsoft.
Шаг 2: Скачайте compiler PowerShell Bible, чтобы скомпилировать все необходимые скрипты в один файл.
Шаг 3: Выполните следующие шаги для установки и удаления служб Windows:
3.1. Войдите на компьютер с учетными данными администратора.
3.2. Создайте резервную копию вашего компьютера или восстановительный образ, чтобы исправить возможные ошибки.
3.3. Перед переустановкой службы Windows обновите все последние исправления и обновления операционной системы.
3.4. При возникновении сообщений об ошибках обратите внимание на информацию об ошибке и выполните необходимые действия.
3.5. Если служба Windows не устанавливается или удаляется, выполните 3-шаговое руководство:
3.5.1. Проверьте наличие файла службы и убедитесь, что он находится в правильном месте.
3.5.2. Установите службу Windows с помощью PowerShell-скрипта, используя команду «Install-Service».
3.5.3. Удаляйте службу Windows с помощью PowerShell-скрипта, используя команду «Uninstall-Service».
3.6. Перезагрузите компьютер после установки или удаления службы Windows для применения всех изменений.
Внимательно следуйте указанным шагам, чтобы избежать возможных ошибок и проблем. Если вы не уверены в своих навыках, лучше обратиться к опытным пользователям или воспользоваться специальными утилитами.
Видео:
Как удалить службу Windows 11 и Windows 10
Как удалить службу Windows 11 и Windows 10 by remontka.pro video 3,154 views 1 year ago 2 minutes, 46 seconds