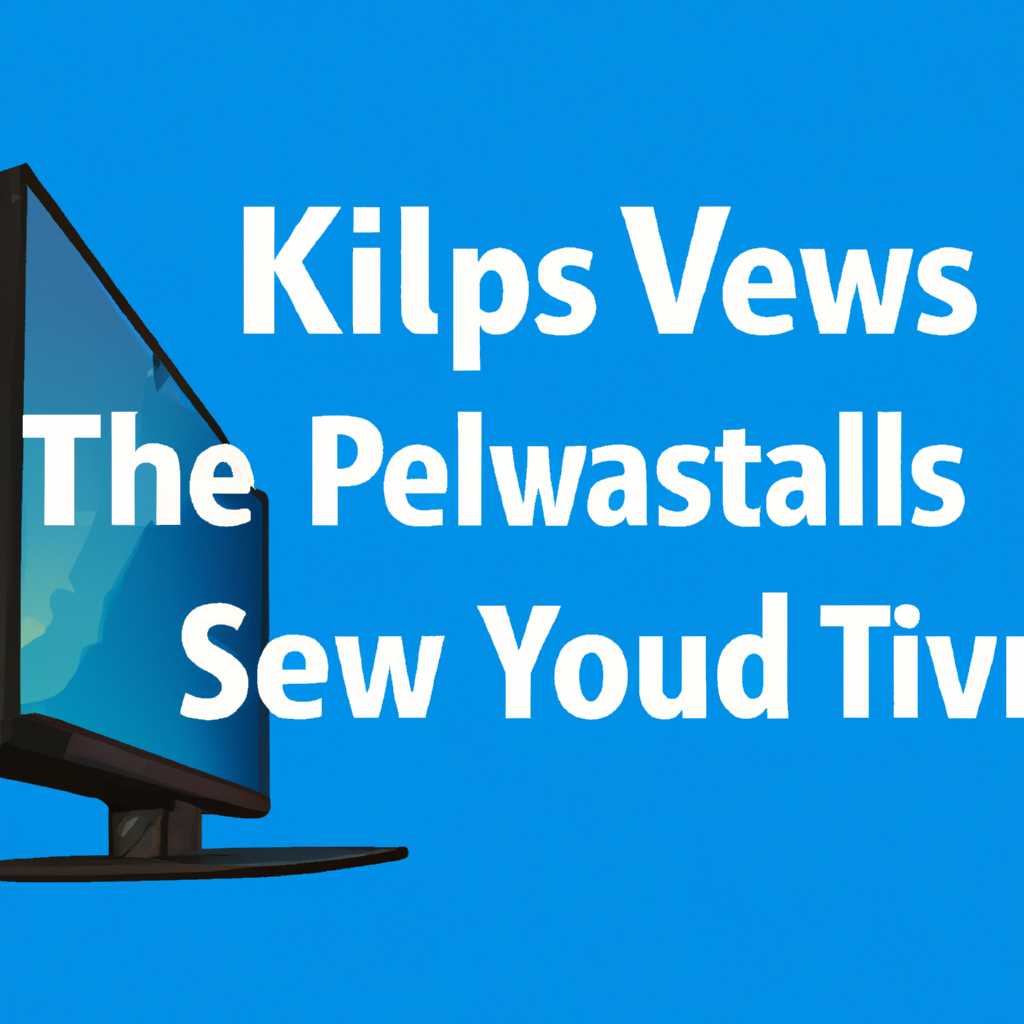- Как установить и удалить XPS Viewer в Windows 10: подробная инструкция
- Значение Can not get XPS Viewer установлено
- Установить удалить «Средство просмотра XPS» в командной строке
- Как установить XPS Viewer в Windows 10 1803
- Метод 1: Использование «Средства включения Windows»
- Метод 2: Использование командной строки
- Установить удалить “Средство просмотра XPS” в параметрах системы
- More info on Can’t get XPS viewer installed
- Причины, по которым не удается получить приложение просмотра XPS
- Как исправить Не удается установить приложение просмотра XPS
- Проверьте наличие приложения XPS Viewer
- Удалите приложение XPS Viewer (если установлено)
- Установите приложение XPS Viewer
- Видео:
- How to Download, Install XPS Viewer | Latest Version | On Windows 10/8/7
Как установить и удалить XPS Viewer в Windows 10: подробная инструкция
Работая с различными документами на вашем компьютере на Windows 10, вы можете столкнуться с некоторыми проблемами, особенно при открытии отчетов или прочих файлов в формате XPS. Но не беспокойтесь — у Windows есть инструмент, который может помочь вам справиться с этим. Установка и удаление XPS Viewer может быть легким и простым действием, если вы знаете все этапы процесса.
Чтобы установить XPS Viewer на вашем компьютере, вам необходимо выполнить несколько шагов. Прежде всего, откройте «Параметры» (можно найти в меню «Пуск» или нажав сочетание клавиш Win + I на клавиатуре). В окне «Параметры» найдите и выберите приложение «Система». Далее, на левой стороне окна «Система» вы найдете раздел «Информация о компьютере», где можно увидеть информацию об имени, типе системы и др.
Затем, в правом окне найдите пункт «Дополнительные параметры системы» и нажмите на него. Откроется новое окно «Параметры системы», в котором нужно нажать на кнопку «Переменные среды». В появившемся окне «Переменные среды» найдите переменную с именем «PATH» и выделите ее. Нажмите на кнопку «Изменить» ниже, чтобы открыть окно «Изменение системных переменных».
В окне «Изменение системных переменных» щелкните на кнопку «Новый» и введите значение «systeminfo.exe». Нажмите «ОK», чтобы закрыть окно, и продолжайте нажимать «ОK» для закрытия всех открытых окон. Закройте также все окна «Параметров», чтобы завершить операцию. Теперь вы должны перезагрузить компьютер, чтобы изменения вступили в силу. Продолжайте следующие шаги для получения более подробной информации.
Значение Can not get XPS Viewer установлено
Если вы столкнулись с проблемой, когда приложение XPS Viewer не установлено или не удается получить доступ к нему в вашей системе Windows 10, вам необходимо проверить наличие значения «Can not get XPS Viewer» в параметрах системы.
1. Щелкните правой кнопкой мыши на значок «Пуск» в левом нижнем углу вашего экрана и выберите «Выполнить» из контекстного меню.
2. Введите «regedit» в строке «Открыть» и нажмите клавишу «Enter». Это откроет Редактор реестра Windows.
3. На левой стороне Редактора реестра Windows найдите следующий путь: HKEY_LOCAL_MACHINE\SYSTEM\CurrentControlSet\Control\FeatureManagement\Overrides\8\2093230218
4. Если вы не обнаружите этот путь, создайте его. Щелкните правой кнопкой мыши на ключе «Overrides», выберите «Создать» и затем «Ключ». Введите «8» в качестве имени ключа и нажмите клавишу «Enter».
5. Щелкните правой кнопкой мыши на ключе «8», выберите «Создать» и затем «Ключ». Введите «2093230218» в качестве имени ключа и нажмите клавишу «Enter».
6. Щелкните правой кнопкой мыши на ключе «2093230218», выберите «Создать» и затем «Значение DWORD (32-разрядное)».
7. Введите «Feature» в качестве имени значения и нажмите клавишу «Enter».
8. Щелкните дважды на значении «Feature» и введите «OFF» в поле «Данные значения».
9. Нажмите кнопку «OK» и закройте Редактор реестра Windows.
10. Перезагрузите вашу систему Windows.
После перезагрузки ваша система Windows 10 автоматически удалит XPS Viewer. Если вы хотите использовать XPS Viewer, вам необходимо установить его повторно.
Чтобы установить XPS Viewer в Windows 10:
1. Откройте «Панель управления» и выберите «Программы».
2. В разделе «Программы и компоненты» выберите «Включение или отключение компонентов Windows».
3. Появится окно «Компоненты Windows». Найдите «Просмотр XPS» и установите флажок в соответствующей графе.
4. Нажмите кнопку «OK» и подождите, пока Windows установит XPS Viewer.
Теперь вы можете использовать XPS Viewer для просмотра и работы с документами формата XPS на вашей системе Windows 10.
Установить удалить «Средство просмотра XPS» в командной строке
Чтобы установить «Средство просмотра XPS» в Windows 10, выполните следующие шаги:
- Откройте командную строку от имени администратора. Для этого нажмите клавиши Windows + X и выберите «Командная строка (администратор)».
- В командной строке введите следующую команду и нажмите клавишу Enter: dism /online /add-capability /capabilityname:XPS.Viewer~~~~0.0.1.0
- Дождитесь завершения процесса установки. После этого «Средство просмотра XPS» будет установлено на вашем компьютере.
Чтобы удалить «Средство просмотра XPS» с компьютера, выполните следующие шаги:
- Откройте командную строку от имени администратора.
- В командной строке введите следующую команду и нажмите клавишу Enter: dism /online /remove-capability /capabilityname:XPS.Viewer~~~~0.0.1.0
- Дождитесь завершения процесса удаления. После этого «Средство просмотра XPS» будет удалено с вашего компьютера.
Установка и удаление «Средства просмотра XPS» в Windows 10 с помощью командной строки является альтернативным методом, который позволяет получить полный контроль над этим приложением. Если вам не удается установить XPS Viewer с помощью стандартных средств операционной системы, вы можете воспользоваться этим способом для исправления возможных ошибок или установки компонента вручную.
Как установить XPS Viewer в Windows 10 1803
Установка XPS Viewer на компьютере с операционной системой Windows 10 1803 может стать небольшой проблемой, поскольку этот компонент не установлен по умолчанию на этой версии ОС. К счастью, существует несколько способов установить XPS Viewer на Windows 10 1803, и мы рассмотрим их в этой статье.
Метод 1: Использование «Средства включения Windows»
Первый способ установить XPS Viewer — использовать «Средства включения Windows». Это инструмент, который позволяет добавлять или удалять функции Windows на вашем компьютере.
- Нажмите кнопку «Пуск» в левом нижнем углу экрана Windows.
- В строке поиска введите «Просмотреть установленные обновления» и выберите соответствующий результат.
- В окне «Просмотр установленных обновлений» найдите ссылку «Средства включения Windows» в левой панели.
- Найдите «XPS Viewer» в списке доступных функций Windows и установите его.
- После завершения установки XPS Viewer, перезагрузите компьютер.
Метод 2: Использование командной строки
Второй способ установить XPS Viewer — использовать командную строку.
- Нажмите кнопку «Пуск» и найдите «Командная строка».
- Нажмите правой кнопкой мыши на «Командная строка» и выберите «Запустить от имени администратора».
- Введите следующую команду:
dism /online /add-capability /capabilityname:XPS.Viewer~~~~0.0.1.0и нажмите Enter. - Подождите, пока операция завершится.
- Закройте командную строку и перезагрузите компьютер.
После перезагрузки XPS Viewer будет установлен на вашем компьютере.
Установка XPS Viewer в Windows 10 1803 может помочь решить проблему с отображением документов в формате .xps, которые созданы, например, в Microsoft Office или Visio. Если вы не удается открыть XPS-файл или получаете ошибки при просмотре его содержимого, установка XPS Viewer может быть решением проблемы.
Установить удалить “Средство просмотра XPS” в параметрах системы
Если по каким-то причинам у вас нет средства просмотра XPS на вашем компьютере под управлением Windows 10, вы можете установить его с помощью параметров системы. Вот как это сделать:
- Нажмите правой кнопкой мыши на кнопке «Пуск» в левом нижнем углу окна.
- В контекстном меню выберите опцию «Параметры».
- В открывшемся окне параметров выберите раздел «Приложения».
- На левой стороне окна выберите «Приложения и функции».
- В верхней части окна находится строка поиска. Введите в нее «XPS Viewer».
- Когда в списке приложений появится «Средство просмотра XPS», нажмите на него.
- Нажмите кнопку «Установить» для начала процесса установки приложения.
- Дождитесь завершения установки. Это может занять некоторое время в зависимости от скорости интернет-соединения и производительности вашего компьютера.
После завершения установки вы сможете использовать средство просмотра XPS для открытия и просмотра XPS-файлов на вашем компьютере. Если вам больше не нужно это приложение, вы можете удалить его следующим образом:
- Откройте параметры системы, следуя шагам 1-4, описанным выше.
- В строке поиска введите «XPS Viewer».
- Когда «Средство просмотра XPS» появится в списке приложений, нажмите на него.
- Нажмите кнопку «Удалить» для удаления приложения.
- Дождитесь завершения процесса удаления.
Теперь вы знаете, как установить и удалить «Средство просмотра XPS» в параметрах системы Windows 10. Следуя указанным выше шагам, вы можете легко управлять установленными приложениями и командами на вашем компьютере.
More info on Can’t get XPS viewer installed
Если у вас возникла проблема с установкой XPS Viewer в Windows 10, не отчаивайтесь. Эта статья даст вам дополнительную информацию о проблеме и поможет исправить ее.
XPS Viewer — это компонент Windows, который позволяет просматривать файлы формата XPS (XML Paper Specification). Устанавливается этот компонент автоматически вместе с Windows 10, однако иногда возникают проблемы при его установке или удалении.
Если вы не можете получить XPS-Viewer, существует несколько вариантов решения этой проблемы. Вот некоторые из них:
- Убедитесь, что у вас установлены все последние обновления Windows 10. Для этого перейдите в «Настройки» > «Обновление и безопасность» > «Windows Update» и нажмите «Проверить наличие обновлений».
- Попробуйте установить XPS Viewer с помощью командной строки. Запустите командную строку от имени администратора, введите «dism.exe /online /add-capability /capabilityname:XPS.Viewer~~~~0.0.1.0» и нажмите Enter. Это должно установить компонент XPS Viewer.
- Если предыдущий метод не помог, вы можете использовать инструмент по устранению ошибок в Windows. Введите «control» в поле поиска на панели задач, выберите «Панель управления» в результатах поиска, а затем выберите «Инструменты администрирования» > «Устранение неполадок». Запустите инструмент и выберите «Просмотреть все» > «Расширения Windows» > «Автоматическое исправление».
- Если все остальное не сработало, попробуйте удалить XPS Viewer вручную. Для этого откройте командную строку от имени администратора, введите «dism.exe /online /remove-capability /capabilityname:XPS.Viewer~~~~0.0.1.0» и нажмите Enter. После этого перезагрузите компьютер и попробуйте повторно установить XPS Viewer.
Надеемся, что одно из этих решений поможет вам исправить проблему с установкой XPS Viewer на Windows 10. Если у вас все еще возникают ошибки, рекомендуется обратиться к службе поддержки Windows или к кому-нибудь, кто имеет опыт работы с данной системой.
Причины, по которым не удается получить приложение просмотра XPS
Если вы столкнулись с проблемой получения приложения просмотра XPS, вот несколько возможных причин и способы их устранения:
1. Не установлено приложение просмотра XPS по умолчанию. Некоторые версии Windows 10, такие как 1803 и более поздние, не предоставляют приложение просмотра XPS в качестве установленного по умолчанию. В этом случае вы должны установить его вручную.
2. Перезагрузка компьютера. Если вы только что установили приложение просмотра XPS, но оно не появляется в списке доступных приложений, попробуйте перезагрузить компьютер. После перезагрузки приложение должно отобразиться в списке.
3. Некорректная установка приложения просмотра XPS. Если у вас возникла ошибка при установке приложения просмотра XPS, попробуйте снова выполнить процесс установки. Убедитесь, что вы следуете всем указанным шагам и не пропускаете ни одного из них.
4. Средство управления параметрами. Если после установки приложения просмотра XPS оно не появляется в списке доступных приложений, возможно, в системе включена функция «Средство управления параметрами». Чтобы исправить эту проблему, откройте меню «Пуск», введите «Командная строка» и щелкните правой кнопкой мыши на результате. Затем выберите «Запуск от имени администратора» и выполните следующую команду: «dism /online /get-features /format:table | find «XPS»«. Если значение в столбце «Статус» равно «Включено», выполните команду «dism /online /disable-feature /featurename:XPS.Viewer~~~~0.0.1.0«, чтобы отключить функцию. После этого перезагрузите компьютер.
5. Отсутствие файлов XPS. Если приложение просмотра XPS установлено, но вам по-прежнему не удается открыть файлы XPS, возможно, на вашем компьютере отсутствуют необходимые файлы XPS. Чтобы исправить эту проблему, убедитесь, что все файлы XPS находятся на жестком диске вашего компьютера, а не на съемных носителях.
Если вы выполнили все указанные выше шаги и все еще не можете получить приложение просмотра XPS, рекомендуется обратиться за технической поддержкой. Кто-нибудь с опытом работы с Windows и установкой программ сможет помочь вам решить проблему.
Как исправить Не удается установить приложение просмотра XPS
Если у вас возникла проблема с установкой приложения просмотра XPS на вашем компьютере, вы можете исправить эту проблему следуя нескольким простым шагам.
Проверьте наличие приложения XPS Viewer
Прежде чем попытаться установить приложение просмотра XPS, убедитесь, что оно не установлено на вашем компьютере. Чтобы это проверить, выполните следующие действия:
- Откройте меню «Пуск» внизу слева на вашем компьютере.
- Найдите в списке программ пункт «XPS Viewer». Если оно отображается, значит, приложение уже установлено.
Удалите приложение XPS Viewer (если установлено)
Если приложение XPS Viewer уже установлено на вашем компьютере, но вы все равно не можете его увидеть, возможно, оно было отключено или удалено. Чтобы его удалить, выполните следующие действия:
- Откройте меню «Пуск» внизу слева на вашем компьютере.
- Выберите пункт «Параметры» в меню «Пуск».
- В окне «Параметры» найдите и выберите пункт «Система».
- На странице «Система» выберите «Приложения и возможности».
- Прокрутите список приложений вниз и найдите «Приложение просмотра XPS».
- Нажмите на него правой кнопкой мыши и выберите «Удалить».
- Подтвердите удаление приложения, если система попросит вас это сделать.
Установите приложение XPS Viewer
Если вы все еще не можете установить приложение просмотра XPS, вы можете попробовать использовать команду «DISM» в командной строке. Чтобы это сделать, выполните следующие действия:
- Откройте командную строку, щелкнув правой кнопкой мыши по кнопке «Пуск» и выбрав «Командная строка» в контекстном меню.
- Введите следующую команду и нажмите клавишу «Enter»:
dism /online /enable-feature /featurename:XPSViewer /all /norestart
- Подождите, пока процесс установки завершится.
После завершения установки вы должны иметь возможность использовать приложение просмотра XPS для просмотра и печати XPS-документов.
Видео:
How to Download, Install XPS Viewer | Latest Version | On Windows 10/8/7
How to Download, Install XPS Viewer | Latest Version | On Windows 10/8/7 by Impossible Technical 1,404 views 3 years ago 2 minutes, 25 seconds