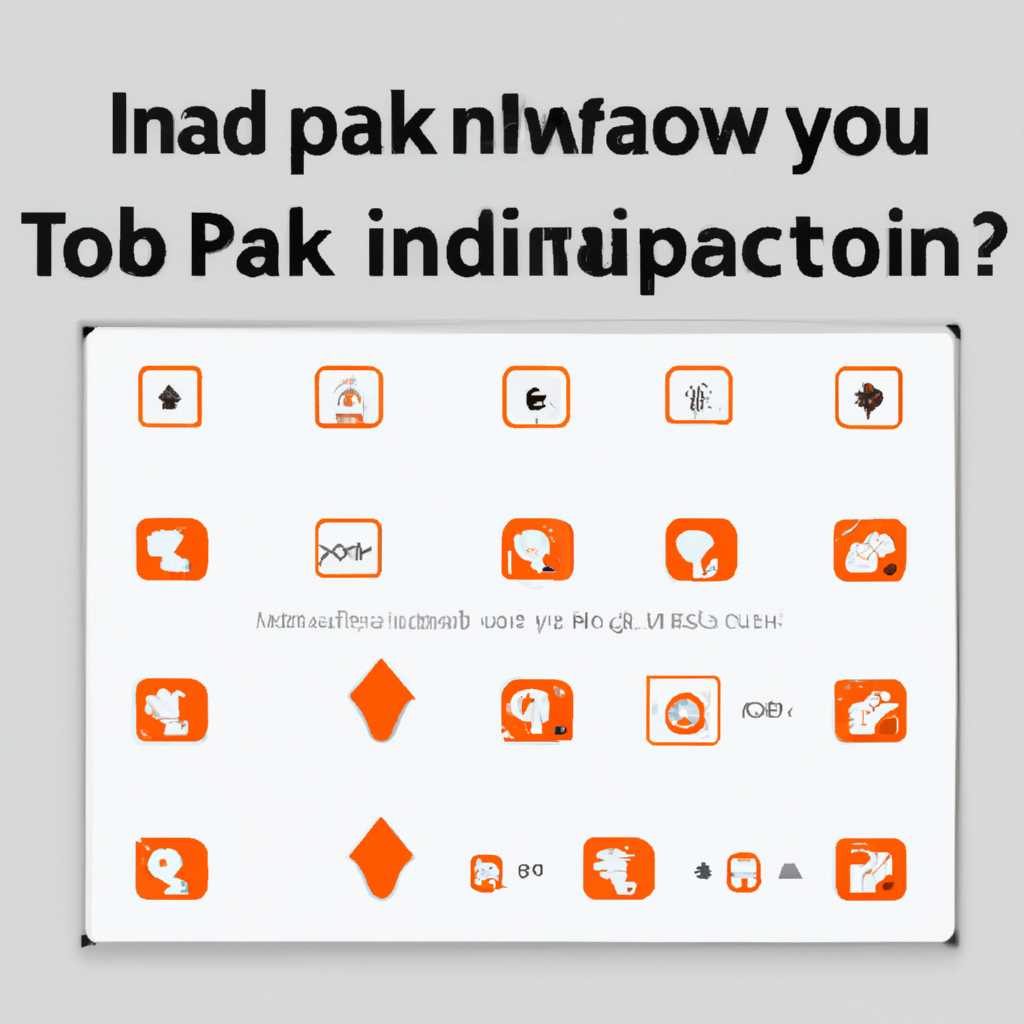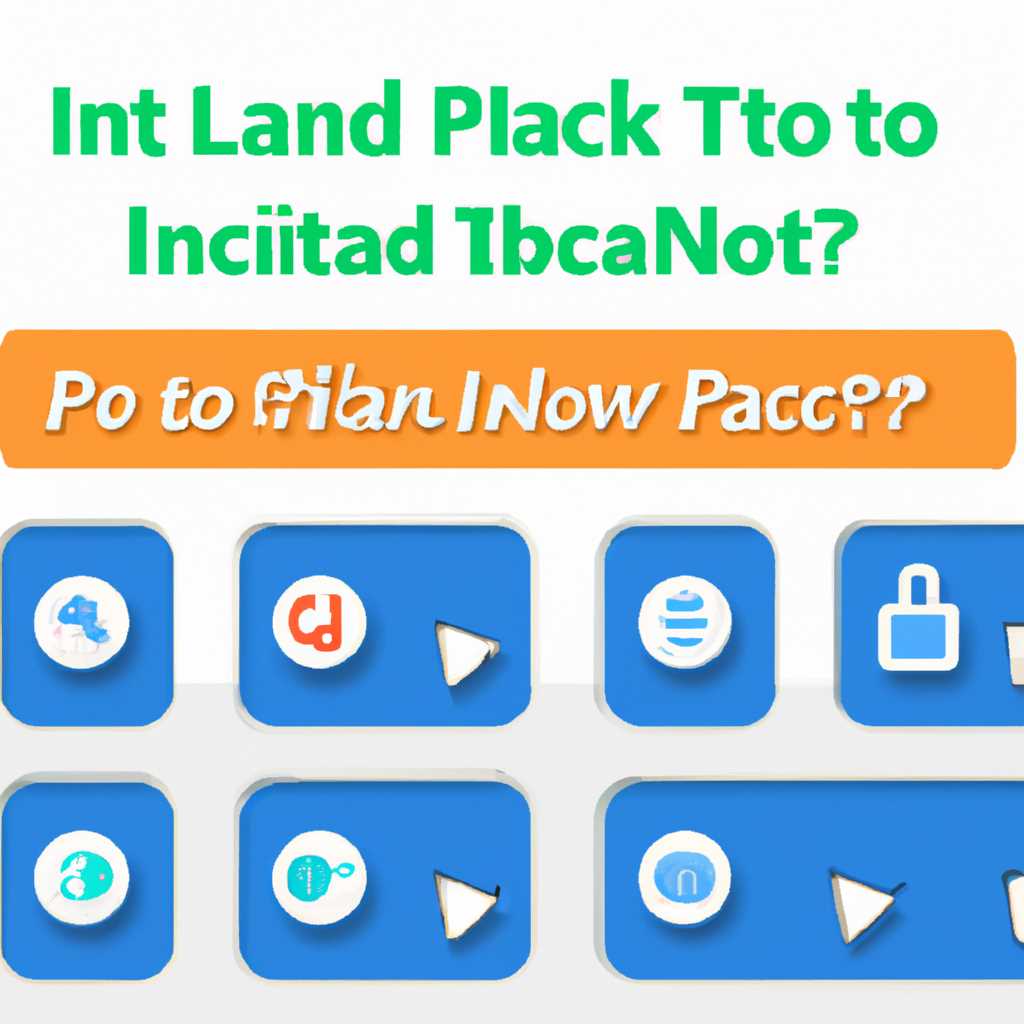- Как установить иконки для iPack: пошаговая инструкция
- Сброс кэша иконок в Windows с помощью утилиты ie4uinit
- Сброс кэша иконок и миниатюр в Windows 10
- Перестройте Icon Cache в Windows 10
- Очистка и сброс поврежденного кэша иконок в Windows 10
- Кэш иконок: что это и для чего нужен
- Как восстановить кэш иконок в Windows 10
- Использование скрипта для восстановления кэша иконок
- Восстановление кэша иконок с помощью утилиты Cache Icon Changer
- Восстановление кэша иконок вручную
- Видео:
- Как Сделать Кнопку Подписаться на Своей Странице в ВКонтакте
Как установить иконки для iPack: пошаговая инструкция
Когда вы устанавливаете iPack, иногда может возникнуть проблема, когда иконки не отображаются правильно или вовсе исчезают. Это может произойти из-за поврежденного файла кэша, который хранится на вашем компьютере. К счастью, есть несколько простых шагов, которые вы можете выполнить, чтобы успешно установить иконки для iPack.
Первым шагом, который вы должны сделать — это очистить кэш файлов значков. Кэш файлы значков хранятся в пакетах, и они содержат информацию о миниатюрах иконок для файлов и папок. Если файл кэша поврежден, значки могут исчезнуть или отображаться некорректно. Чтобы очистить кэш файлов значков, откройте окно командной строки в режиме администратора и выполните следующую команду: ie4uinit.exe -show.
После сброса кэша файлов значков перестройте базу данных миниатюр Windows. Для этого вам понадобится использовать утилиту очистки кэша файлов и миниатюр, которая поставляется вместе с Windows. Откройте окно «Пуск» и введите «очистка» в строке поиска. Выберите программу «Очистка диска» из результатов поиска и запустите ее как администратор. В окне «Очистка диска» выберите диск, где установлен Windows, и выберите «Ок». Затем выберите пункт «Миниатюры» и нажмите «ОК». Утилита очистки кэша файлов и миниатюр удалит все миниатюры и пересоздаст их с использованием актуальных иконок.
После того, как вы успешно очистите кэш и перестроите базу данных миниатюр, вы можете установить иконки для iPack снова. Обычно, после очистки кэша и восстановления значков, иконки iPack отображаются правильно, и проблемы с исчезновением иконок исчезают. Если проблема все еще есть, попробуйте повторить все шаги еще раз или обратитесь к разработчику iPack для получения дополнительной помощи.
Сброс кэша иконок в Windows с помощью утилиты ie4uinit
Для успешного сброса кэша иконок в Windows, можно воспользоваться утилитой ie4uinit. Эта утилита предназначена для восстановления поврежденного кэша иконок и миниатюр файлов.
Для того чтобы сбросить кэш иконок с помощью утилиты ie4uinit, выполните следующие действия:
- Откройте командное окно от имени администратора. Для этого нажмите сочетание клавиш Win + X и выберите пункт «Командная строка (администратор)».
- В командной строке введите команду
ie4uinit.exe -ShowChangeIconDialogи нажмите клавишу Enter. - После выполнения команды откроется окно «Перестройте кэш значков» с несколькими действиями, доступными для выбора:
- Удаление пакетов значков: этот вариант удалит все пакеты значков, которые вы когда-либо установили на ваш компьютер. Если вы не уверены, что это подходит для вас, просто пропустите этот шаг.
- Очистка иконок, кэшированных в миниатюры файлов: эта опция удалит все изображения миниатюры, хранящиеся в кэше Windows.
- Восстановление значков папок по умолчанию: если какие-либо значки папок были изменены, эта опция вернет их к стандартным значкам.
- Выберите нужные действия и нажмите кнопку «ОК» для подтверждения изменений.
После выполнения команды ie4uinit.exe и выбора необходимых действий, кэш иконок и миниатюр будет успешно очищен, а значки и папки восстановлены к состоянию по умолчанию.
Примечание: При сбросе кэша иконок с помощью утилиты ie4uinit операционная система Windows 10 может временно заморозить отображение значков на рабочем столе. Это нормальное явление и значки будут восстановлены после успешного выполнения скрипта.
Сброс кэша иконок и миниатюр в Windows 10
Кэш иконок и миниатюр в Windows 10 хранятся на компьютере в виде файлов и предназначены для быстрого доступа к значкам и изображениям. Но иногда может возникнуть необходимость сбросить этот кэш, особенно если он поврежден или просто хранит ошибочные данные. В этом разделе мы расскажем вам, как успешно сбросить кэш иконок и миниатюр в Windows 10 с помощью командной строки.
Шаг 1: Откройте окно командной строки
Для начала откройте меню Пуск, найдите командную строку и щелкните правой кнопкой мыши на ее значке. В контекстном меню выберите пункт «Запуск от имени администратора».
Шаг 2: Очистка кэша иконок и миниатюр
Когда окно командной строки откроется, введите следующую команду и нажмите клавишу Enter:
ie4uinit.exe -show |
Эта команда позволяет перестроить и восстановить базу данных кэша иконок и миниатюр, которая хранится в файле iconcache.db.
Шаг 3: Удаление поврежденного файла кэша
Для удаления поврежденного файла кэша введите следующую команду и нажмите клавишу Enter:
del /a "%localappdata%\IconCache.db" /f |
Эта команда удалит файл кэша иконок и миниатюр с компьютера.
Шаг 4: Перезапустите рабочий стол
Чтобы окно обновилось и изменения вступили в силу, необходимо перезапустить компьютер или выполнить следующую команду в командной строке:
taskkill /f /im explorer.exe && start explorer.exe |
После выполнения всех указанных действий кэш иконок и миниатюр будет успешно сброшен, а новые значки и миниатюры будут генерироваться автоматически при их следующем использовании.
Перестройте Icon Cache в Windows 10
Кэш значков и миниатюр — это база данных, в которой хранятся файлы и изображения, используемые системой Windows для отображения иконок и миниатюр файлов. Если кэш становится поврежденным, пользователь может столкнуться с проблемами отображения иконок.
Для перестройки кэша значков и миниатюр в Windows 10 существует несколько способов. Рассмотрим простой скрипт, который позволяет выполнить это действие при помощи утилиты командной строки.
- Откройте окно командной строки с правами администратора. Для этого щелкните правой кнопкой мыши по кнопке «Пуск», выберите пункт «Командная строка (администратор)» из контекстного меню.
- В окне командной строки введите следующую команду:
ie4uinit.exe -showи нажмите клавишу Enter. Эта команда запускает процесс перестройки кэша значков и миниатюр. - По окончании выполнения скрипта вы увидите сообщение об успешной перестройке кэша значков и миниатюр.
- Теперь можно закрыть окно командной строки.
После перестройки кэша значков и миниатюр иконки должны быть успешно восстановлены. Если проблема не была устранена, вы можете попробовать выполнить очистку кэша значков и миниатюр.
Чтобы очистить кэш значков и миниатюр, выполните следующие действия:
- Откройте окно командной строки с правами администратора.
- В окне командной строки введите следующую команду:
ie4uinit.exe -ClearIconCacheи нажмите клавишу Enter. Эта команда выполнит очистку кэша значков и миниатюр. - По окончании выполнения скрипта вы увидите сообщение о успешной очистке кэша значков и миниатюр.
- Теперь можно закрыть окно командной строки.
После очистки кэша значков и миниатюр в Windows 10, система будет создавать новые миниатюры и значки для файлов по мере их использования, что позволит устранить проблемы с отображением иконок.
Очистка и сброс поврежденного кэша иконок в Windows 10
В операционной системе Windows 10 компьютер хранит миниатюры и значки иконок для быстрого отображения файлов и папок. Иногда эти миниатюры могут повредиться или не отображаться правильно, что может вызывать различные проблемы.
Чтобы очистить и сбросить поврежденный кэш миниатюр и значков иконок в Windows 10, можно воспользоваться специальными утилитами или выполнить некоторые действия в командной строке.
Вот пошаговая инструкция, как успешно очистить и восстановить кэш иконок в Windows 10:
- Откройте командное окно от имени администратора. Для этого щелкните правой кнопкой мыши на кнопке «Пуск» и выберите «Командная строка (администратор)».
- В командной строке введите следующую команду:
ie4uinit.exe -show - Нажмите клавишу Enter, чтобы выполнить скрипт. Это перестроит поврежденный кэш иконок в Windows 10.
- После выполнения скрипта перезагрузите компьютер.
После перезагрузки ваш компьютер будет иметь новую базу данных кэша значков и миниатюр файлов, и проблемы с иконками должны быть решены.
Таким образом, очистка и сброс поврежденного кэша иконок в Windows 10 может быть выполнена с помощью командной строки и утилит, доступных в операционной системе.
Кэш иконок: что это и для чего нужен
Кэш иконок часто используется в теме установки иконок для iPack. При установке новых иконок, старые значения кэша могут привести к неправильному отображению значков. Чтобы избежать этой проблемы, необходимо очистить кэш и восстановить его с новыми значками.
Очистка иконок в кэше можно выполнить разными способами с помощью утилит и скриптов. Например, можно воспользоваться командной строкой (запущенной с правами администратора) и выполнить следующую команду:
ie4uinit.exe -ClearIconCache |
Также существуют сторонние утилиты для очистки кэша иконок, которые могут упростить процесс. Большинство из них имеют простой и понятный интерфейс, который позволяет очистить кэш иконок всего за несколько действий.
При перестройке кэша, Windows сканирует все файлы с иконками на компьютере и создает новые значения кэша в базе данных. Это может занять некоторое время, особенно если на компьютере установлены большое количество пакетов иконок.
Также стоит отметить, что кэш иконок хранятся в системных файлах Windows. Если кэш поврежден или содержит ошибки, то может возникнуть проблема с отображением значков в проводнике и других программах.
Если у вас возникла проблема с отображением значков файлов, можно попытаться восстановить кэш иконок путем сброса его настроек. Для этого необходимо выполнить следующие действия:
- Откройте окно командной строки (запущенное с правами администратора).
- Введите команду
ie4uinit.exe -Showи нажмите Enter. - Перезагрузите компьютер.
После перезагрузки компьютера кэш иконок должен быть успешно восстановлен, и значки файлов должны отображаться правильно.
Если вам нужно просто удалить кэш иконок, вы можете воспользоваться другой командой в окне командной строки:
ie4uinit.exe -ClearIconCache |
Таким образом, кэш иконок играет важную роль в отображении файлов и программ на компьютере. Правильная работа с кэшем и его очистка поможет избежать проблем с отображением значков и миниатюр файлов.
Как восстановить кэш иконок в Windows 10
В операционной системе Windows 10 иконки приложений, файлов и папок хранятся в кэше, что позволяет более быстро отображать их на рабочем столе и в проводнике. Однако иногда возникают ситуации, когда кэш иконок может быть поврежден или утерян, что может приводить к неправильному отображению значков. В этом случае требуется восстановить кэш иконок в Windows 10.
Использование скрипта для восстановления кэша иконок
Для восстановления кэша иконок в Windows 10 можно воспользоваться специальным скриптом, который выполнит необходимые действия. Чтобы восстановить кэш иконок, следуйте инструкциям:
- Откройте обычное окно командной строки, нажав комбинацию клавиш Windows + R и введя в появившееся окно команду «cmd».
- Запустите обычное окно командной строки от имени администратора, нажав комбинацию клавиш Ctrl + Shift + Enter.
- В командной строке введите следующую команду и нажмите клавишу Enter:
ie4uinit.exe -show - После завершения работы скрипта, закройте окно командной строки и перезагрузите компьютер.
Восстановление кэша иконок с помощью утилиты Cache Icon Changer
Также можно восстановить кэш иконок в Windows 10 с помощью специальной утилиты Cache Icon Changer. Для этого следуйте инструкциям:
- Скачайте утилиту Cache Icon Changer и установите ее на компьютер.
- Запустите утилиту и выберите вариант «Восстановить кэш иконок».
- Нажмите кнопку «ОК» и дождитесь успешного выполнения операции.
- Перезагрузите компьютер.
Восстановление кэша иконок вручную
Если у вас есть опыт работы с файлами и реестром операционной системы, вы можете восстановить кэш иконок в Windows 10 вручную. Для этого выполните следующие действия:
- Закройте все открытые окна и программы.
- Откройте проводник Windows и перейдите в папку:
%userprofile%\AppData\Local - Найдите папку с именем «IconCache» и удалите ее полностью или переименуйте в «IconCache_old».
- Откройте реестр Windows, нажав комбинацию клавиш Windows + R и введя в появившееся окно команду «regedit».
- Перейдите по следующему пути:
HKEY_CURRENT_USER\Software\Microsoft\Windows\CurrentVersion\Explorer\FileExts\.lnk - Удалите из реестра все строки с именем «IconCache».
- Перезагрузите компьютер.
После выполнения всех указанных действий кэш иконок Windows 10 будет восстановлен, и значки приложений и файлов должны отображаться правильно на рабочем столе и в проводнике.
Видео:
Как Сделать Кнопку Подписаться на Своей Странице в ВКонтакте
Как Сделать Кнопку Подписаться на Своей Странице в ВКонтакте by Хомяк Компьютерный 190 views 10 hours ago 3 minutes, 1 second