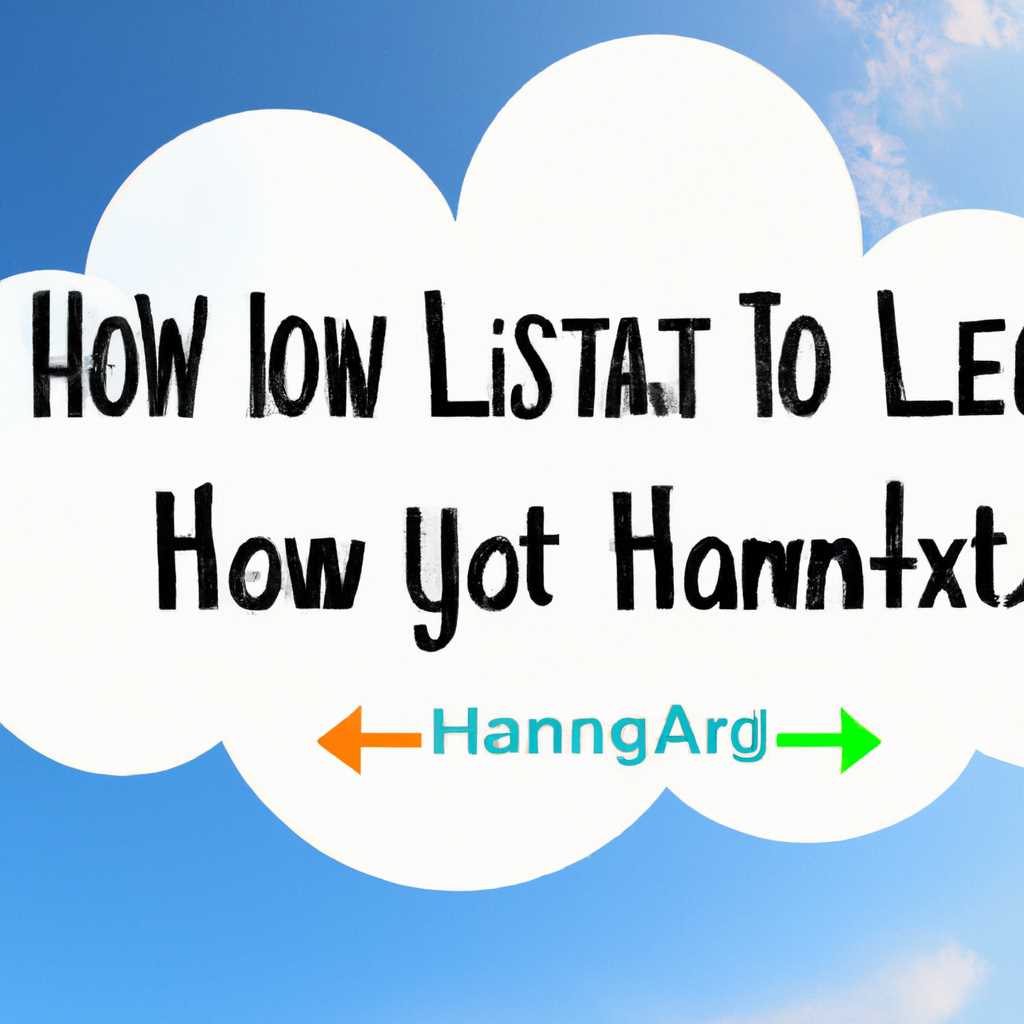- Подробная инструкция: изменение или установка имени хоста в операционной системе Linux
- Установка нового имени хоста в Linux
- Метод 1: Изменение имени хоста через файл /etc/hostname
- Метод 2: Изменение имени хоста через команду hostnamectl
- Метод 3: Изменение имени хоста через файл /etc/hosts
- Изменение имени хоста через команду hostnamectl
- Шаг 1: Проверка текущего имени хоста
- Шаг 2: Изменение имени хоста
- Шаг 3: Перезапуск для отображения изменений
- Шаг 4: Проверка результата
- Проверка изменений имени хоста в Linux
- Видео:
- Linux Ubuntu — How to Change Hostname
Подробная инструкция: изменение или установка имени хоста в операционной системе Linux
В Linux имя хоста — это уникальное идентификатор устройства в сети. Оно определяет номер или название машины и используется для идентификации устройства в сети. Часто возникают ситуации, когда необходимо изменить имя хоста, чтобы оно соответствовало новому использованию устройства или просто временно изменить его значение для тестирования. В Linux существуют несколько способов изменения имени хоста, используя команды и редактирование системных файлов.
Чтобы изменить имя хоста через команду hostname, используйте следующую команду: sudo hostname новое_имя_хоста. После выполнения этой команды имя хоста будет изменено, однако это изменение будет временным и не сохранится после перезагрузки системы.
Для сохранения изменений имени хоста и его отображения в файле /etc/hostname используйте команду sudo nano /etc/hostname. В открывшемся редакторе замените текущее имя хоста на новое и сохраните изменения. После этого перезагрузите систему, чтобы увидеть результат изменений.
В данном руководстве были представлены основные способы изменения имени хоста в Linux. Как видите, существует несколько способов изменить имя хоста в Linux, и каждый из них имеет свои особенности. В зависимости от конкретной ситуации, вы можете выбрать наиболее подходящий способ для ваших нужд и выполнить необходимые изменения. Не забывайте сохранять результаты изменения имени хоста, чтобы машина могла правильно идентифицироваться в сети и использоваться соответствующим образом.
Установка нового имени хоста в Linux
Имя хоста в Linux может быть изменено с помощью нескольких способов, в зависимости от текущей ситуации компьютера. Рассмотрим несколько способов изменения имени хоста.
Метод 1: Изменение имени хоста через файл /etc/hostname
1. Откройте терминал на вашей Linux-машине.
2. Просмотрите текущее имя хоста с помощью команды hostname.
3. Редактируйте файл /etc/hostname с помощью команды sudo nano /etc/hostname.
4. Замените текущее значение имени хоста на новое и сохраните изменения.
5. Перезагрузите систему, чтобы изменения вступили в силу.
Метод 2: Изменение имени хоста через команду hostnamectl
1. Откройте терминал на вашей Linux-машине.
2. Просмотрите текущее имя хоста с помощью команды hostnamectl status.
3. Используйте команду sudo hostnamectl set-hostname новоеимя, чтобы изменить имя хоста.
4. Проверьте изменения с помощью команды hostnamectl status.
5. Перезагрузите систему, чтобы изменения вступили в силу.
Метод 3: Изменение имени хоста через файл /etc/hosts
1. Откройте терминал на вашей Linux-машине.
2. Просмотрите текущий список устройств и их IP-адресов с помощью команды sudo nano /etc/hosts.
3. Измените текущее значение имени хоста на новое, редактируя файл /etc/hosts.
4. Сохраните файл и закройте его.
5. Перезагрузите систему, чтобы изменения вступили в силу.
Будьте внимательны при изменении имени хоста в Linux, так как это может повлиять на некоторые процессы и настройки компьютера. Поэтому рекомендуется сделать резервную копию или принять другие меры предосторожности перед изменением имени хоста.
Изменение имени хоста через команду hostnamectl
Для изменения имени хоста в Linux можно использовать команду hostnamectl, которая позволяет устанавливать имя устройства в сети. Следуйте следующим шагам:
Шаг 1: Проверка текущего имени хоста
Перед изменением имени хоста следует проверить текущее его значение. Для этого вводим команду hostname в терминале:
$ hostnameВ результате вы увидите текущее имя хоста.
Шаг 2: Изменение имени хоста
Для изменения имени хоста с помощью hostnamectl используем следующую команду:
$ sudo hostnamectl set-hostname <новое имя хоста>Здесь <новое имя хоста> — это значение, которое вы хотите установить в качестве нового имени хоста. Например:
$ sudo hostnamectl set-hostname my-new-hostnameПосле выполнения команды, имя хоста изменится, однако оно не будет отображаться в текущем сеансе терминала.
Шаг 3: Перезапуск для отображения изменений
Чтобы изменения имени хоста отобразились по всей системе, необходимо перезагрузить компьютер или использовать способ перезапуска сети.
Шаг 4: Проверка результата
После перезапуска проверьте новое имя хоста с помощью команды hostname:
$ hostnameЕсли имя хоста изменилось, то вы увидите новое значение.
Также, в файле /etc/hostname, можно редактировать имя хоста с помощью текстового редактора, например, используя команду nano:
$ sudo nano /etc/hostnameОткроется файл для редактирования. Введите нужное имя хоста и сохраните изменения.
Изменение имени хоста может быть полезным в различных ситуациях, например, при настройке сети или для лучшего отображения имени устройства. Важно помнить, что изменения вступят в силу только после перезагрузки компьютера или перезапуска сети.
Проверка изменений имени хоста в Linux
Когда мы изменяем имя хоста на Linux-машине, иногда возникает необходимость проверить, изменилось ли оно успешно. В данном разделе мы рассмотрим несколько способов проверки текущего имени хоста на Linux:
- Еще один способ проверки изменений имени хоста — просмотр файла
/etc/hostsс помощью редактора текста. В этом файле задается соответствие IP-адресов и их имен, и предполагается, что первая строка файла содержит информацию о хосте. Отобразить его можно с помощью командыcat /etc/hosts.
В результате выполнения этих команд вы сможете увидеть текущее имя хоста вашего компьютера и проверить, изменилось ли оно после процесса его изменения. Сохраните новое значение имени хоста и перезапустите компьютер, чтобы изменения вступили в силу.
Видео:
Linux Ubuntu — How to Change Hostname
Linux Ubuntu — How to Change Hostname by Vision Academy 572 views 3 years ago 2 minutes, 56 seconds