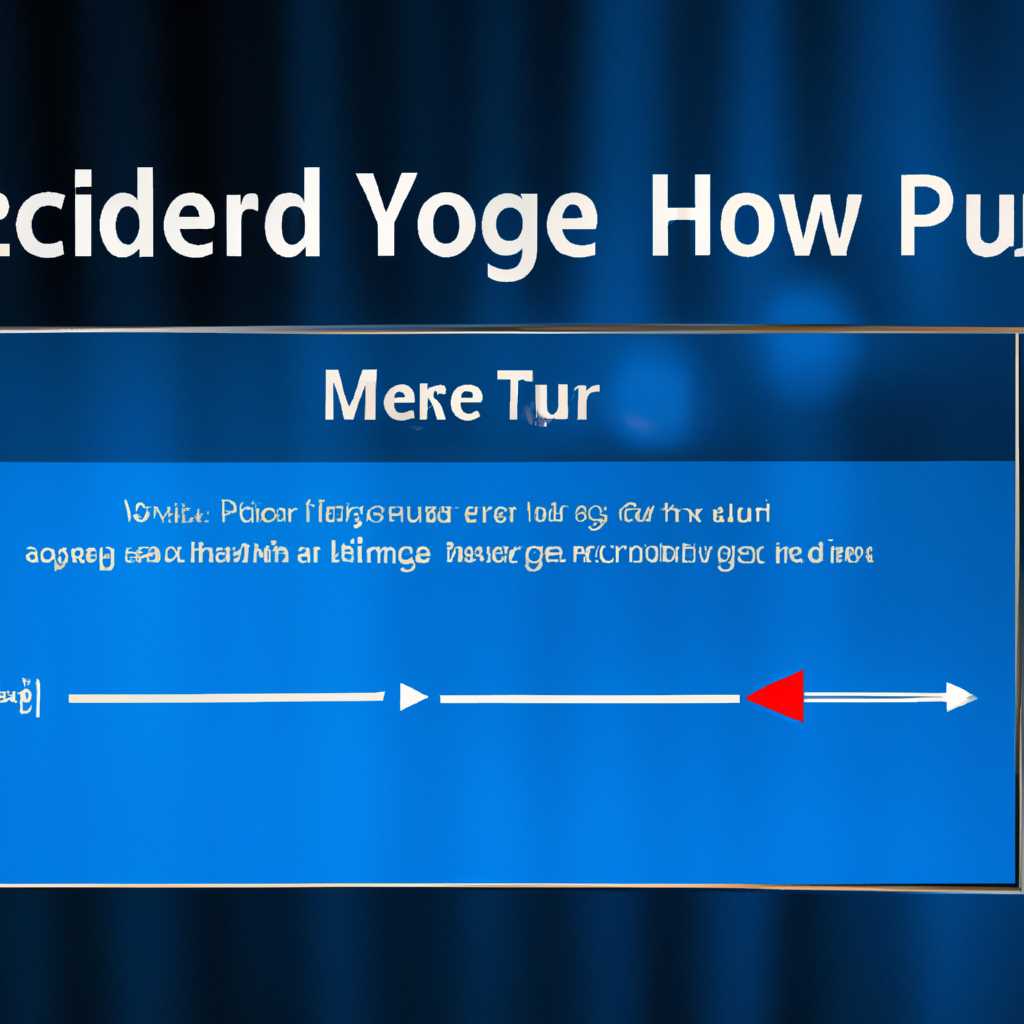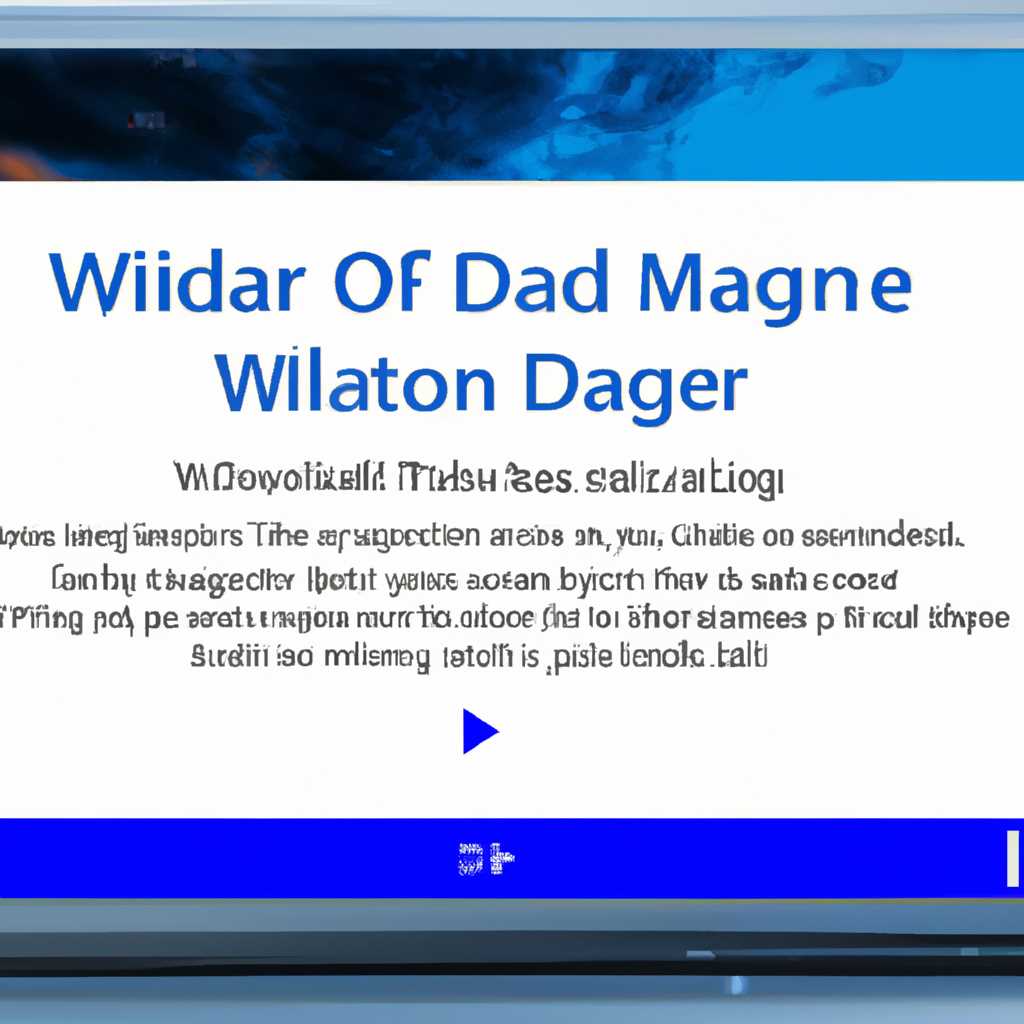- Как изменить или выбрать другой медиаплеер по умолчанию на компьютере с операционной системой Windows 10
- Меняем плеер воспроизведения на Windows 10
- Установка нового плеера
- Изменение плеера по умолчанию
- Дополнительные настройки плеера
- Как установить медиаплеер по умолчанию на компьютере
- Изменение настроек медиаплеера
- Изменение настроек Windows
- Преимущества использования медиаплеера по умолчанию
- Смена плеера воспроизведения в настройках Windows 10
- Выбор медиаплеера для видео и аудио файлов
- Подробная инструкция по установке плеера по умолчанию
- Как установить плеер воспроизведения по умолчанию?
- Установка медиаплеера на Windows 10
- Использование правильной панели управления
- Изменение медиаплеера через системные настройки
- Изменение медиаплеера через специальные панели управления
- Как выбрать плеер по умолчанию для разных типов файлов
- Простые шаги по установке плеера по умолчанию
- Выбор альтернативы
- Установка плеера
- Изменение плеера по умолчанию
- Дополнительные настройки
- Послесловие
- Изменяем программу для открытия аудио и видео файлов
- Установка и использование медиаплеера
- Настройка параметров воспроизведения
- Добавление медиаплеера в список программ по умолчанию
- Видео:
- Ошибка:Параметры разрешений для приложения COM-сервера
Как изменить или выбрать другой медиаплеер по умолчанию на компьютере с операционной системой Windows 10
Windows 10 поставляется с встроенным медиапроигрывателем, который называется Windows Media Player. Этот плеер позволяет воспроизводить видео и аудио файлы, а также просматривать фотографии. Однако, если у вас есть предпочтительные программы для этих целей, то вы можете изменить медиаплеер по умолчанию.
Для того чтобы установить или изменить медиаплеер по умолчанию, вам необходимо открыть «Настройки» Windows 10. Для этого щелкните правой кнопкой мыши по кнопке «Пуск» в левом нижнем углу экрана и в появившемся контекстном меню выберите пункт «Настройки».
После открытия «Настроек» Windows 10, нажмите на пункт «Приложения». В открывшемся окне щелкните управление программами по умолчанию. В следующем окне вы увидите список различных категорий файлов, таких как «Музыка», «Видео», «Фотографии», и так далее.
Меняем плеер воспроизведения на Windows 10
Windows 10 по умолчанию использует встроенный медиаплеер для воспроизведения аудио и видео файлов, однако, если вы хотите настроить другой плеер, такой как PotPlayer, в качестве основного, вам понадобится выполнить несколько простых шагов.
Установка нового плеера
Прежде всего, вам нужно установить выбранный вами медиаплеер на ваш компьютер. Для этого:
- Перейдите на официальный сайт плеера (например, PotPlayer), где вы сможете скачать установочный файл.
- Запустите установку плеера, следуя инструкциям на экране.
- После завершения установки, запустите новый медиаплеер.
Изменение плеера по умолчанию
Чтобы изменить медиаплеер по умолчанию на Windows 10, выполните следующие действия:
- Нажмите на клавишу «Пуск» в левом нижнем углу экрана.
- Введите «Панель управления» и выберите соответствующий результат.
- На панели управления выберите «Программы» и затем «Менеджер по умолчанию».
- В менеджере по умолчанию выберите «Параметры» и найдите раздел «Приложения по умолчанию».
- В разделе «Приложения по умолчанию» найдите тип файла, который вы хотите изменить, например, «.mp3» для аудио файлов или «.mp4» для видео файлов.
- Выберите текущий плеер по умолчанию и замените его на новый установленный медиаплеер (например, PotPlayer).
Дополнительные настройки плеера
После изменения плеера по умолчанию, вы можете настроить его дополнительно, включая управление фильтрами, настройки видео и другие параметры. Для этого:
- Запустите новый медиаплеер (например, PotPlayer).
- Откройте меню настроек или выберите соответствующую опцию в пользовательском интерфейсе программы.
- Настройте плеер в соответствии с вашими предпочтениями, включая видео качество, форматы файлов и другие параметры.
- Сохраните настройки и закройте плеер.
Теперь у вас установлен и настроен новый медиаплеер по умолчанию на Windows 10, который будет использоваться для воспроизведения видео и аудио файлов, вместо встроенного медиаплеера. Вы также можете использовать этот плеер для других задач, таких как просмотр IPTV через интернет, добавление и остановка видео, изменение скорости воспроизведения и многое другое.
Как установить медиаплеер по умолчанию на компьютере
Если вам не нравится стандартный медиаплеер в Windows 10 и вы хотите установить другой, такой как PotPlayer, это совсем несложно сделать. Есть несколько способов изменить медиаплеер по умолчанию на компьютере.
Изменение настроек медиаплеера
Для начала установите медиаплеер, который вы хотите использовать по умолчанию. Затем откройте этот медиаплеер и перейдите к настройкам программы. В большинстве случаев в меню настроек медиаплеера есть опция «Сделать по умолчанию». Нажмите на нее.
Если эта опция недоступна, вам может потребоваться проверить настройки вашего компьютера.
Изменение настроек Windows
Другой способ изменить медиаплеер по умолчанию — это изменить настройки Windows. Вот как это сделать:
- Откройте «Настройки» в меню «Пуск».
- Выберите «Система», а затем «По умолчанию приложения».
- В разделе «Программы по умолчанию» найдите «Программы доступа к мультимедиа» и нажмите на «Изменить доступ к мультимедиа».
- В открывшемся окне выберите медиаплеер, который вы хотите использовать по умолчанию, и нажмите «Сохранить».
После этого ваш новый медиаплеер будет назначен по умолчанию и будет открывать файлы мультимедиа.
Преимущества использования медиаплеера по умолчанию
Установка медиаплеера по умолчанию на компьютере может сделать работу с мультимедиа более продуктивной. Вместо того, чтобы каждый раз открывать файлы с помощью разных программ, вы можете использовать единый интерфейс вашего выбранного медиаплеера. Также, вы можете настроить варианты проигрывания и другие параметры в настройках медиаплеера, чтобы улучшить ваше впечатление от просмотра или прослушивания файлов мультимедиа.
Если вы часто пользуетесь IPTV или интернет-телевидением, то установка медиаплеера по умолчанию также может быть полезной, так как это позволит открывать потоковое видео и мультимедиа сразу через ваш медиаплеер, без необходимости каждый раз выбирать его вручную.
Важно помнить, что изменение медиаплеера по умолчанию может повлиять на другие файлы и программы, которые связаны с медиафайлами. Если у вас есть файлы, которые должны открываться определенной программой, например, видео с SVP-кадрами, то вам нужно назначить этой программе по умолчанию определенные файлы или типы файлов.
Надеемся, эта статья была полезной для вас. Теперь вы знаете, как изменить медиаплеер по умолчанию на вашем компьютере и настроить его в соответствии с вашими предпочтениями.
Смена плеера воспроизведения в настройках Windows 10
Для установки или изменения медиаплеера по умолчанию в Windows 10 можно воспользоваться настройками операционной системы. Это полезное и простое действие позволяет изменить плеер, которым вы будете пользоваться для воспроизведения мультимедиа файлов, вместо плеера, который был установлен ранее.
Когда на вашем компьютере установлены несколько медиаплееров и вы хотите изменить настройки для использования определенного плеера по умолчанию, следующее руководство позволит вам это сделать.
1. Чтобы начать, перейдите в настройки Windows 10. Для этого нажмите на значок «Пуск» в левом нижнем углу экрана, а затем выберите пункт «Настройки».
2. В открытом окне настроек выберите раздел «Система».
3. В боковой панели настройки системы выберите пункт «Приложения по умолчанию».
4. В списке параметров, открывшихся после выбора «Приложения по умолчанию», найдите раздел «Медиаплеер» и нажмите на него.
5. Теперь вы увидите полный список медиаплееров, установленных на вашем компьютере. Для установки плеера по умолчанию нужно выбрать его из списка.
6. Если нужный плеер отсутствует в списке, то можно нажать на ссылку «Поиск в Магазине», чтобы найти и установить плеер из Microsoft Store.
7. После выбора нужного плеера он будет установлен как медиаплеер по умолчанию для всех поддерживаемых форматов файлов.
8. Если у вас есть необходимость настроить различные медиаплееры для разных форматов файлов, то для каждого формата файлов можно выбрать свой медиаплеер в разделе «Настройка приложений по умолчанию по типу файла».
Теперь вы можете легко изменять медиаплеер по умолчанию в Windows 10 и настроить его для всех файлов или для определенных форматов. Это даст вам больше контроля над воспроизведением мультимедиа и сделает вашу работу с программой плеера более продуктивной.
Выбор медиаплеера для видео и аудио файлов
Настройка медиаплеера по умолчанию может быть особенно важна, если вы работаете с медиафайлами, IPTV или просматриваете видео через интернет.
Для управления медиаплеерами в Windows 10, есть несколько горячих клавиш и способов. В этой статье мы рассмотрим наиболее простой и быстрый способ изменения медиаплеера по умолчанию.
1. В первую очередь, вам нужно установить альтернативный медиаплеер на ваш компьютер. Существует множество программ для воспроизведения аудио и видео файлов, таких как VLC Media Player, PotPlayer, Media Player Classic и другие. Выберите тот, который подходит вам больше всего и установите его на ваш компьютер.
2. После установки медиаплеера, следует настроить его как программу по умолчанию для открытия файлов определенного типа. Для этого нужно выполнить несколько простых шагов:
| 1) Нажмите правой кнопкой мыши на файле видео или аудио, который вы хотите открыть с помощью нового плеера, а затем выберите пункт «Открыть с помощью». | |
| 2) В открывшемся списке выберите установленный вами медиаплеер (например, VLC Media Player или PotPlayer). | |
| 3) Программа, которую вы выбрали, будет открыта и воспроизведет файл. | |
Теперь выбранный плеер будет использоваться по умолчанию для воспроизведения данного типа файлов.
В большинстве случаев это будет достаточно для изменения медиаплеера по умолчанию в Windows 10. Однако, в случае если вы хотите изменить медиаплеер для всех типов файлов, включая аудио, видео, фото, документы и т.д., то следует использовать другой подход.
Чтобы изменить медиаплеер по умолчанию для всех типов файлов в Windows 10, необходимо:
1) Нажмите на кнопку «Пуск» в левом нижнем углу экрана, чтобы открыть меню «Пуск».
2) В поисковой строке введите «Настройки» и выберите нужное приложение.
3) В окне настроек выберите пункт «Система».
4) В левом меню выберите «Приложения по умолчанию».
5) В правой части окна выберите «Плеер мультимедиа».
6) В открывшемся списке выберите желаемый медиаплеер (например, VLC Media Player или PotPlayer).
7) Теперь выбранный плеер будет использоваться по умолчанию для всех типов файлов.
Как видно, изменение медиаплеера по умолчанию в Windows 10 несложная задача, но при этом очень полезная.
Следующее полезное в настройке медиаплеера — это управление субтитрами. Некоторые медиаплееры, такие как VLC Media Player, имеют широкие возможности настройки субтитров, включая выбор языка, внешнего оформления, синхронизацию с видео и т.д.
Подробная инструкция по установке плеера по умолчанию
Вот как правильно настроить плеер по умолчанию в Windows 10:
- Перейдите в меню «Параметры» путем щелчка на значке «Пуск» в левом нижнем углу экрана и выборе «Настройки».
- В открывшемся окне «Настройки» выберите пункт «Приложения».
- На панели слева выберите «Параметры» и найдите раздел «Приложения по умолчанию».
- В общей панели настройки приложений по умолчанию выберите пункт «Плееры мультимедиа».
- Вы увидите список всех плееров, которые установлены на вашем компьютере. Найдите плеер, который вы хотите назначить по умолчанию для каждого формата мультимедиа.
- Щелкните по выбранному плееру и выберите «Управление».
- В меню «Управление» вы увидите список всех форматов файлов, для которых плеер может быть назначен по умолчанию. Щелкните по нужному формату файла.
- После выбора формата файла вы увидите вкладку «Приложение», в которой можно изменить плеер по умолчанию. Щелкните по ней.
- В появившемся окне выберите плеер, который вы хотите использовать по умолчанию для данного формата файла.
- После выбора плеера по умолчанию для каждого формата файла, нажмите кнопку «Готово» для сохранения изменений.
Теперь вы сможете пользоваться выбранным плеером по умолчанию для воспроизведения всех мультимедиа файлов на вашем компьютере. Если изменились ваши предпочтения, вы всегда можете вернуться в меню «Параметры» и изменить настройки плеера по умолчанию на другой вариант.
Изменение плеера по умолчанию в Windows 10 — простое и полезное действие, которое позволяет настроить программу для работы с мультимедиа файлами по вашему вкусу. Теперь вы можете наслаждаться воспроизведением видео, настроить включение субтитров и управление горячими клавишами на новом плеере.
Как установить плеер воспроизведения по умолчанию?
Windows 10 предоставляет возможность настроить медиаплеер по умолчанию для удобного воспроизведения файлов, таких как видео и аудио. Настройка плеера по умолчанию может быть полезна для тех, кто часто пользуется определенным мультимедиа проигрывателем.
Чтобы установить или изменить плеер воспроизведения по умолчанию, следуйте следующим шагам:
| 1. | Нажмите на значок «Пуск» в левом нижнем углу экрана Windows. |
| 2. | Откройте «Настройки» из меню Пуск. |
| 3. | В окне «Настройки» выберите «Система». |
| 4. | На панели слева выберите «Приложения по умолчанию». |
| 5. | Прокрутите вниз и найдите раздел «Приложения для воспроизведения видео» или «Приложения для воспроизведения аудио». |
| 6. | Нажмите на текущий плеер по умолчанию, чтобы открыть список доступных плееров. |
| 7. | Выберите нужный вам плеер из списка. |
| 8. | Теперь выбранный плеер будет использоваться для воспроизведения файлов определенного формата. |
Медиаплеер по умолчанию можно изменить в любой момент, повторив вышеуказанные шаги и выбрав другой плеер из списка.
Настройка плеера воспроизведения по умолчанию позволяет вам легко управлять воспроизведением мультимедиа файлов в Windows 10 и сохраняет привычное окружение для работы с медиаплеером по умолчанию.
Установка медиаплеера на Windows 10
Использование правильной панели управления
Настройка медиаплеера по умолчанию в Windows 10 может быть выполнена через общие системные настройки или специальные панели управления, которые могут быть предоставлены самим плеером.
Изменение медиаплеера через системные настройки
1. Нажмите клавишу «Пуск» и выберите «Настройки».
2. В открывшемся окне «Настройки» выберите «Приложения».
3. В левой части окна выберите «Стандартные приложения».
4. Прокрутите вниз и найдите пункт «Музыка» или «Видео».
5. Нажмите на текущее приложение, которое назначено для воспроизведения, и выберите плеер, который хотите использовать вместо него.
| Медиаплеер | Ссылка на загрузку |
|---|---|
| Windows Media Player | Скачать |
| PotPlayer | Скачать |
| SVP | Скачать |
После изменения медиаплеера по умолчанию все файлы музыки и видео будут открываться с выбранным плеером.
Изменение медиаплеера через специальные панели управления
Некоторые медиаплееры, такие как PotPlayer или Microsoft Media Player, предоставляют специальные панели управления, которые позволяют вам настроить различные параметры воспроизведения, включая использование определенных фильтров, оформления интерфейса и других функций.
Для доступа к этим настройкам обычно нужно открыть плеер и перейти в меню «Настройки» или «Опции», там вы можете настроить плеер под ваши предпочтения.
Теперь, когда медиаплеер по умолчанию изменен, вы можете пользоваться новым плеером для воспроизведения мультимедиа файлов.
Как выбрать плеер по умолчанию для разных типов файлов
Чтобы изменить плеер по умолчанию для определенного типа файла, выполните следующие шаги:
- Щелкните правой кнопкой мыши на файле нужного типа и выберите «Свойства».
- В открывшемся окне выберите вкладку «Общие» и нажмите кнопку «Изменить».
- В новом окне выберите пункт «Выбрать приложение по умолчанию».
- В появившемся списке выберите плеер, который вы хотите использовать для этого типа файла.
- Нажмите кнопку «ОК», чтобы сохранить изменения.
Теперь все файлы выбранного формата будут автоматически открываться выбранным медиаплеером.
Вы также можете настроить плеер по умолчанию для всех файлов определенного типа, следуя этим же шагам, нажав на пункт «Правильная программа».
Для полного контроля над настройками медиаплеера можно открыть программу и перейти в раздел «Настройки». Настройки могут варьироваться в зависимости от плеера, но обычно вы найдете разделы, связанные с видео, аудио и поведением плеера:
| Настройка | Описание |
|---|---|
| Видео | В этом разделе вы можете настроить параметры воспроизведения видео, такие как яркость, контрастность и размер окна. |
| Аудио | Здесь можно настроить параметры воспроизведения звука, включая уровень громкости и эффекты. |
| Файлы | В этом разделе можно изменить форматы файлов, с которыми работает плеер, включая поверхность, на которой отображаются видео и обменные файлы. |
| Проигрыватель | Здесь можно настроить общие параметры работы плеера, такие как действия при запуске программы и управление клавишами. |
Некоторые плееры также могут предоставить возможность настроить профили для разных типов файлов, так что вы можете настроить параметры воспроизведения для каждого формата отдельно.
Теперь вы знаете, как легко установить или изменить медиаплеер по умолчанию в Windows 10 для разных типов файлов. Следуя этим простым шагам, вы можете настроить плеер по своему вкусу и наслаждаться воспроизведением всех видов мультимедиа файлов.
Простые шаги по установке плеера по умолчанию
При работе с мультимедийными файлами на вашем компьютере, вам может понадобиться изменить или установить плеер по умолчанию. Вы можете использовать различные плееры для просмотра видео или прослушивания аудио вместо стандартного медиаплеера, предлагаемого Microsoft Windows.
Выбор альтернативы
Перед тем, как изменить плеер по умолчанию, вам нужно выбрать альтернативу, которую хотите использовать. На рынке есть множество популярных медиаплееров, таких как VLC Media Player, PotPlayer, SVP и многие другие. Выберите плеер, который соответствует вашим требованиям в работе с видео, аудио, субтитрами и оформлением.
Установка плеера
После выбора плеера, вам необходимо установить его на ваш компьютер. Для этого загрузите установочный файл плеера с официального сайта разработчика и выполните инструкции по установке. После установки, запустите плеер и убедитесь, что он работает правильно.
Изменение плеера по умолчанию
Теперь, когда плеер установлен и работает, вы можете изменить плеер по умолчанию в настройках Windows 10. Для этого выполните следующее:
- Щелкните правой кнопкой мыши на любом видео- или аудиофайле.
- Выберите пункт «Открыть с помощью» в контекстном меню.
- Нажмите «Выбрать другое приложение».
- Выберите плеер, который вы хотите использовать из списка доступных приложений.
- Поставьте галочку рядом с опцией «Всегда использовать это приложение для открытия файлов данного типа».
- Нажмите «ОК», чтобы сохранить изменения.
Теперь выбранный вами плеер будет использоваться по умолчанию при открытии файлов определенного типа.
Дополнительные настройки
Если вы хотите настроить дополнительные параметры проигрывателя, такие как язык субтитров, частота остановки на кадре или горячие клавиши, в большинстве случаев вы можете сделать это через меню настроек плеера. Некоторые плееры также позволяют настраивать внешний вид интерфейса, добавлять плагины или изменять файлы профиля.
Послесловие
Изменение плеера по умолчанию в Windows 10 — простое действие, которое позволит вам настроить вашу рабочую среду по своему усмотрению. Используя альтернативные плееры, вы можете повысить качество работы с мультимедийными файлами и улучшить вашу общую работу с компьютером.
Изменяем программу для открытия аудио и видео файлов
В операционной системе Windows 10 у вас есть возможность изменять программу для открытия аудио и видео файлов. Это позволяет вам настраивать медиаплеер по умолчанию в соответствии с вашими предпочтениями для работы с медиа-контентом.
Установка и использование медиаплеера
Для начала работы с медиаплеером, вам потребуется установить его на ваш компьютер. Windows предлагает несколько вариантов медиаплееров, включая Windows Media Player и VLC Media Player. Вы можете выбрать любой из них или использовать альтернативные программы для воспроизведения аудио и видео файлов.
После установки медиаплеера, вы можете настроить его как программу для воспроизведения всех аудио и видео файлов. Для этого откройте меню «Пуск» и найдите медиаплеер в списке программ. Щелкните по нему правой кнопкой мыши и выберите «Свойства».
В окне свойств медиаплеера перейдите на вкладку «Общие» и нажмите на кнопку «Изменить» рядом с пунктом «Открыть с помощью». В появившемся окне выберите медиаплеер, который вы хотите использовать для открытия аудио и видео файлов, и нажмите на кнопку «ОК».
Настройка параметров воспроизведения
После установки и настройки медиаплеера по умолчанию, вы можете изменить его настройки для воспроизведения аудио и видео файлов. Для этого откройте программу и найдите меню настроек. Обычно оно находится в верхней части экрана или в контекстном меню правой кнопкой мыши.
В меню настроек вы можете настроить параметры воспроизведения, такие как качество видео, частота кадров (fps), воспроизведение звука, использование кодеков и фильтров, буфер обмена и другие. Некоторые медиаплееры также позволяют настроить горячие клавиши для удобного управления воспроизведением.
Для изменения параметров воспроизведения, выберите соответствующий пункт меню настроек и внесите необходимые изменения. После завершения настройки сохраните изменения и закройте окно настроек.
Добавление медиаплеера в список программ по умолчанию
В некоторых случаях может возникнуть необходимость добавления медиаплеера в список программ по умолчанию для открытия аудио и видео файлов. Это позволит вам выбирать медиаплеер каждый раз, когда вы открываете файлы данного типа.
Чтобы добавить медиаплеер в список программ по умолчанию, откройте «Параметры» Windows и навигируйте к разделу «Приложения». В списке «Приложения по умолчанию» найдите тип файлов, которые вы хотите открывать с помощью медиаплеера (например, .mp3 для аудио файлов или .mp4 для видео файлов).
Щелкните по типу файла правой кнопкой мыши и выберите «Выбрать приложение по умолчанию». В появившемся списке выберите медиаплеер, который вы хотите использовать для открытия файлов данного типа. После этого выбранное приложение будет автоматически открываться при открытии файлов выбранного типа.
Таким образом, настроив и изменяя программу для открытия аудио и видео файлов в Windows 10, вы сможете настроить медиаплеер по умолчанию в соответствии с вашими предпочтениями и обеспечить более продуктивную работу с медиа-контентом.
Видео:
Ошибка:Параметры разрешений для приложения COM-сервера
Ошибка:Параметры разрешений для приложения COM-сервера by FX DEN 39,566 views 5 years ago 5 minutes, 38 seconds