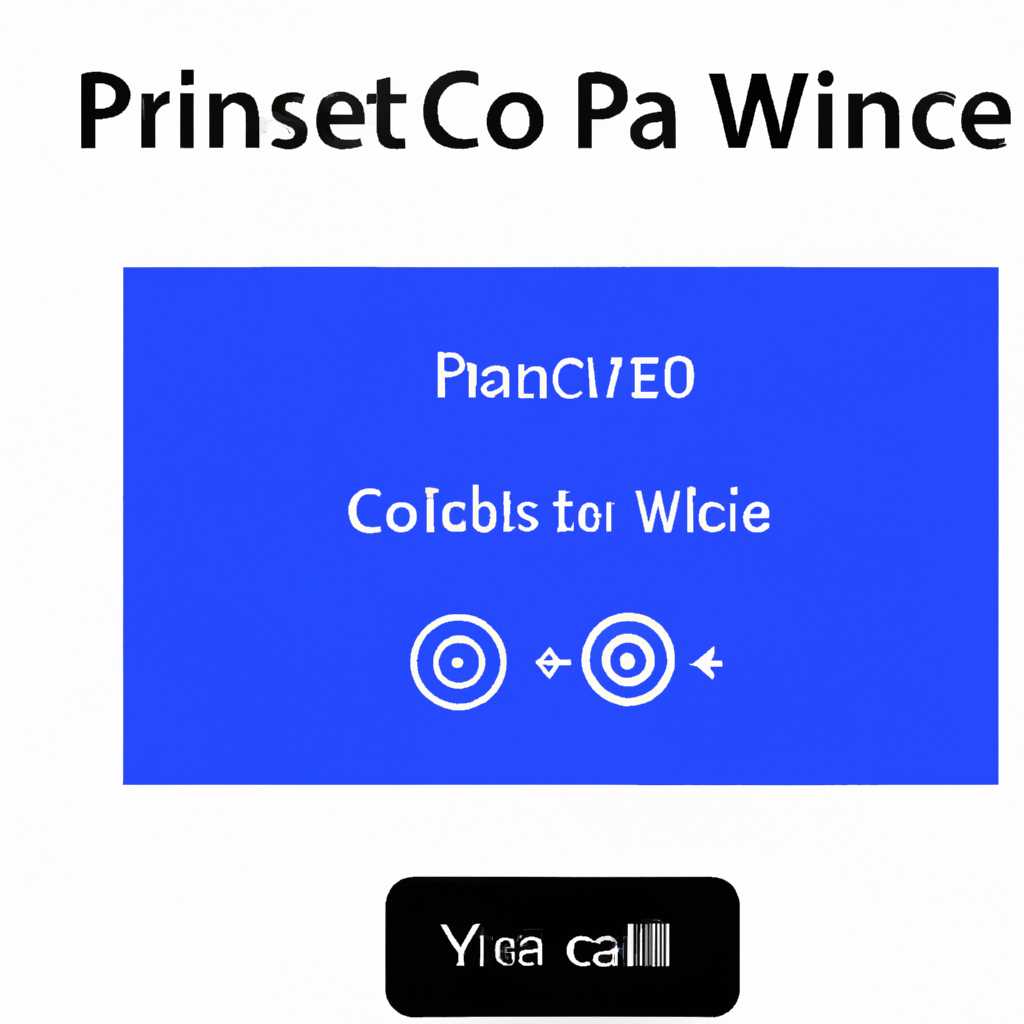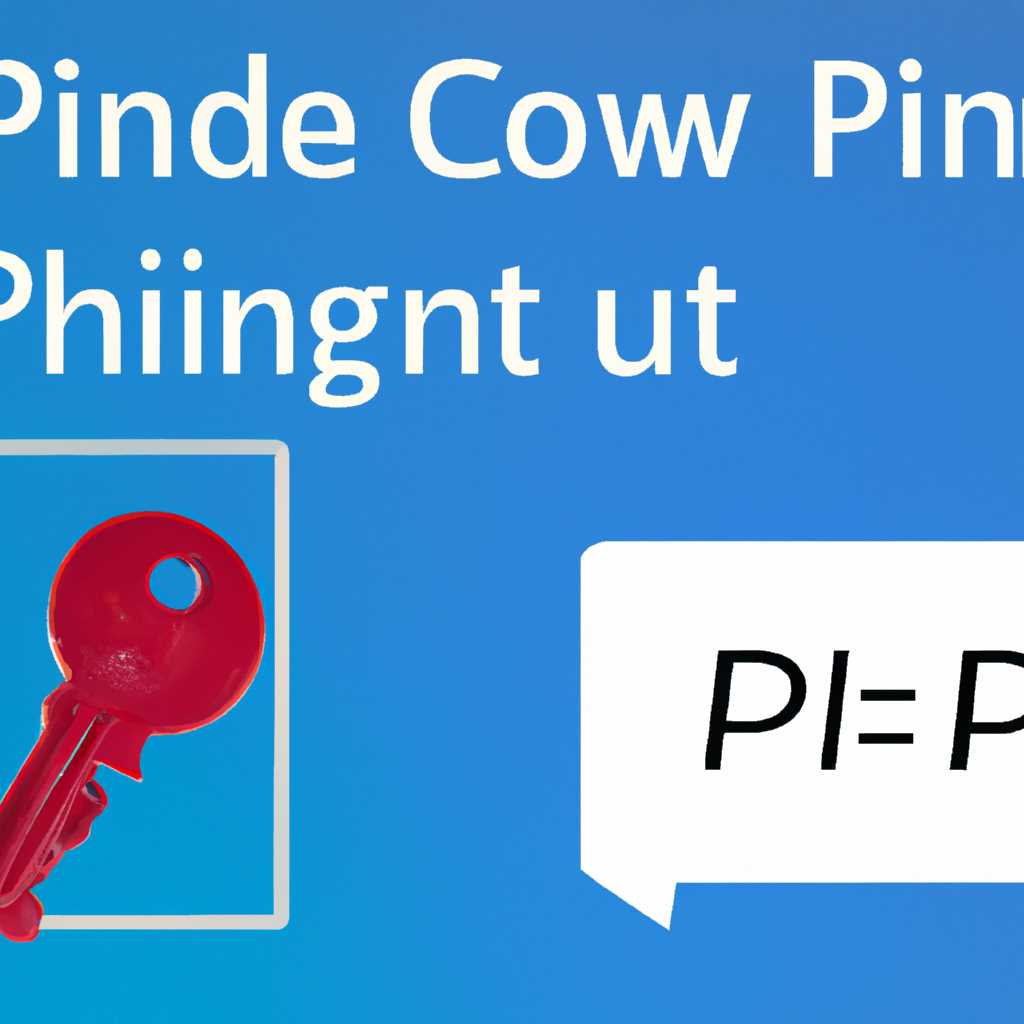- Как установить или изменить ПИН-код для учетной записи в Windows 10
- Откройте настройки учетной записи
- Выберите раздел «Вход в Windows», «Пароль и ПИН-код»
- Нажмите на ссылку «Добавить ПИН-код» или «Изменить ПИН-код»
- Введите текущий ПИН-код для проверки вашей учетной записи
- Введите новый ПИН-код
- Подтвердите новый ПИН-код
- Сохраните изменения и закройте настройки учетной записи
- Видео:
- Как убрать ПИН КОД в Windows 10
Как установить или изменить ПИН-код для учетной записи в Windows 10
Пароль для входа в Windows может быть несекурным и хоть как-то составленным пользователем. Чтобы обеспечить более надежную защиту своей учетной записи, нужно установить ПИН-код. ПИН-код представляет собой комбинацию цифр, а не символов, что делает его более удобным и легким в использовании.
Для установки ПИН-кода в Windows 10 нужно нажать на кнопку «Пуск» в левом нижнем углу экрана и выбрать «Настройки». Откроется окно настроек Windows, в котором нужно выбрать опцию «Аккаунты». Затем в левом меню выберите пункт «Параметры входа с использованием ПИН-кода». В открывшемся окне выберите опцию «Добавить».
В режиме установки ПИН-кода появится окошко ввода ПИН-кода. Введите желаемый ПИН-код в соответствующее поле. Затем подтвердите ввод ПИН-кода, введя его еще раз. Если ПИН-код создан успешно, вы увидите соответствующее сообщение. После этого ПИН-код можно использовать для входа в систему Windows 10.
Если вы хотите изменить ПИН-код, то перейдите в меню «Параметры входа с использованием ПИН-кода» в разделе «Аккаунты». В данной статье настоятельно рекомендуется создать скриншоте данной страницы или запись из редактора реестра перед внесения изменений, чтобы иметь возможность отменить все действия и вернуть все обратно, если что-то пошло не так.
Для удаления существующего ПИН-кода, нужно выбрать опцию «Удалить» в разделе «Параметры входа с использованием ПИН-кода». После подтверждения действия нажатием кнопки «Удалить», ПИН-код будет полностью удален и дальше вы сможете вводить только пароль для входа в Windows 10.
Откройте настройки учетной записи
Чтобы установить или изменить ПИН-код для учетной записи в Windows 10, вам потребуются настройки учетной записи. Для этого, используйте следующие шаги:
1. Нажмите на кнопку «Пуск» в левом нижнем углу экрана.
2. В открывшемся меню выберите «Настройки».
3. В окне настроек выберите «Учетные записи».
4. В левом меню выберите «Параметры входа».
5. На правой части экрана, в разделе «ПИН-код» нажмите на кнопку «Добавить» или «Изменить».
6. Если на вашем компьютере уже есть установленный ПИН-код, вы увидите его в поле ввода, где вы можете изменить его или удалить.
7. Если у вас нет установленного ПИН-кода, вы увидите кнопку «Добавить», которую вам нужно нажать для его создания.
8. В появившемся окошке введите желаемый ПИН-код и подтвердите его.
9. Если у вас включена функция двухэтапной проверки учетной записи Microsoft, вы увидите предупреждающее сообщение о изменении ПИН-кода, которое вам необходимо подтвердить.
10. После внесения изменений вы можете закрыть настройки учетной записи.
11. Перезагрузите компьютер, чтобы применить новый ПИН-код при входе в систему.
Теперь вы знаете, как установить или изменить ПИН-код для учетной записи в Windows 10. Обратите внимание, что ПИН-код используется только для аутентификации на вашем компьютере и имеет отличие от пароля, используемого для входа в учетную запись Microsoft.
Выберите раздел «Вход в Windows», «Пароль и ПИН-код»
При установке операционной системы Windows 10 можно выбрать различные варианты защиты учетной записи, включая использование пин-кода. ПИН-код представляет собой числовой код, который можно использовать для входа в систему вместо пароля. Это удобно и быстро, так как пин-код можно быстро ввести, а в процессе установки операционной системы можно установить более сложный пароль.
Как только учетная запись в Windows 10 создана и пароль установлен, можно изменить его на пин-код. Или, наоборот, если у вас уже есть пин-код, вы можете его отключить и вернуться к использованию пароля. Это можно сделать в меню «Вход в Windows».
Чтобы изменить пароль на пин-код, откройте меню «Вход в Windows» и выберите опцию «Пароль и ПИН-код». Во всплывающем окошке выберите ссылку «Изменить» рядом с разделом «ПИН-код».
В режиме входа в систему с пин-кодом компьютер предлагает ввести код на экране входа. Отличие пин-кода от пароля в том, что пин-код упрощает процесс входа в систему, не требуя ввода длинного пароля. Этот вариант защиты активен только при запуске или сбросе системы, а при вводе пин-кода в учетную запись он работает только на данном компьютере.
Если пин-код был установлен, вы можете его изменить, сбросить или удалить в разделе «Пароль и ПИН-код». Для этого выберите ссылку «Изменить» рядом с разделом «ПИН-код» и введите новый пин-код.
Если вы хотите включить или отключить пин-код для учетной записи, откройте меню «Вход в Windows» и выберите опцию «Пароль и ПИН-код». Во всплывающем окошке выберите кнопку «Добавить» или «Удалить» рядом с разделом «ПИН-код».
- ПИН-код – это числовой код, используемый для входа в Windows 10;
- ПИН-код можно изменить, сбросить или удалить;
- Пароль и ПИН-код в системе Windows 10 имеют отличие при входе в учетную запись;
- ПИН-код упрощает процесс входа в систему, не требуя ввода длинного пароля.
Как видно из скриншота, в меню «Вход в Windows» в разделе «Пароль и ПИН-код» можно установить, изменить или сбросить пин-код для учетной записи.
Нажмите на ссылку «Добавить ПИН-код» или «Изменить ПИН-код»
Для добавления или изменения ПИН-кода в Windows 10 следуйте инструкциям, приведенным ниже.
- Откройте меню «Пуск» и выберите «Настройки».
- В окне настроек найдите раздел «Учетные записи» и откройте его.
- Выберите вкладку «Вход в систему» в левой части окна. Здесь вы увидите опцию «Добавить ПИН-код».
- Откройте ссылку «Добавить ПИН-код» или «Изменить ПИН-код».
В открывшемся окошке введите ПИН-код нового ПИН-кода и подтвердите его. После этого вы сможете использовать ПИН-код для входа в систему Windows 10.
Если у вас уже есть ПИН-код, вы также можете изменить его, следуя по тем же путям и выбрав опцию «Изменить ПИН-код».
Важно отметить, что при использовании ПИН-кода, вы можете отключить вход в систему с использованием пароля. Но настоятельно рекомендуется иметь запасной пароль для доступа к компьютеру.
Введите текущий ПИН-код для проверки вашей учетной записи
Перед тем, как изменить ПИН-код вашей учетной записи в Windows 10, вам потребуется ввести текущий ПИН-код для подтверждения вашей аутентификации.
Чтобы ввести текущий ПИН-код, необходимо выполнить следующие шаги:
- Откройте меню «Пуск», нажав на кнопку «Пуск» в левом нижнем углу экрана или нажав клавишу с логотипом Windows на вашей клавиатуре.
- Откройте «Настройки», нажав на иконку шестеренки в меню «Пуск».
- На странице «Настройки» выберите опцию «Учетные записи».
- На странице «Учетные записи» выберите вашу учетную запись в левой панели.
- На странице учетной записи перейдите на вкладку «Защита».
- На вкладке «Защита» найдите раздел «ПИН-код» и нажмите на кнопку «Изменить».
- Откроется окно ввода ПИН-кода, где вам нужно будет ввести текущий ПИН-код, который используется для аутентификации на вашем компьютере.
- Введите текущий ПИН-код и нажмите кнопку «Подтвердить».
После подтверждения текущего ПИН-кода вы сможете создать и сохранить новый ПИН-код для вашей учетной записи.
Если вы забыли текущий ПИН-код, есть несколько вариантов его сброса:
- Используйте системный пароль для входа в операционную систему Windows.
- Отключите опцию использования ПИН-кода для аутентификации и используйте пароль учетной записи вместо него.
- Воспользуйтесь ссылкой «Сбросить ПИН-код» на экране ввода ПИН-кода и следуйте инструкциям мастера сброса.
- Используйте специальные программы или файлы реестра для сброса ПИН-кода (обратитесь к документации Microsoft или проведите дополнительные исследования по этой теме).
Конечно, делать изменение или сброс ПИН-кода на вашем компьютере лучше всего, когда вы можете подтвердить текущий ПИН-код. Это обеспечивает дополнительный уровень безопасности вашей учетной записи в Windows 10.
Итак, если вам нужно изменить или сбросить ПИН-код для вашей учетной записи, выберите соответствующий способ после выполнения шагов для ввода текущего ПИН-кода.
Введите новый ПИН-код
Для установки ПИН-кода на учетной записи в Windows 10 воспользуйтесь следующей инструкцией:
- На экране входа в систему нажмите кнопку «Ввод ПИН-кода» вместо ввода пароля.
- В открывшемся окошке введите свой текущий ПИН-код и нажмите кнопку «Подтвердить».
- На скриншоте ниже показано, что для создания нового ПИН-кода используется опция «Сбросить ПИН-код».
- Чтобы изменить ПИН-код, откройте «Параметры» и перейдите в раздел «Учетные записи».
- На экране «Учетные записи» выберите свою учетную запись и нажмите кнопку «Изменить».
- В появившемся окне выберите опцию «Сбросить ПИН-код» и следуйте инструкциям на экране для сброса ПИН-кода.
- После сброса ПИН-кода вы сможете ввести новый ПИН-код для вашей учетной записи.
Важно: ПИН-код используется вместо пароля для входа в систему на компьютерах с Windows 10. Отличие ПИН-кода от пароля заключается в том, что ПИН-код состоит только из цифр, а пароль может содержать и буквы, и специальные символы.
Сохраните ваш новый ПИН-код в надежном месте, так как он будет использоваться для входа в систему Windows 10 на данной учетной записи. Если вы хотите отключить использование ПИН-кода на вашем компьютере, вы также можете выполнить данный процесс.
Подтвердите новый ПИН-код
Чтобы подтвердить новый ПИН-код в Windows 10, следуйте инструкциям, предоставленным Microsoft:
- Шаг 1: Откройте меню «Пуск», нажав на значок Windows на экране.
- Шаг 2: В меню «Пуск» найдите опцию «Настройки» и выберите ее.
- Шаг 3: В окне «Настройки» найдите и выберите раздел «Учетные записи».
- Шаг 4: В разделе «Учетные записи» выберите вкладку «Вход в Windows» на левой панели.
- Шаг 5: На экране входа в Windows выберите опцию «Сбросить ПИН» под полем ввода ПИН-кода.
- Шаг 6: Будет открыто окошко с предупреждением о необходимости подтверждения внесения изменений в реестр компьютера. Нажмите «Да», чтобы продолжить.
- Шаг 7: В окне сброса ПИН-кода введите новый ПИН-код, а затем подтвердите его еще раз. Нажмите «Сбросить», чтобы завершить операцию.
После завершения этих шагов вы успешно установите новый ПИН-код для вашей учетной записи в Windows 10. Настоятельно рекомендуется выбрать сложный и надежный ПИН-код для обеспечения дополнительного уровня защиты вашего компьютера.
Сохраните изменения и закройте настройки учетной записи
После того как вы создали или изменили ПИН-код для своей учетной записи в Windows 10, необходимо сохранить внесенные изменения и закрыть настройки учетной записи. Ниже приведены инструкции о том, как выполнить эту операцию:
- Кликните на кнопку «Пуск» в левом нижнем углу экрана.
- Выберите «Настройки»из меню Пуск. Если на панели задач есть значок шестеренки, вы также можете щелкнуть на него, чтобы открыть настройки.
- В открывшемся окне «Настройки» выберите «Учетные записи».
- На левой панели выберите «Вход в Windows».
- На правой стороне экрана вы увидите раздел «ПИН».
- Нажав на кнопку «Добавить» или «Изменить», откроется окно для ввода или редактирования ПИН-кода.
- Введите новый ПИН-код два раза и нажмите кнопку «ОК».
- Для сохранения изменений и закрытия настроек учетной записи необходимо выполнить следующие действия:
- В левом верхнем углу экрана находится кнопка «Назад». Нажмите на нее.
- После этого нажмите на кнопку «Закрыть» в правом верхнем углу экрана.
После сохранения изменений и закрытия настроек учетной записи ПИН-код будет включен для вашей учетной записи. Теперь вы сможете использовать ПИН-код для аутентификации при входе в систему. Если вам не нужно использовать ПИН-код или вы хотите изменить его, вы можете отключить или сбросить его с помощью данной инструкции.
Важно отметить, что ПИН-код используется в качестве альтернативы паролю для входа в систему Windows 10. ПИН-код состоит из цифр и намного проще запомнить, чем пароль. Он также обладает повышенным уровнем защиты в сравнении с паролем.
Если вы забыли ПИН-код или у вас возникли проблемы с его использованием, есть возможность сбросить или восстановить его, используя специальные пути восстановления операционной системы Windows 10. Однако мы настоятельно рекомендуем сохранить ПИН-код в надежном месте и не раскрывать его третьим лицам для обеспечения безопасности вашей учетной записи.
Видео:
Как убрать ПИН КОД в Windows 10
Как убрать ПИН КОД в Windows 10 by DNHAT 20,176 views 1 year ago 32 seconds