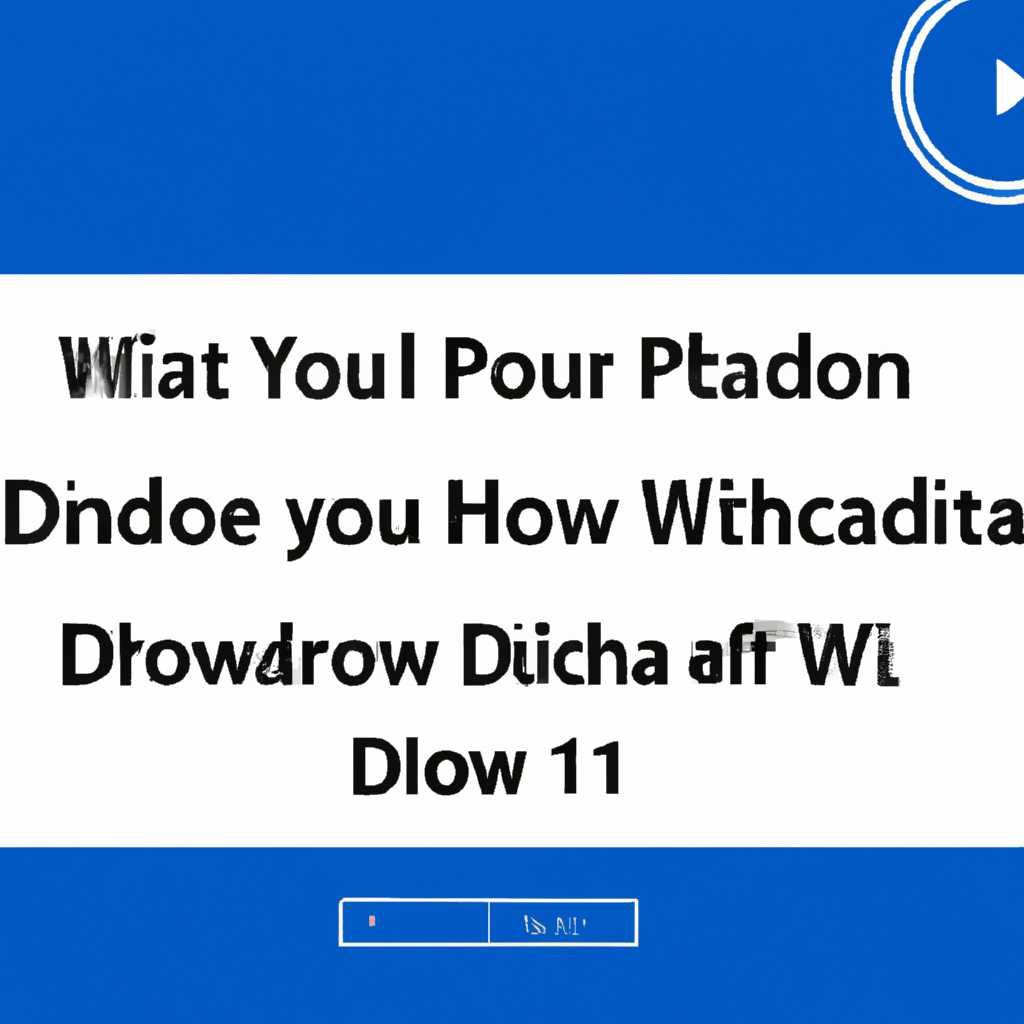- Как установить или изменить стандартный проигрыватель Windows 10 — пошаговая инструкция
- Как это сделать
- Как скачать проигрыватель Windows Media
- 1. Скачивание проигрывателя с официального сайта Microsoft
- 2. Альтернативные проигрыватели для Windows 10
- PotPlayer
- Установка PotPlayer
- Настройка PotPlayer как программы по умолчанию
- Преимущества использования PotPlayer
- Описание
- Достоинства и характеристики лучших медиаплееров для Windows 10:
- Запуск и начало работы
- Установка и запуск PotPlayer
- Основные функции и возможности PotPlayer
- Достоинства и недостатки PotPlayer
- Обзор 10 лучших бесплатных видеоплееров — рейтинг 2021
- 1. KMPlayer
- 2. PotPlayer
- 3. VLC Media Player
- 4. GOM Player
- 5. Media Player Classic
- 6. DivX Player
- 7. Winamp
- 8. PotPlayer Light
- 9. PowerDVD
- 10. Windows Media Player
- Winamp: медиа-плеер для просмотра и воспроизведения файлов на Windows
- MP4 Player
- Light Alloy
- Описание и характеристики
- Установка и изменение стандартного проигрывателя Windows 10
- Достоинства и недостатки
- Заключение
- Видео:
- Как поменять проигрыватель по умолчанию Windows 10
Как установить или изменить стандартный проигрыватель Windows 10 — пошаговая инструкция
Windows 10 предлагает своим пользователям различные функции для работы с медиа файлами, включая видео, аудио и изображения. Стандартный медиа-плеер, по умолчанию, установлен в системе и быстро запускается при просмотре фильмов или воспроизведении музыки. Однако, пользователи могут изменить или установить другой проигрыватель, соответствующий их предпочтениям и потребностям.
В Windows 10 есть несколько популярных видеоплееров, таких как VLC, PotPlayer, KMPlayer и Media Player Classic. Каждый из них имеет свои особенности и характеристики, поэтому выбор зависит от потребностей и предпочтений пользователя.
Установить новый проигрыватель можно скачав его с официального сайта разработчика или из магазина приложений Windows. После скачивания и установки, нужно открыть настроенный по умолчанию проигрыватель и отредактировать настройки. Для этого, прокрутите до начала фильма или музыкального трека и щелкните правой кнопкой мыши на файле. Выберите «Открыть с помощью» и выберите новый проигрыватель из списка доступных приложений.
Как это сделать
Установка или изменение стандартного проигрывателя в Windows 10 очень проста. Вы можете выбрать программу, которая наиболее соответствует вашим потребностям и предпочтениям.
Для начала, на своем компьютере у вас могут установлены несколько различных программ для воспроизведения медиафайлов, например Microsoft Windows Media Player, VLC Media Player, Winamp, PotPlayer, PowerDVD, Classic Media Player и т. д. Все они имеют свои уникальные функции и возможности.
Когда вы устанавливаете новую программу для воспроизведения медиафайлов, прекрасно знакомую и понятную, можно изменить стандартные настройки Windows и сделать этот новый плеер программой по умолчанию для просмотра фильмов и видео или прослушивания музыкальных дорожек. Если вы предпочитаете использовать устаревший Windows Media Player, то также есть возможность обновить его до более новой версии, которая содержит больше функций и поддерживает новые форматы файлов.
Вот пошаговое описание, как установить или изменить стандартный проигрыватель в Windows 10:
- Сначала откройте «Настройки Windows» (нажмите на значок «Пуск» и выберите «Настройки»).
- Выберите «Приложения» в списке настроек.
- В левой части окна выберите «По умолчанию».
- Прокрутите вниз и найдите раздел «Проигрыватель мультимедиа» или «Проигрыватель музыки» (название может незначительно отличаться в зависимости от версии Windows 10).
- Нажмите на текущий проигрыватель по умолчанию (например, «Windows Media Player» или «Films & TV») и выберите желаемую программу из списка. Здесь вы можете выбрать и установить любой совместимый плеер, который у вас установлен на компьютере. Некоторые из них, такие как VLC Media Player или PotPlayer, имеют широкий набор функций и поддерживают большое количество форматов файлов.
После выбора нового стандартного проигрывателя ваши медиафайлы, включая фильмы, видео или музыкальные дорожки, будут автоматически открываться в выбранной программе. Если вы хотите изменить проигрыватель по умолчанию вручную для определенного типа файлов (например, все MP4-файлы), вы можете сделать это, щелкнув правой кнопкой мыши на файле, выбрав «Свойства» и изменяя программу, открывающую его, в разделе «Общие».
Выбор стандартного проигрывателя на вашем компьютере зависит от ваших предпочтений и потребностей. В сети также доступны бесплатные программы, такие как VLC Media Player, которые пользуются высоким рейтингом среди пользователей за их простоту использования и богатый набор функций.
Таким образом, установка или изменение стандартного проигрывателя в Windows 10 в простых шагах дает вам возможность выбрать и настроить программу, которая лучше всего подходит для воспроизведения медиафайлов на вашем компьютере.
Как скачать проигрыватель Windows Media
1. Скачивание проигрывателя с официального сайта Microsoft
Первый способ – скачать проигрыватель Windows Media с официального сайта Microsoft. Этот метод обеспечивает установку самой последней версии проигрывателя и гарантирует его безопасность. Для этого вам нужно выполнить следующие действия:
- Откройте любой браузер на вашем компьютере и перейдите на официальный сайт Microsoft.
- В поле поиска, расположенном в правом верхнем углу сайта, введите «Проигрыватель Windows Media».
- Выберите ссылку, которая ведет на страницу с описанием этого проигрывателя.
- На странице выберите кнопку «Скачать» и следуйте инструкциям для загрузки и установки проигрывателя.
После завершения установки проигрыватель Windows Media будет готов к работе на вашем компьютере. Вы сможете просматривать фильмы, слушать музыку и создавать плейлисты.
2. Альтернативные проигрыватели для Windows 10
Если вам не подходит проигрыватель Windows Media или вы ищете что-то более продвинутое, вы можете рассмотреть альтернативные варианты. Вот несколько популярных проигрывателей для Windows 10:
| Название проигрывателя | Описание | Рейтинг |
|---|---|---|
| VLC Media Player | Мощный и универсальный проигрыватель, который способен декодировать практически все известные аудио и видео форматы | ★★★★★ |
| PotPlayer | Проигрыватель с множеством функций и настраиваемым управлением, подходит как для просмотра фильмов, так и для прослушивания музыки | ★★★★☆ |
| KMPlayer | Видеоплеер с широким набором кодеками, работает прекрасно даже с устаревшими форматами видео | ★★★★☆ |
| Media Player Classic Home Cinema | Легкий и быстрый проигрыватель с функциями, необходимыми для комфортного просмотра фильмов | ★★★☆☆ |
| CyberLink PowerDVD | Медиаплеер с прекрасным качеством изображения и возможностью воспроизведения контента из YouTube | ★★★☆☆ |
Чтобы скачать один из этих проигрывателей, вам достаточно выполнить поисковый запрос в интернете, указав его название и год выпуска (например, «VLC Media Player 2021 скачать»).
Таким образом, вы можете сделать загрузку проигрывателя Windows Media с официального сайта Microsoft или выбрать один из альтернативных проигрывателей, которые лучше подойдут для ваших потребностей и предоставятся больше возможностей при просмотре фильмов и слушании музыки.
PotPlayer
Установка PotPlayer
PotPlayer — это бесплатный медиа-плеер, который базируется на популярной программе KMPlayer. Он прекрасно работает с видео и аудио файлами различных форматов, включая MKV, AVI, MP4 и многие другие. Этот медиа-плеер также может декодировать различные кодеки и имеет множество функций управления воспроизведением.
- Скачайте установщик PotPlayer с официального сайта разработчика или с надежного источника программного обеспечения.
- Запустите установщик и следуйте инструкциям для установки PotPlayer на ваш компьютер.
- После завершения установки, откройте PotPlayer.
Настройка PotPlayer как программы по умолчанию
Если вы хотите использовать PotPlayer вместо стандартного проигрывателя при открытии видео или аудио файлов, вам необходимо изменить его настройки и сделать PotPlayer программой по умолчанию.
- Откройте PotPlayer и щелкните правой кнопкой мыши на окне проигрывателя. В выпадающем меню выберите «Настройки.»
- В окне настроек выберите «Общие» в левой части экрана. Нажмите кнопку «Установить по умолчанию» в разделе «Настройки ассоциаций файлов.» Это позволит PotPlayer открывать видео и аудио файлы по умолчанию.
- Нажмите кнопку «Подтвердить» для сохранения изменений.
Преимущества использования PotPlayer
PotPlayer предлагает множество функций и возможностей, которые делают его одним из лучших медиа-плееров для Windows 10. Вот несколько его преимуществ:
- Поддержка большого количества аудио и видео форматов, включая устаревшие форматы.
- Простой и понятный интерфейс, который легко настраивается и удобен в использовании.
- Мощные функции управления воспроизведением, включая регулировку скорости воспроизведения и выбор дорожек аудио.
- Возможность изменить внешний вид и оформление проигрывателя.
Теперь вы можете наслаждаться воспроизведением своих любимых видео и музыкальных файлов с помощью PotPlayer, который стал вашим стандартным проигрывателем.
Описание
Windows 10 поставляется с предустановленным медиапроигрывателем, который называется Windows Media Player. Это рабочее приложение для воспроизведения различных видео- и аудиофайлов на вашем компьютере. Оно предлагает широкий набор функций, включая возможность создания плейлистов, управления эквалайзером и настройки аудио- и видеохарактеристик.
Однако пользователи, желающие настроить и изменить стандартный проигрыватель Windows 10, могут найти лучшие альтернативные программы, среди которых лидерами являются PotPlayer, KMPlayer и VLC Media Player. Эти программы также базируются на кодеках от Microsoft и поддерживают широкий набор форматов медиафайлов, включая MP4, AVI, MKV и многие другие.
PotPlayer, например, позволяет настроить управление плейлистами и дорожками аудио и видео. Он имеет прекрасный интерфейс с понятным управлением и приятным дизайном. KMPlayer, в свою очередь, предлагает удобный эквалайзер для настройки звука и широкие возможности воспроизведения видеофайлов с различными разрешениями. VLC Media Player является одним из лучших медиаплееров для сети и проигрывает фильмы и видеоролики без проблем.
Достоинства и характеристики лучших медиаплееров для Windows 10:
| Медиаплеер | Достоинства | Рейтинг |
|---|---|---|
| PotPlayer | Прекрасное качество воспроизведения, множество настроек и кодеков | 9/10 |
| KMPlayer | Удобный интерфейс, обширные возможности управления видео и звуком | 8/10 |
| VLC Media Player | Широкие функции сетевого просмотра, поддержка большого количества форматов | 9/10 |
Установка этих медиаплееров на компьютер можно выполнить как вручную, скачав программу с официального сайта, так и с помощью магазина приложений Windows. Просто прокрутите экран «Приложения и компоненты» и найдете нужную программу. Возможно, вы также захотите установить более старую версию медиаплеера Classic Player или PowerDVD, которые также прекрасно справляются с воспроизведением файлов и имеют свои уникальные возможности.
Запуск и начало работы
PotPlayer – медиаплеер, бесплатное программное обеспечение для воспроизведения видео и аудио файлов на компьютере. Он представляет собой отличную альтернативу стандартному проигрывателю Windows Media Player.
Установка и запуск PotPlayer
Чтобы установить PotPlayer на свой компьютер, выполните следующие шаги:
1. Загрузите установочный файл PotPlayer с официального сайта разработчика или другого надежного источника.
2. Запустите загруженный файл и следуйте инструкциям мастера установки.
3. После установки запустите PotPlayer, нажав на ярлык на рабочем столе или в меню «Пуск».
Основные функции и возможности PotPlayer
PotPlayer – это мощный и удобный в использовании проигрыватель, который включает в себя множество полезных функций:
— Поддержка большого количества форматов аудио и видео файлов, включая MP4, MKV, AVI и другие.
— Возможность декодировать и воспроизводить Full HD и Ultra HD видео.
— Набор функций для управления воспроизведением: быстрая перемотка, ускорение/замедление воспроизведения, пауза и т. д.
— Встроенные обработчики звука и эквалайзер для улучшения качества звучания.
— Поддержка сети для просмотра видеороликов с YouTube и других онлайн-платформ.
— Управление с помощью горячих клавиш для более удобного использования.
Достоинства и недостатки PotPlayer
Основные достоинства PotPlayer:
— Небольшой размер и высокая скорость работы.
— Богатый набор функций для настройки и управления проигрывателем.
— Простой и интуитивно понятный интерфейс.
Однако, PotPlayer также имеет некоторые недостатки, например, некоторым пользователям может показаться, что интерфейс устаревшим и не слишком привлекательным визуально. Кроме того, для работы проигрывателя может потребоваться установка дополнительных кодеков.
Заключение
Как видно, PotPlayer – отличный выбор для пользователей, которые ищут проигрыватель с большим набором функций и возможностей. Он базируется на современных технологиях и предлагает много возможностей для настройки и управления воспроизведением видео и музыки. Независимо от того, хотите ли вы просмотреть фильмы, слушать музыку или просто просмотреть видеоролики на YouTube, PotPlayer имеет все необходимые инструменты для удовлетворения ваших потребностей в мультимедиа.
Обзор 10 лучших бесплатных видеоплееров — рейтинг 2021
В данном обзоре предлагаем вам ознакомиться с 10 лучшими бесплатными видеоплеерами для Windows. В настоящее время существует множество популярных медиа-плееров, которые предоставляют большое количество функций и возможностей для воспроизведения и настройки видео и аудио файлов. Ниже представлены некоторые из наиболее популярных и удобных в использовании видеоплееров на основе отзывов пользователей.
1. KMPlayer
KMPlayer — это мощный и легкий в использовании видеоплеер, который быстро и качественно декодирует и проигрывает файлы для медиа. Программа имеет ряд полезных функций, таких как возможность запуска файлов с YouTube, настройка изображения и звука, создание и управление плейлистами. KMPlayer также базируется на наборе настроек, которые позволяют пользователям отрегулировать и изменить функции плеера под свои потребности.
2. PotPlayer
PotPlayer — это одна из лучших программ для воспроизведения видео и аудио файлов. Она предлагает широкий набор функций, включая быстрый запуск файлов, поле эквалайзер для отрегулировки звука, поддержку множества форматов видео и аудио, а также возможность создания плейлистов. PotPlayer также обладает простым и понятным интерфейсом, что делает его удобным в использовании даже для неопытных пользователей.
3. VLC Media Player
4. GOM Player
GOM Player — это бесплатный видеоплеер, который можете использовать для просмотра фильмов и видео файлов. Он поддерживает большое количество форматов видео и аудио, а также обладает функциями, такими как возможность быстрого перемотки, настройки звука и изображения, создание плейлистов и многое другое. GOM Player также имеет интуитивно понятный интерфейс, который позволяет легко управлять проигрывателем.
5. Media Player Classic
Media Player Classic (MPC-HC) — это компактный и легкий в использовании видеоплеер, который предоставляет пользователю возможность воспроизводить различные форматы видео и аудио файлов. Он имеет ряд полезных функций, таких как возможность создания и управления плейлистами, настройка звука и изображения, поддержка субтитров и многое другое. Media Player Classic также обладает простым и понятным интерфейсом, что делает его доступным для всех пользователей.
6. DivX Player
DivX Player — это популярный видеоплеер, который позволяет воспроизводить файлы различных форматов видео и аудио. Он имеет множество функций, таких как поддержка HD видео, возможность создания и управления плейлистами, настройка звука и изображения, а также встроенный эквалайзер для отрегулирования звука. DivX Player также поддерживает воспроизведение видео с YouTube.
7. Winamp
Winamp — это один из старейших и наиболее популярных медиа-плееров, который существует уже много лет. Он позволяет воспроизводить различные форматы аудио и видео файлов, а также имеет широкий набор функций, таких как создание и управление плейлистами, настройка звука и изображения, поддержка скинов и многое другое. Winamp также имеет возможность воспроизведения медиа файлов с CD и DVD дисков.
8. PotPlayer Light
PotPlayer Light — это упрощенная версия программы PotPlayer, которая предлагает базовый набор функций для воспроизведения видео и аудио файлов. Он поддерживает широкий спектр форматов, включая наиболее популярные форматы видео и аудио. PotPlayer Light также обладает интуитивно понятным интерфейсом и простым управлением.
9. PowerDVD
PowerDVD — это мощный видеоплеер, который предлагает широкий набор функций для воспроизведения и просмотра видео и аудио файлов. Он имеет высокое качество воспроизведения, поддерживает множество форматов, а также обладает дополнительными возможностями, такими как поддержка воспроизведения Blu-ray дисков, создание и управление плейлистами, настройка звука и изображения и многое другое. PowerDVD также базируется на удобном пользовательском интерфейсе, который позволяет настроить плеер под свои потребности.
10. Windows Media Player
Windows Media Player — это стандартный проигрыватель для операционной системы Windows, который включает в себя базовые функции для воспроизведения видео и аудио файлов. Он поддерживает различные форматы и обладает простым интерфейсом.
Winamp: медиа-плеер для просмотра и воспроизведения файлов на Windows
Winamp обладает рядом характеристик, которые делают его привлекательным для пользователей Windows:
- Простота установки и использования.
- Поддержка обширного списка форматов аудио и видео файлов, включая MP3, WAV, MP4 и MKV.
- Возможность создания и управления плейлистами.
- Наличие эквалайзера для настройки звука.
- Поддержка скинов для изменения внешнего вида плеера.
- Возможность скачивания и установки дополнительных плагинов для расширения функциональности.
Winamp базируется на своей собственной технологии DirectSound, которая обеспечивает высокое качество звука при воспроизведении аудио файлов.
Для управления проигрыванием в Winamp можно использовать кнопки на панели управления или горячие клавиши. Также, Winamp предоставляет удобный интерфейс для работы с медиа-библиотекой, где можно просмотреть список файлов и добавить новые медиафайлы.
Winamp также имеет свою мини-версию под названием Winamp Lite, которая занимает меньше места на жестком диске и не требует установки.
Winamp подойдет не только для воспроизведения музыки, но и для просмотра фильмов и видеороликов. Он обеспечивает понятный и интуитивно понятный интерфейс для управления видео файлами, поддерживает весь набор функций, таких как изменение громкости, перемотка, установка закладок и другие.
Winamp является отличной альтернативой стандартному проигрывателю Windows — Windows Media Player и другим популярным видеоплеерам, таким как VLC media player или PotPlayer. Он поддерживает широкий спектр форматов файла и предлагает больше настроек для удобного просмотра и управления медиафайлами.
Winamp будет отличным выбором для пользователей, которым требуется мощный и гибкий проигрыватель для просмотра фильмов, прослушивания музыки и управления медиафайлами на компьютере.
Winamp можно скачать с официального сайта или других ресурсов, предлагающих скачивание программного обеспечения.
Независимо от того, хотите ли вы изменить свой стандартный проигрыватель в Windows, или просто установить новую программу для проигрывания медиафайлов, Winamp подойдет для этих целей и предложит вам лучший опыт работы с ваши медиафайлами на Windows.
MP4 Player
Основные достоинства MP4 Player включают:
- Поддержка различных видео и аудио форматов.
- Возможность управления проигрыванием с помощью горячих клавиш.
- Возможность создания и настройки плейлистов.
- Эквалайзер для настройки звука.
- Воспроизведение файлов из сети Интернет, включая YouTube.
MP4 Player имеет простой и интуитивно понятный интерфейс, поэтому вы с легкостью найдете все необходимые функции для настройки проигрывателя под свои потребности.
Установить MP4 Player вы можете пошагово, следуя инструкции для установки любого другого приложения на компьютере под управлением Windows 10.
Если вы хотите изменить стандартный проигрыватель MP4 файлов, по умолчанию заданный Microsoft Windows 10, то воспользуйтесь следующей инструкцией:
- Перейдите в меню «Параметры» (щелчок по кнопке «Пуск» и выбор пункта «Настройки»).
- Выберите раздел «Приложения» и затем «Приложения по умолчанию».
- Прокрутите список приложений вниз и найдите раздел «MP4», затем нажмите на него.
- Выберите MP4 Player из представленных вариантов.
- Теперь MP4 Player будет использоваться по умолчанию для просмотра MP4 файлов.
Если вам требуется декодировать большое количество MP4 файлов на вашем компьютере, вы можете использовать другие медиа-плееры, такие как PotPlayer, PowerDVD или Winamp. Установив одно из этих приложений, вы сможете настроить их как проигрыватели MP4 файлов по умолчанию.
Light Alloy
Программа базируется на движке Media Player Classic и предоставляет пользователю удобный интерфейс с возможностью управления воспроизведением и настройками.
Описание и характеристики
Light Alloy поддерживает все основные видео- и аудиоформаты, включая такие популярные как MP4, AVI, MKV, MP3 и многие другие. Программа также способна декодировать файлы с применением различных видео- и аудио-кодеков.
Одной из главных особенностей Light Alloy является его встроенный YouTube-плеер, с помощью которого можно смотреть и скачивать видеоролики с YouTube.
Прогрессивный эквалайзер, настраиваемые плейлисты и возможность управления воспроизведением с помощью горячих клавиш делают Light Alloy одним из лучших бесплатных проигрывателей для Windows.
Установка и изменение стандартного проигрывателя Windows 10
Если вы хотите установить Light Alloy как свой стандартный проигрыватель, вам нужно сделать следующее:
- Скачайте установочный файл с официального сайта Light Alloy.
- Запустите установщик и следуйте инструкциям по установке.
- После установки, откройте панель управления Windows 10.
- Найдите раздел «Параметры приложений» и откройте его.
- Прокрутите вниз и найдите раздел «Приложения по умолчанию».
- Нажмите на кнопку «Выбрать приложение по умолчанию».
- В списке приложений, найдите Light Alloy и выберите его.
Теперь Light Alloy будет открывать все поддерживаемые форматы файлов по умолчанию.
Достоинства и недостатки
Light Alloy имеет ряд преимуществ и недостатков, которые стоит учитывать:
- Преимущества:
- Поддержка большого количества видео- и аудиоформатов.
- Встроенный YouTube-плеер.
- Настройка плейлистов и эквалайзера.
- Удобный интерфейс и возможность управления горячими клавишами.
- Недостатки:
- Некоторые пользователи могут испытывать проблемы с установкой или работой программы.
- Light Alloy может требовать установки дополнительных кодеков для воспроизведения некоторых файлов.
- Возможны некоторые ограничения в функциональности по сравнению с платными аналогами, такими как PotPlayer или CyberLink PowerDVD.
Заключение
Light Alloy — это легкий в использовании проигрыватель с широким набором функций и поддержкой различных форматов файлов. Он может быть хорошим выбором для пользователей, которым требуется надежный и удобный проигрыватель для просмотра фильмов и видеороликов в Windows 10.
Вместе с тем, следует отметить, что если у вас возникли проблемы с установкой или использованием Light Alloy, можно попробовать такие популярные альтернативы как PotPlayer, KMPlayer или CyberLink PowerDVD, в которых присутствуют схожие функции и возможности.
В любом случае, выбор проигрывателя остается за вами, и он должен соответствовать вашим потребностям и предпочтениям при воспроизведении медиа-файлов.
Видео:
Как поменять проигрыватель по умолчанию Windows 10
Как поменять проигрыватель по умолчанию Windows 10 by Покажем, расскажем! 3,699 views 2 years ago 1 minute, 9 seconds