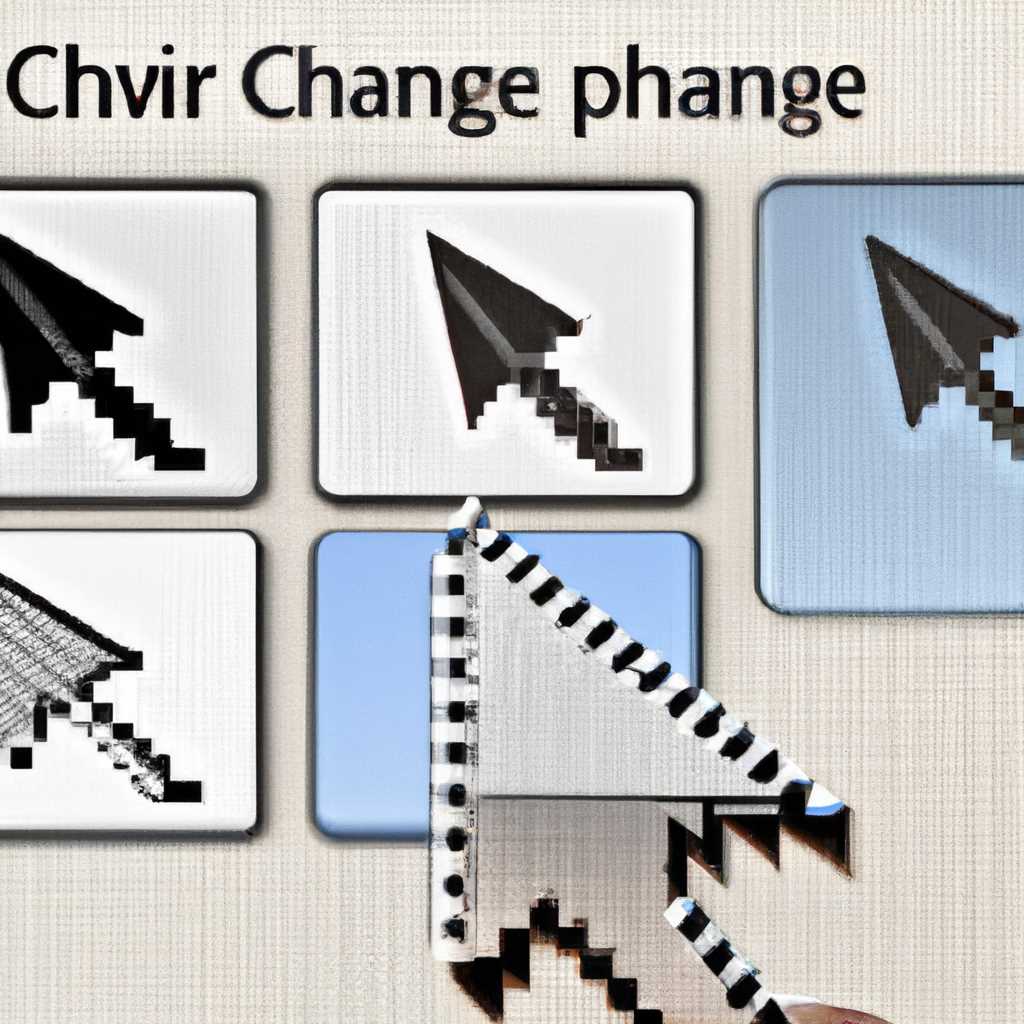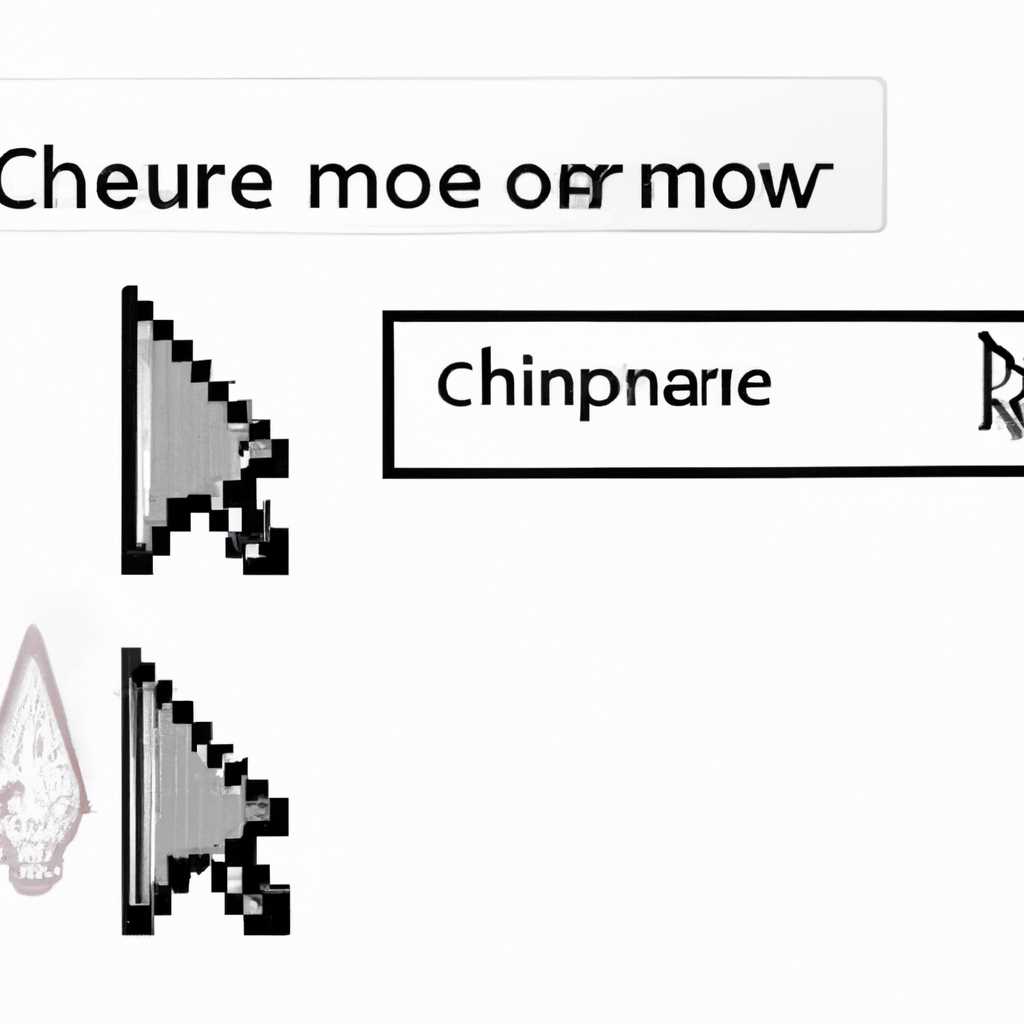- Как установить или изменить указатели и курсоры мыши в Windows — пошаговая инструкция
- 1. Открываем окно настройки указателей мыши
- 2. Выбор более подходящего набора указателей
- 3. Изменение параметров указателей
- 4. Итак, настройка указателей мыши в Windows 10 завершена!
- Как установить или изменить указатели и курсоры мыши в Windows
- Пошаговая инструкция
- Шаг 1: Откройте свойства мыши
- Шаг 2: Найдите вкладку «Курсоры»
- Шаг 3: Измените указатели и курсоры мыши
- Шаг 4: Установите новые указатели и курсоры мыши
- Установка изменение и настройка курсоров
- Видео:
- Меняем курсор на пк! При перезагрузке всё останется! windows 10
Как установить или изменить указатели и курсоры мыши в Windows — пошаговая инструкция
Указатель мыши — это маленькая иконка на экране, которая позволяет вам указывать на объекты и взаимодействовать с ними. В операционной системе Windows 10 доступны различные специальные указатели, которые можно настроить для лучшего визуального восприятия или просто для разнообразия.
Вы можете установить новые указатели или изменить существующие, чтобы они лучше соответствовали вашим предпочтениям. В этой статье мы расскажем вам, как выполнить эту настройку.
1. Открываем окно настройки указателей мыши
Итак, первым шагом для установки или изменения указателей мыши в системе Windows 10 — открыть специальное окно настроек указателей.
Чтобы это сделать, кликните правой кнопкой мыши на значок «Пуск» в левом нижнем углу экрана и выберите пункт «Настройки». В открывшемся окне настройки выберите раздел «Устройства» и перейдите к разделу «Мышь».
2. Выбор более подходящего набора указателей
В этой части окна настройки вы увидите выпадающий список «Выберите схему указателей». В нем вы найдете различные предустановленные наборы указателей, которые можно выбрать.
Однако, если вам не подходит ни один из наборов, вы также можете создать свой собственный набор указателей. Для этого нажмите на кнопку «Обзор» и выберите папку, где хранятся ваши изображения указателей.
3. Изменение параметров указателей
После выбора схемы указателей или создания своего набора, вы можете изменить различные параметры указателей, такие как их размер, цвет или анимацию.
Для изменения параметров используйте выпадающий список «Выберите указатель». Щелкните по нужному пункту и выберите новое значение для данного параметра.
4. Итак, настройка указателей мыши в Windows 10 завершена!
Если вы хотите применить все изменения, которые вы только что внесли, щелкните по кнопке «ОК».
Получилось! Теперь вы знаете, как установить или изменить указатели и курсоры мыши в Windows 10. Пользуйтесь этими знаниями для настройки вашей мыши по вашим предпочтениям и реновации вашего рабочего стола.
Как установить или изменить указатели и курсоры мыши в Windows
Для установки или изменения указателей и курсоров мыши в Windows вам понадобятся некоторые средства визуальной настройки. Некоторые указатели могут быть нарисованным, создано по примеру оригинальных указателей, которые можно найти в интернете.
Начнем с добавления новых курсоров. Скачайте набор курсоров, который вам нравится, с помощью правой кнопки мыши кликните на папке, в которой хотите хранить этот файл, выберите «Создать» и затем «Папка». Введите название папки, например «Курсоры». Вы можете назвать папку как угодно, главное — чтобы вы легко находили ее позже.
Затем извлеките скачанный набор курсоров в созданную папку. Вы можете сделать это, щелкнув правой кнопкой мыши на архиве с набором курсоров, затем выберите «Извлечь» и укажите папку, в которую хотите извлечь файлы.
Когда набор курсоров будет извлечен, перейдите к настройке. Чтобы изменить указатель или курсор, кликните правой кнопкой мыши на любом свободном месте рабочего стола и выберите «Персонализация».
В открывшемся окне «Персонализация» выберите «Темы» и перейдите на вкладку «Настройка указателей».
Теперь вы увидите различные схемы указателей мыши. Чтобы изменить схему, выберите одну из предустановленных схем или создайте новую.
Для создания новой схемы указателей нажмите на кнопку «Создать» и введите название схемы. Например, «Моя схема». Затем нажмите «OK».
После создания новой схемы вы можете изменять указатели и курсоры в этой схеме. Чтобы изменить указатель, выберите его в списке соответствующего курсора и нажмите «Изменить».
В открывшемся окне «Изменение указателя» вы можете выбрать из предустановленных курсоров или загрузить свой собственный. Для загрузки своего собственного курсора нажмите кнопку «Обзор» и найдите файл курсора в папке, куда вы его извлекли ранее. Выберите файл курсора и нажмите «OK».
После выбора нового курсора вы также можете изменить его размер, цвета и другие параметры, чтобы он выглядел так, как вам нравится. Когда закончите настройку, нажмите «OK».
После того, как вы закончили изменять все курсоры, вам необходимо сохранить изменения, нажмите «Применить» и затем «OK». Ваши новые указатели и курсоры теперь будут установлены и отображены на вашем рабочем столе.
Вот и все! Теперь вы знаете, как установить или изменить указатели и курсоры мыши в Windows. Пользуйтесь этими знаниями, чтобы создать уникальный и стильный вид вашего компьютера. Удачи вам в настройке!
Пошаговая инструкция
Если вы хотите настроить или изменить указатели и курсоры мыши в операционной системе Windows, следуйте этой пошаговой инструкции:
Шаг 1: Откройте свойства мыши
Сделайте правый клик на любом свободном месте на рабочем столе и выберите «Свойства» в контекстном меню. Если вы открываете свойства мыши в Windows 10, щелкните правой кнопкой мыши на кнопку «Пуск» и выберите «Система». Затем выберите «Оборудование» и щелкните на «Устройство и параметры мыши».
Шаг 2: Найдите вкладку «Курсоры»
В окне «Свойства мыши» найдите вкладку «Курсоры» и щелкните на ней.
Шаг 3: Измените указатели и курсоры мыши
Здесь вы можете изменить размер исключительно своих курсоров, используемые в Windows. Вам будет предложено открыть скачанный из интернета и сохраненный на вашем компьютере файл с набором курсоров или изменить курсоры мыши с помощью Paint или других средств редактирования изображений.
Давайте рассмотрим первый способ. Нажмите на кнопку «Обзор» и найдите файл с набором курсоров, который вы хотите установить. Щелкните на файле и нажмите кнопку «Открыть».
Если вы хотите изменить указатель или курсор мыши вручную, выберите курсор, который вы хотите изменить, щелкните на нем и нажмите кнопку «Изменить». В появившемся диалоговом окне вы можете настроить размер, цвета и другие свойства выбранного курсора. Чтобы изменить изображение курсора, используйте специальный инструмент Paint или другие средства редактирования изображений.
Другой способ — использовать утилиту «Paint». Вам необходимо открыть изображение в Paint, выбрать курсор мыши, который вы хотите заменить, и нажать на кнопку «Выбрать и изменить курсор».
Шаг 4: Установите новые указатели и курсоры мыши
После того, как вы настроили указатели и курсоры мыши, отметьте опцию «Курсоры» и нажмите кнопку «Применить». Подождите, пока Windows установит новые указатели и курсоры.
Итак, вы только что установили или изменили указатели и курсоры мыши в Windows! Теперь вы можете увидеть свой собственный и анимированный курсор вместо стандартных курсоров Windows.
Установка изменение и настройка курсоров
Для установки или изменения курсоров мыши в Windows вам потребуется сделать следующие шаги:
- Выберите курсор, который хотите скачать и установить. В интернете вы можете найти различные файлы указателей мыши, как стандартные, так и специальные, созданные пользователем.
- Скачайте файл с курсором и сохраните его в папке вашего выбора.
- Нажмите правой кнопкой мыши на пустом месте на рабочем столе и выберите «Персонализация» в контекстном меню.
- В окне «Настройка персонализации» выберите «Темы» в левой панели.
- Внизу окна нажмите на ссылку «Дополнительные настройки курсоров».
- В открывшемся диалоговом окне «Свойства указателей» выберите вкладку «Указатели».
- Вы увидите список различных курсоров мыши и их текущие свойства.
- Выберите нужный курсор и нажмите кнопку «Обзор…».
- В появившемся окне перейдите в папку, в которой хранится скачанный файл курсора.
- Выберите файл курсора и нажмите «Открыть».
- Подтвердите выбор курсора, нажав «ОК» в диалоговом окне «Свойства указателей».
- Подождите некоторое время, пока Windows установит выбранный курсор.
- При необходимости повторите шаги с 7 по 12 для других указателей мыши.
- Когда все курсоры установлены, нажмите «Применить» и «ОК» для сохранения изменений и закрытия окон.
Итак, установка, изменение и настройка курсоров мыши в Windows может быть выполнена как с помощью специальных программ, так и средствами операционной системы. Следуя этой пошаговой инструкции, вы сможете установить собственный курсор и начать работать с ним.
Видео:
Меняем курсор на пк! При перезагрузке всё останется! windows 10
Меняем курсор на пк! При перезагрузке всё останется! windows 10 by HADORKIN 14,541 views 10 months ago 3 minutes, 3 seconds