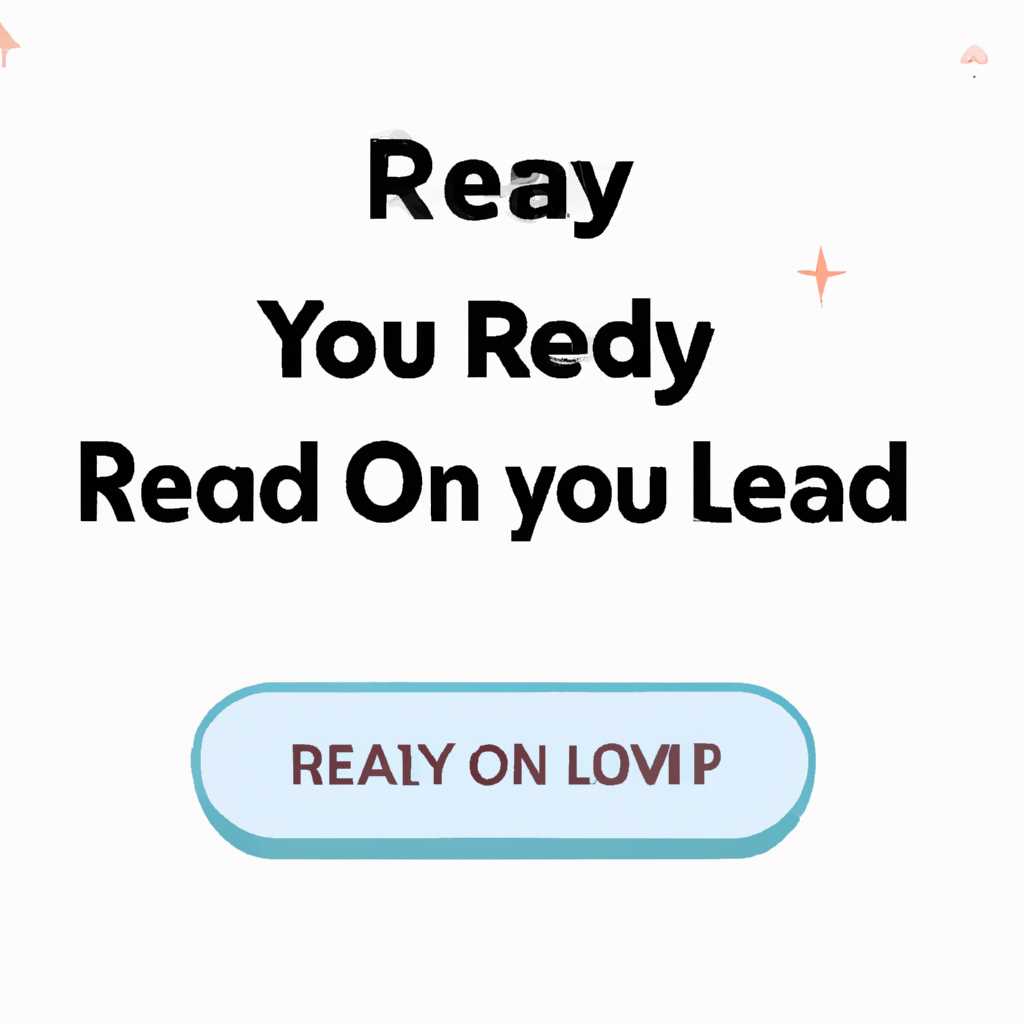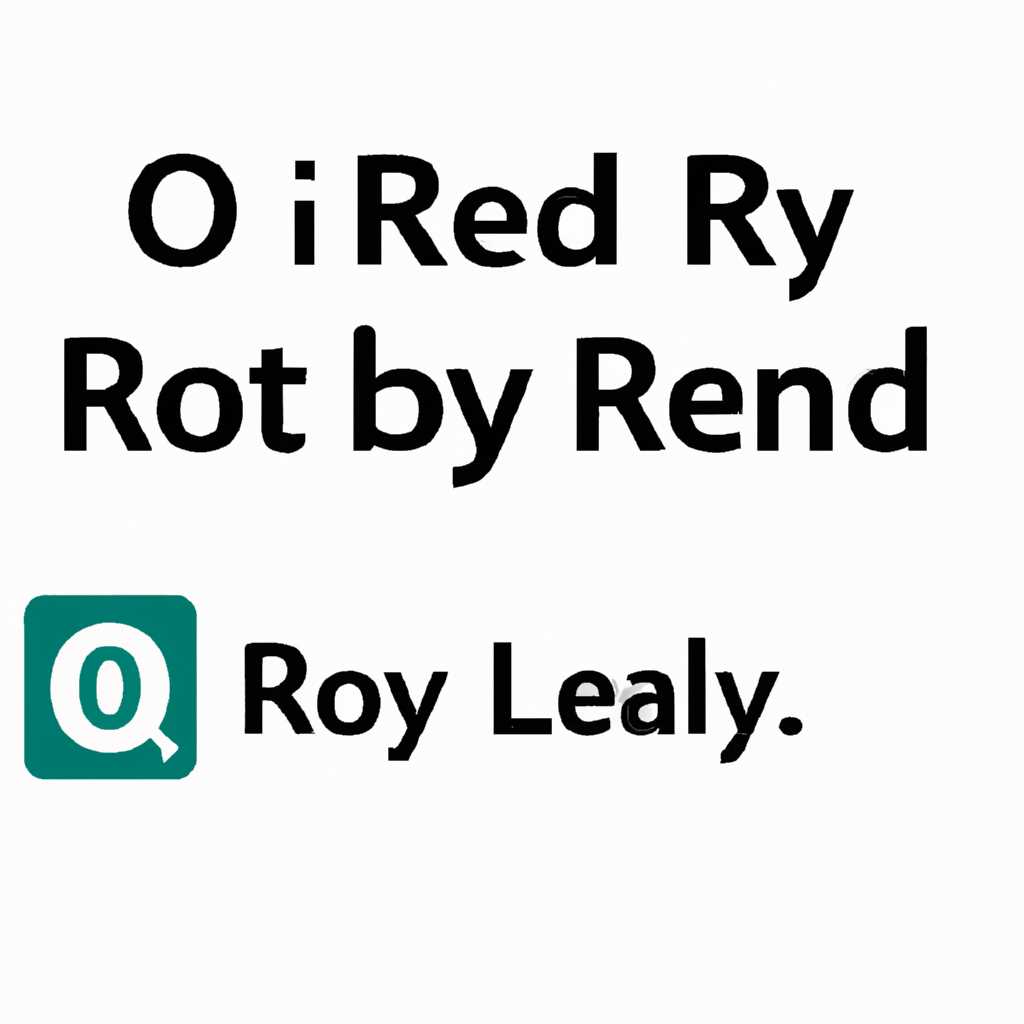- Пошаговая инструкция по установке или снятию статуса «Только для чтения» настройками: подробное руководство
- Как установить или снять статус «Только для чтения» на файле: подробный гайд
- На операционной системе Windows
- На операционной системе macOS
- В Microsoft PowerPoint (вышеизложенное действие действует в Office 2016 и выше)
- Блокировка книги для ее чтения: лучшие способы
- 1. Использование папки только для чтения
- 2. Использование программного обеспечения сторонних разработчиков
- 3. Использование терминала
- Как разблокировать файл: эффективные методы
- 1. Сброс атрибутов файла
- 2. Используйте командную строку
- 3. Используйте специализированные программы
- Способ 4: Извлечение Microsoft из папки ресурсов временно
- Предупреждение:
- Метод 3: Избегать требований песочницы Apple
- 1. Отключение «Требования песочницы»
- 2. Временная очистка кэшей и шрифтов
- 3. Удаление стороннего шрифта
- Все гениальное — просто: надежные решения
- Способ 1: Отключение шрифтов в сторонних приложениях
- Шаг 1: Исключить пароль на открытие документа:
- Шаг 2: Очистка папки с шрифтами:
- Способ 2: загрузка из раздела восстановления для сброса прав доступа
- Шаг 1: Вход в раздел восстановления Windows
- Шаг 2: Временное включение всех пользователей
- Шаг 3: Попытка удаления статуса «Только для чтения»
- Исправление ошибки предоставления доступа к Office 2016 в MacOS
- Видео:
- Project Zomboid — Гайд по созданию Сервера! Внутриигровой и выделенный.
Пошаговая инструкция по установке или снятию статуса «Только для чтения» настройками: подробное руководство
Статус «Только для чтения» является одним из наиболее универсальных и распространенных способов защиты файлов и папок от несанкционированного изменения или удаления. Процесс установки или снятия этого статуса может отличаться в зависимости от операционной системы и программного обеспечения, которое вы используете. В данной статье мы рассмотрим подробные инструкции по установке или снятию статуса «Только для чтения» для различных платформ и приложений.
При использовании операционной системы Windows на компьютере можно установить статус «Только для чтения» для файлов и папок через свойства файловой системы. Для этого откройте проводник Windows, найдите нужный файл или папку, нажмите правой кнопкой мыши на него и выберите «Свойства». В открывшемся окне выберите вкладку «Общие» и активируйте флажок «Только чтение». После подтверждения изменений будет невозможно вносить какие-либо изменения в этот файл или папку.
Существует еще один способ установки статуса «Только для чтения» для файлов и папок, который предполагает использование командной строки или терминала. В Windows этот метод осуществляется через команду attrib. Для этого откройте командную строку или терминал, перейдите в директорию с нужным файлом или папкой, и введите следующую команду:
attrib +r имя_файла/имя_папки
Здесь имя_файла/имя_папки — это имя файла или папки, к которым вы хотите установить статус «Только для чтения». После выполнения этой команды файл или папка будет защищены от изменений, и их можно будет только прочитать.
В операционной системе macOS процесс установки и снятия статуса «Только для чтения» для файлов и папок немного отличается. Сначала зайдите в Finder и найдите нужный файл или папку. Затем нажмите на этот файл или папку правой кнопкой мыши и выберите пункт «Получить информацию». В открывшемся окне найдите раздел «Общий доступ и право доступа» и раскройте его. Установите флажок рядом с надписью «Только чтение». В этом случае файл или папка будет доступна только для чтения.
Если у вас есть проблема с установкой или снятием статуса «Только для чтения» для файлов и папок, попробуйте выполнить следующие действия:
1. Перезагрузите ваш компьютер. Иногда проблемы с файловой системой могут быть разрешены простым перезапуском системы.
2. Убедитесь, что у вас есть необходимые права и разрешения для изменения файлов и папок. Если вы не администратор системы или не владелец этих файлов или папок, то возможно, вы не можете изменить их статус.
3. Проверьте наличие ошибок в файловой системе. Для этого воспользуйтесь инструментами проверки диска, которые предоставляются операционной системой.
Как установить или снять статус «Только для чтения» на файле: подробный гайд
Установка или снятие статуса «Только для чтения» на файле может быть полезным для защиты важной информации от редактирования или удаления. Ниже приведены подробные инструкции о том, как выполнить это действие на различных платформах.
На операционной системе Windows
1. Откройте проводник и найдите файл, на который вы хотите установить статус «Только для чтения».
2. Щелкните правой кнопкой мыши на файле и выберите «Свойства».
3. В открывшемся окне перейдите на вкладку «Общие».
4. Поставьте флажок в поле «Только для чтения».
5. Нажмите «OK», чтобы применить изменения.
На операционной системе macOS
1. Откройте Finder и найдите файл, на который вы хотите установить статус «Только для чтения».
2. Щелкните правой кнопкой мыши на файле и выберите «Информация».
3. В открывшемся окне найдите раздел «Доступ».
4. В разделе «Универсальный доступ» найдите поле «Чтение и запись» и измените его на «Только чтение».
5. Нажмите на иконку замка, чтобы защитить изменения паролем.
6. Закройте окно информации.
В Microsoft PowerPoint (вышеизложенное действие действует в Office 2016 и выше)
1. Откройте файл в Microsoft PowerPoint, который вы хотите защитить.
2. На верхней панели выберите закладку «Файл».
3. В выпадающем меню выберите «Защита документа».
4. В подменю выберите «Изменить защиту».
5. В открывшемся окне выберите «Только чтение».
6. В поле «Пароль» введите пароль, если он требуется.
7. Нажмите «OK», чтобы защитить файл.
Примечание: Чтобы снять статус «Только для чтения», повторите указанные выше шаги и отключите флажок или введите пароль заново.
Теперь вы знаете, как установить или снять статус «Только для чтения» на файле на разных платформах. Следуйте описанным выше методам и защитите свои файлы от нежелательных изменений или удаления.
Блокировка книги для ее чтения: лучшие способы
Когда вы предложено читать книгу, но хотите ограничить доступ к ее содержанию, вы можете использовать различные методы блокировки. В этом разделе мы расскажем о лучших способах, которые помогут вам больше контролировать доступ к вашим книгам.
1. Использование папки только для чтения
Один из методов защиты книг в состоянии только для чтения состоит в создании папки, которая будет предоставлять временный доступ к файлам только для чтения. Чтобы использовать этот метод, выберите папку, в которой находятся ваши книги, и откройте ее свойства. В разделе «Права доступа» выберите «Только чтение» для всех пользователей, которым вы хотите предоставить доступ к этим файлам. Это позволит им только просматривать содержание книги, но не редактировать или удалять файлы.
2. Использование программного обеспечения сторонних разработчиков
Существует множество сторонних программ, которые помогут вам блокировать доступ к книгам. Одним из таких программ является Dracosha. Он позволяет устанавливать статус только для чтения на файлы и папки, а также отключать этот статус по вашему желанию.
| Программа | Метод блокировки |
|---|---|
| Octopus | Установка статуса «Только для чтения» на файлы или папки |
| Microsoft Word | Выберите файл, откройте его свойства и установите статус «Только для чтения» |
| PowerPoint | Аналогично файлам Word, выберите презентацию, откройте ее свойства и установите статус «Только для чтения» |
Эти методы блокировки позволяют вам установить статус «Только для чтения» на файлы или папки, чтобы предоставить только просмотр, но не редактирование или удаление файлов.
3. Использование терминала
Для более продвинутых пользователей существует способ обойти статус «Только для чтения» с помощью команд в терминале. Этот метод, однако, требует знания командной строки и может вызвать нежелательные последствия, поэтому его использование рекомендуется только для опытных пользователей.
Как разблокировать файл: эффективные методы
При работе с файлами может возникнуть ситуация, когда файл заблокирован и доступен только для чтения. Однако, вы можете легко разблокировать такой файл, используя несколько эффективных методов. В этом разделе мы рассмотрим несколько способов разблокировать файлы и получить возможность редактировать их.
1. Сброс атрибутов файла
Один из самых простых и эффективных способов разблокировать файл – сброс атрибутов блокировки чтения. Для этого можно воспользоваться следующей последовательностью действий:
- Найдите файл, который хотите разблокировать;
- Выберите файл и нажмите правой кнопкой мыши;
- В появившемся меню выберите «Свойства»;
- В окне «Свойства» уберите галочку напротив «Только для чтения»;
- Нажмите «ОК».
2. Используйте командную строку
Другим способом разблокировки файла является использование командной строки. Можете попробовать использовать следующую команду, чтобы разблокировать файл:
| attrib -r «путь_к_файлу» |
3. Используйте специализированные программы
Существуют также специализированные программы для разблокировки файлов, которые могут помочь вам справиться с этой проблемой. Некоторые из таких программ включают в себя:
- DFonts;
- Extense;
- Octopus;
Выберите подходящую программу, установите ее на свое устройство и используйте ее для разблокировки файлов.
Примечание: Перед установкой или использованием любого ПО рекомендуется ознакомиться с официальными сведениями о программе и следовать правилам предоставления соответствующих ресурсов.
Способ 4: Извлечение Microsoft из папки ресурсов временно
Если у вас возникла проблема с блокировкой только для чтения для папки шрифтов Microsoft на вашей операционной системе, есть способ временно разблокировать эту папку, чтобы вы могли использовать шрифты. Этот метод может быть полезен, если вы столкнулись с проблемой доступа к файлам шрифтов Microsoft при использовании приложения FontExplorer или других методов.
Предупреждение:
Прежде чем продолжить, обратите внимание, что следующие действия могут нарушить некоторые требования безопасности вашей операционной системы, поэтому мы рекомендуем использовать этот метод только временно и с осторожностью. Также помните, что если вы извлекаете или перемещаете файлы из папки ресурсов Microsoft, это может повлиять на работу некоторых приложений и функций операционной системы.
Перейдите в папку ресурсов Microsoft, где хранятся файлы шрифтов. Обычно эта папка находится по следующему пути: ~/Library/Fonts/Microsoft/. Если вы не можете найти эту папку, проверьте, есть ли папки Fonts и Microsoft в папке Library вашего профиля пользователя.
Переместите все файлы из папки Microsoft в другое место на вашем компьютере. Например, вы можете создать временную папку на рабочем столе и переместить все файлы туда.
Перезагрузите ваш компьютер. Это позволит вашей операционной системе восстановить папку ресурсов Microsoft и все файлы шрифтов в исходное состояние.
После перезагрузки ваш компьютер должен иметь доступ к шрифтам Microsoft без ограничений только для чтения. Вы сможете использовать шрифты в различных приложениях и выполнить необходимые действия с ними.
Важно отметить, что если вы хотите вернуть файлы шрифтов Microsoft в папку ресурсов восстановления, вы можете просто переместить их обратно из временной папки или любого другого места, где вы их сохранили.
Будьте внимательны и осторожны при работе с файлами шрифтов Microsoft и их папками ресурсов. Неправильные действия или некорректное перемещение файлов могут привести к проблемам с работой операционной системы или приложений, использующих эти шрифты.
Метод 3: Избегать требований песочницы Apple
Требования песочницы Apple, которые запрещают некоторые действия в приложениях iOS, могут ограничивать пользователей и создавать проблемы, особенно для разработчиков. Однако существуют способы обойти эти требования и избежать ограничений. Метод 3 предлагает несколько решений для этой проблемы. Ниже приведены инструкции, которые помогут вам избежать требований песочницы Apple и предоставить полноценный функционал для пользователей.
1. Отключение «Требования песочницы»
Один из способов избежать требований песочницы Apple – это отключить их. Для этого вам необходимо перейти в настройки вашего приложения и выбрать опцию «Требования песочницы». Затем выберите «Отключить» или «Временно отключить». Это позволит вашему приложению использовать сторонние ресурсы и выполнить действия, которые обычно невозможно делать через песочницу Apple. Однако, следует помнить, что такое решение может нарушать правила Apple и может привести к отклонению приложения из-за нарушения правил.
2. Временная очистка кэшей и шрифтов
Требования песочницы Apple предполагают очистку временных файлов и кэшей каждый раз при перезагрузке приложения. Если вы хотите избежать этого требования и сохранить ресурсы для более быстрой загрузки, вы можете воспользоваться следующими инструкциями:
- Перейдите в настройки вашего приложения.
- Выберите «Очистить кэши» или «Очистить временные файлы».
- Приложение должно предоставить инструкции по очистке кэшей. Следуйте этим инструкциям для очистки временных файлов и кэшей.
- После очистки перезагрузите ваше приложение.
Этот способ помогло многим пользователям избежать требований песочницы Apple и сохранить ресурсы на своих устройствах.
3. Удаление стороннего шрифта
Большинство приложений iOS используют сторонние шрифты для улучшения внешнего вида и дизайна. Однако требования песочницы Apple предполагают ограничения на использование сторонних шрифтов. Если вы хотите избежать этих требований и использовать сторонние шрифты в своем приложении, вам необходимо удалить все сторонние шрифты из вашего проекта. Для этого следуйте инструкциям ниже:
- Перейдите в файловый менеджер вашего проекта.
- Найдите папку с шрифтами (обычно это папка «fonts» или «dfonts»).
- Выберите все шрифты в этой папке и удалите их.
- Сохраните изменения и перезагрузите проект.
После удаления сторонних шрифтов вы сможете использовать шрифты, доступные в операционной системе iOS, и избежать требований песочницы Apple.
Все гениальное — просто: надежные решения
1. Для начала, откройте пакетный файл, который вы хотите ввести в режим только для чтения.
2. Введите команду «chmod 444 <имя_файла>«, где <имя_файла> — это имя файла, который вы хотите сделать доступным только для чтения.
- Этот метод обычно применяется в операционной системе Windows.
- При использовании этого метода открытые файлы или папки будут доступны только для чтения и невозможно их изменить или удалить.
3. Если вы хотите снять статус «Только для чтения» и восстановить полные права доступа, вам необходимо использовать команду «chmod 755 <имя_файла>«.
4. Если у вас возникла проблема с доступом к книгам в формате .pdf на Mac, попробуйте следующее:
- Перейдите в папку /Library
- Откройте папку «Fonts»
- Очистите эту папку, удалив все шрифты, кроме тех, которые описаны в статье о методах восстановления шрифтов octopus.com для MacOS и Windows 2016 и выше.
- Перезапустите компьютер
5. Если у вас возникла проблема с доступом к ресурсам шрифтов на Mac или Windows, вы можете использовать универсальный метод через командную строку:
- Запустите командную строку или терминал
- Перейдите в папку, где находится файл шрифта
- Введите команду для удаления шрифта: «rm -f <имя_файла>«, где <имя_файла> — это название файла шрифта, который вы хотите удалить.
Примечание: В большинстве случаев эти шаги помогут вам открыться и использовать файлы в режиме только для чтения. Однако, если у вас все еще есть проблема с доступом к файлам в режиме только для чтения, рекомендуется обратиться к специалистам или почитать стороннее руководство, предложенное Андреем на сайте octopus.com.
Способ 1: Отключение шрифтов в сторонних приложениях
Если вам нужно предоставить только чтение ресурсов пользователям в контексте шрифтов, вы можете использовать один гениальный способ, предложенный Microsoft и Apple.
Описанный ниже метод позволяет избегать извлечение шрифтов, используемых в вашей теме, и предоставляет защиту от несанкционированного доступа к ним.
Шаг 1: Исключить пароль на открытие документа:
- Откройте приложение, такое как Word или PowerPoint, на вашем компьютере.
- В меню выберите «Открыть» и найдите папку с файлом сервера octopus.
- Выберите файл с темой и нажмите кнопку «Открыть».
- В окне пароля нажмите кнопку «Отмена».
Шаг 2: Очистка папки с шрифтами:
- В Finder выберите «Программы» и запустите «FontBook».
- В меню «Просмотр» выберите «Менеджер коллекций шрифтов».
- В окне менеджера коллекций шрифтов выберите «Все шрифты».
- Нажмите кнопку «Удалить» и подтвердите ее.
После выполнения этих шагов шрифты вашей темы будут отключены, и пользователи смогут только просматривать ресурсы, без возможности копирования или извлечения шрифтов.
Для разблокировки шрифтов и восстановления полной функциональности приложений, повторите вышеописанные шаги и выберите кнопку «Установить» вместо кнопки «Удалить» в менеджере коллекций шрифтов.
Способ 2: загрузка из раздела восстановления для сброса прав доступа
Если вы хотите временно или навсегда защитить файл или папку от удаления или изменения, вы можете использовать функцию «Только для чтения» в Windows. Состояние «Только для чтения» ограничивает возможность записи в файл или папку, сохраняя их в безопасности.
Однако иногда возникают ситуации, в которых пользователь не может войти в приложение или поменять права на файл или папку, чтобы снять статус «Только для чтения». В этом случае вы можете использовать специальный метод, который предполагает использование раздела восстановления Windows.
Шаг 1: Вход в раздел восстановления Windows
1. Щелкните правой кнопкой мыши кнопку «Пуск» и выберите «Выключить или перезагрузить».
2. Нажмите кнопку «Shift» на клавиатуре и, удерживая ее, выберите «Перезагрузить».
3. В меню выбора действий выберите «Переход в раздел восстановления».
Шаг 2: Временное включение всех пользователей
1. Зайдите в «Настройки» > «Счета» > «Доступ к работе и школе» > «Учетные записи пользователя».
2. На вкладке «Учетные записи пользователя» нажмите на кнопку «Удалить» для всех пользователей кроме пользователя «Производственный пользователь».
Примечание: Этот шаг нужен для обхода строгих требований восстановления Windows и позволяет предоставить доступ к файлам и папкам.
Шаг 3: Попытка удаления статуса «Только для чтения»
1. Войдите в папку или откройте файл, для которого вы хотите снять статус «Только для чтения».
2. Щелкните правой кнопкой мыши на файле или папке и выберите «Свойства».
3. В открывшемся окне «Свойства» снимите флажок «Только для чтения» и нажмите «Применить».
Если вы не смогли удалить статус «Только для чтения» с помощью этого метода, попробуйте другие доступные методы или обратитесь за помощью к специалистам.
Исправление ошибки предоставления доступа к Office 2016 в MacOS
Если у вас возникла ошибка предоставления доступа к Office 2016 в MacOS, включая блокировку возможности редактирования и сохранения файлов, существует несколько методов, которые могут помочь вам восстановить нормальное функционирование приложений Microsoft Office.
Шаг 1: Проверка прав доступа к папкам Office
Следуйте указанным ниже шагам для защиты ваших папок Office от стороннего доступа:
- Перейдите в папку «Примочки» в Finder.
- Выберите «Terminal» из списка приложений.
- Вводом команды «ls -l» выведите список файлов и папок в текущей папке.
- Найдите папку «Microsoft» и убедитесь, что у вас есть права на запись в этой папке.
- Убедитесь, что у вас есть права на запись во всех папках, перечисленных в следующем разделе.
- Если вы не можете обнаружить папку «Microsoft» или у вас нет прав на запись в неё, введите команду «sudo chflags -R nouchg /Applications/Microsoft Office 2016» в терминале.
- Повторно запустите Office и проверьте, исправилась ли ошибка.
Шаг 2: Избегание ошибок шрифтов Office
В большинстве приложений Microsoft Office используются различные шрифты для отображения текста. Однако, иногда ошибки шрифтов могут привести к блокировке доступа к ресурсов и возникновению других проблем.
Для предотвращения и исправления ошибок шрифтов Office вы можете использовать следующий метод:
- Перейдите в папку «Примочки» в Finder и откройте папку «Microsoft».
- Найдите папку «Fonts» и проверьте, есть ли в ней файлы шрифтов с расширением «.dfonts».
- Если файлы «.dfonts» отсутствуют, у вас необходимо восстановить эти файлы.
- Введите команду «sudo mv /Library/fonts/Microsoft/ /Library/Application\ Support/Microsoft/» в терминале.
- Повторно запустите Office и проверьте, исправлена ли ошибка.
Примечание: Если у вас установлены шрифты стороннего производителя через программу FontExplorer X Pro, то ниже приведен метод для извлечения их из блокировки:
- Откройте Terminal и введите команду «sudo extense command /Library/Application\ Support/Microsoft/Office/Fonts»
- Введите пароль вашего пользователя MacOS.
- Проверьте, что шрифты успешно извлечены и повторно запустите Office, чтобы убедиться в исправлении ошибки.
Если вы следуете вышеизложенному методу и ошибки все еще не исчезли, рекомендуется обратиться за помощью к команде поддержки Apple или к другим специалистам по данной теме.
Видео:
Project Zomboid — Гайд по созданию Сервера! Внутриигровой и выделенный.
Project Zomboid — Гайд по созданию Сервера! Внутриигровой и выделенный. by Odelion 73,211 views 1 year ago 15 minutes