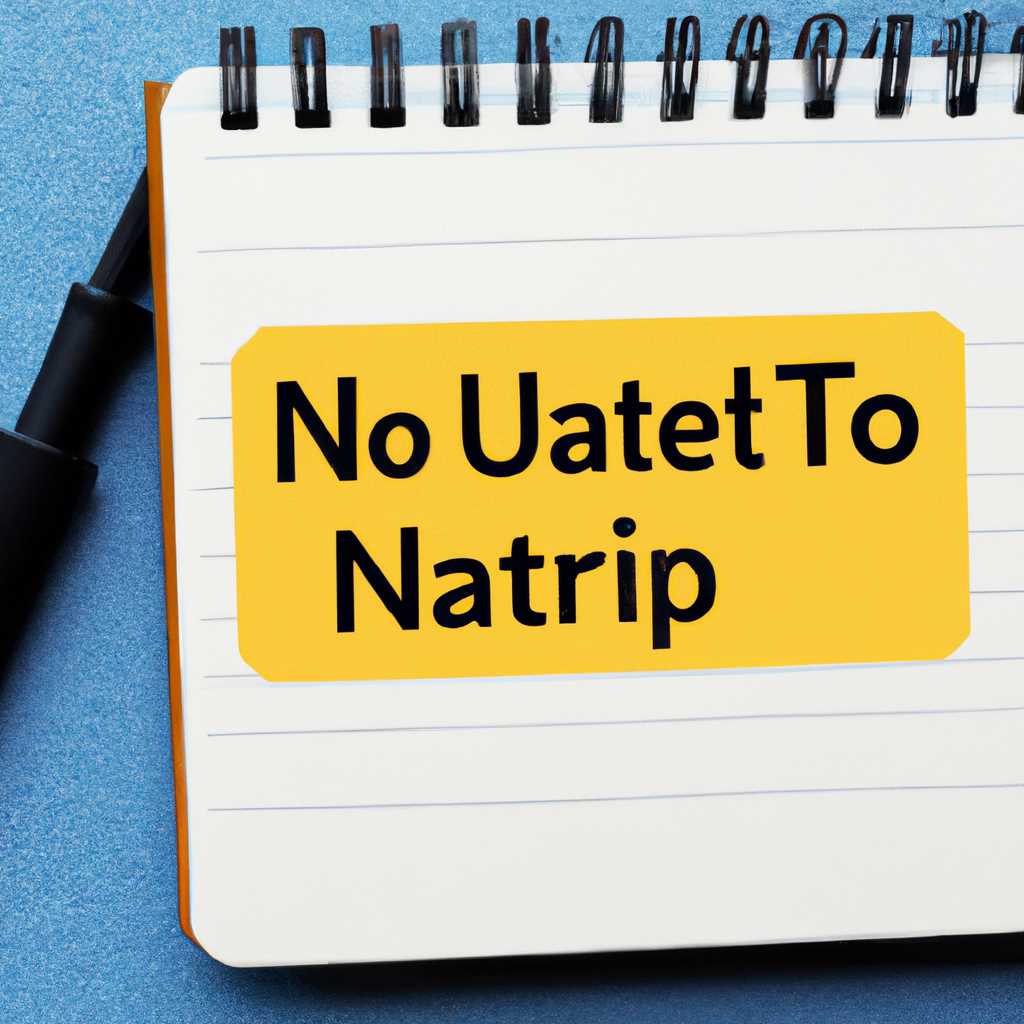- Как установить или удалить блокнот в Windows 10: подробная инструкция
- Проверьте наличие Блокнота в вашей операционной системе
- Установка Блокнота, если его нет в системе
- Деинсталляция Блокнота, если он уже установлен
- Способы удаления Блокнота
- Использование «Панели управления»
- Отключение Блокнота через редактор реестра
- Использование командной строки
- Заключение
- Некоторые правила по написанию в блокноте текста
- Удобные функции Блокнота для редактирования текста
- Простота настройки и использования
- Быстрые команды и штатные функции
- Возможность работы с кодом
- Отсутствие системных требований
- Отсутствие необходимости установки
- Различия между Блокнотом и другими текстовыми редакторами
- Главные преимущества использования Блокнота в Windows 10
- Видео:
- Это должен уметь каждый! Как установить Windows в 2022 году?😅
Как установить или удалить блокнот в Windows 10: подробная инструкция
Блокнот — это один из самых простых и популярных инструментов работы с текстом в операционной системе Microsoft Windows. Это стандартное приложение, которое уже установлено на вашем компьютере, поэтому вы можете сразу же начать пользоваться им. Блокнот позволяет создавать, открывать, редактировать и сохранять текстовые документы с расширением .txt. Он не требует больше никаких дополнительных настроек или установок, поэтому открывается мгновенно и готов к работе.
Если вы не знакомы с интерфейсом блокнота, давайте рассмотрим основные возможности и действия, которые вы можете выполнять с помощью этого инструмента. При запуске блокнота вы увидите обычное окно с пустым текстовым полем. В верхней части экрана находится строка меню, где расположены основные команды для работы с документом, такие как Создать, Открыть, Сохранить и Другие. Вы также можете скопировать, вставить и удалить текст в документе с помощью стандартных действий мышкой или комбинаций клавиш.
Блокнот поддерживает стандартные функции редактирования текста, такие как копирование, вставка, вырезка, поиск и замена символов. Вы также можете форматировать текст, использовать различные шрифты и размеры, выделять фрагменты текста жирным и курсивом. С помощью блокнота вы можете создавать и сохранять документы в разных форматах, включая .txt, .html, .xml, .bat, .ini, .log и многие другие. Также блокнот позволяет синхронизировать файлы и папки с помощью облачных сервисов или удаленного хранения данных.
Проверьте наличие Блокнота в вашей операционной системе
Для проверки наличия Блокнота на компьютере, вы можете выполнить следующее:
- Нажмите на кнопку «Пуск» в левом нижнем углу экрана.
- В открывшемся меню смотрят в раздел «Все программы» или «Приложения».
- Далее найдите папку «Служебные программы» или «Системные инструменты».
- В данной папке должен находиться ярлык с названием «Блокнот».
- Если ярлыка нет, можно выполнить поиск по всему диску C.
- Откройте проводник, нажмите на диск C, затем в поисковой строке введите «Блокнот» и нажмите кнопку «Поиск».
- Дождитесь результатов поиска, и если Блокнот будет найден, он будет представлен как значок с иконкой и названием «Блокнот».
В случае, если на вашем компьютере не найден Блокнот, вы можете установить его с помощью стандартного способа установки программ в Windows 10. Для этого выполните следующее:
- Нажмите на кнопку «Пуск» и выберите «Настройки» (шестеренка в верхнем правом углу меню «Пуск»).
- В открывшемся окне «Настройки» выберите раздел «Приложения».
- Находясь в разделе «Приложения», выберите вкладку «Приложения и компоненты».
- В левом столбце выберите «Приложения и компоненты», а затем в поисковой строке введите «Блокнот».
- В списке приложений найдите «Блокнот» и выберите его.
- Нажмите кнопку «Установить» или «Изменить», чтобы установить Блокнот на компьютер.
- Дождитесь окончания процесса установки и проверьте наличие Блокнота на вашем компьютере, используя вышеуказанный способ проверки.
После установки Блокнота, вы сможете использовать его для работы с текстовыми файлами. Блокнот поддерживает стандартные функции редактирования текста, такие как копирование, вставка и удаление. Также вы можете изменить настройки шрифта и цветовой схемы Блокнота в соответствии с вашими предпочтениями.
Классические версии операционных систем Windows также имеют встроенный Блокнот, и методы установки и удаления Блокнота в этих версиях являются похожими на описанные выше для Windows 10.
Установка Блокнота, если его нет в системе
Если вы обнаружили отсутствие Блокнота в вашей системе Windows 10, не волнуйтесь, есть несколько способов его установить.
- Используя инструмент Disk Cleanup:
- Откройте Пуск, введите «Disk Cleanup» и выберите соответствующий результат.
- В окне Disk Cleanup выберите диск, на котором установлена операционная система, и нажмите «OK».
- Выберите «Previous Windows installations» и «Windows upgrade log files» в списке файлов, которые можно удалить, и нажмите «OK».
- Подтвердите удаление файлов и дождитесь завершения процесса.
- После завершения перезапустите компьютер. Блокнот должен появиться в системе.
- Используя Powershell:
- Откройте окно PowerShell от имени администратора.
- В окне PowerShell введите следующую команду:
Get-WindowsCapability -Online | ? Name -like 'Microsoft.Windows.Notepad*' - Запустите установку Блокнота с помощью следующей команды:
Add-WindowsCapability -Online -Name "Microsoft.Windows.Notepad*" - После завершения перезагрузите компьютер. Блокнот будет установлен.
Если ни один из этих методов не сработал, возможно, ваша система была обновлена до версии Windows 10, в которой Блокнот был удален. В этом случае вы можете вернуть Блокнот, создав новый файл с расширением «.txt» и ассоциируя его с Блокнотом:
- Создайте новый файл с расширением «.txt» (например, «test.txt») на рабочем столе или в любой другой папке.
- Щелкните правой кнопкой мыши на созданном файле и выберите «Открыть с помощью» -> «Выбрать другое приложение».
- В открывшемся окне выберите Блокнот и установите галочку «Всегда использовать эту программу для открытия файлов .txt».
- Нажмите «OK» и закройте окно. Теперь Блокнот будет использоваться для открытия файлов .txt.
Напомним, что Блокнот — это простой инструмент для просмотра и редактирования текста в Windows 10. Он имеет некоторые ограничения в функциональности, но при этом легкий и легко доступный для всех пользователей.
Деинсталляция Блокнота, если он уже установлен
Способы удаления Блокнота
Существует несколько способов удалить Блокнот в операционной системе Windows 10:
- Использование «Панели управления»
- Отключение Блокнота через редактор реестра
- Использование командной строки
Использование «Панели управления»
Самый простой способ удалить Блокнот — использовать «Панель управления». Для этого следуйте инструкциям:
- Откройте «Панель управления» и перейдите в раздел «Программы и компоненты».
- Найдите в списке установленных программ Блокнот и щелкните правой кнопкой мыши по нему.
- Выберите пункт «Удалить» в контекстном меню.
- Следуйте инструкциям мастера удаления программы и дождитесь завершения процесса.
Отключение Блокнота через редактор реестра
Если вам не удается найти Блокнот в списке установленных программ в «Панеле управления», вы можете отключить его с помощью редактора реестра. Для этого нужно выполнить следующие действия:
- Откройте редактор реестра, нажав сочетание клавиш Win + R и введя команду «regedit».
- Перейдите к следующему пути: HKEY_CLASSES_ROOT\Applications
otepad.exe. - Щелкните правой кнопкой мыши по пути notepad.exe и выберите пункт «Удалить».
- Подтвердите удаление выбранного пути.
Использование командной строки
Также можно удалить Блокнот с помощью командной строки. Для этого выполните следующие действия:
- Откройте командную строку от имени администратора.
- Введите команду cd %windir%\system32 и нажмите Enter.
- Введите команду takeown /f notepad.exe и нажмите Enter.
- Введите команду icacls notepad.exe /deny Everyone:F и нажмите Enter.
После выполнения всех этих действий Блокнот будет удален с вашей системы.
Заключение
В данной статье мы рассмотрели способы удаления Блокнота в операционной системе Windows 10. Пользуясь инструкциями выше, вы сможете без проблем удалить программу с вашей системы. Однако, следует помнить, что Блокнот является важным инструментом для работы с текстом, поэтому перед удалением программы рекомендуется ознакомиться с ограничениями и возможностями альтернативных редакторов.
Некоторые правила по написанию в блокноте текста
1. Форматирование текста:
Блокнот предоставляет минимум возможностей для форматирования текста. В основном вы можете изменять только шрифт, размер и стиль текста. Другие функции, такие как выравнивание, цвет и межстрочный интервал, не доступны в блокноте.
2. Загрузка и сохранение файлов:
Чтобы открыть файл в блокноте, щелкните правой кнопкой мыши на нем, выберите «Открыть с помощью» и выберите «Блокнот» из списка программ. Также вы можете открыть блокнот и выбрать «Открыть» в меню «Файл».
3. Работа с несколькими файлами:
Блокнот позволяет открыть одновременно только один файл. Если вы хотите открыть несколько файлов, вам необходимо открыть несколько экземпляров программы.
4. Восстановление неправильно сохраненных файлов:
Если вы случайно сохраните файл в неправильном формате или ошибетесь при выборе кодировки, вы можете попытаться восстановить его. Для этого откройте файл в блокноте, выберите «Сохранить как» в меню «Файл» и сохраните файл с правильным расширением и кодировкой.
5. Приложение Evernote:
Evernote – это перспективный блокнот с расширенными возможностями хранения и управления заметками. Оно позволяет создавать и редактировать заметки, прикреплять файлы и добавлять теги для удобного поиска. Evernote также синхронизируется со всеми устройствами, на которых вы используете приложение.
6. Поиск и замена текста:
В блокноте есть функция поиска, которая позволяет найти нужный текст в документе. Чтобы воспользоваться этой функцией, выберите «Найти» в меню «Редактирование» или нажмите сочетание клавиш Ctrl+F. Блокнот также позволяет заменить один текст на другой.
7. Использование системных переменных:
Вы можете использовать системные переменные в блокноте, чтобы автоматически вставлять информацию о вашей системе. Например, вы можете вставить имя пользователя или версию операционной системы.
8. Работа с реестром и системными папками:
Блокнот позволяет открыть и редактировать файлы реестра Windows, например, чтобы внести изменения в настройки системы. Однако будьте осторожны при внесении изменений в реестр, так как это может привести к ошибке в работе системы.
9. Сочетания клавиш:
Блокнот имеет ряд полезных сочетаний клавиш для удобной работы. Например, вы можете нажать Ctrl+S, чтобы сохранить файл, или Ctrl+Z, чтобы отменить последнее действие.
10. Размер текста и высота поля:
Вы можете изменить размер текста, щелкнув правой кнопкой мыши на ярлыке блокнота на рабочем столе или в папке и выбрав «Свойства». Вкладка «Сочетание» позволяет изменить размер шрифта и высоту поля текста.
Блокнот – это простой и удобный редактор, который всегда доступен в операционной системе Windows. Он предоставляет минимум функций для форматирования текста, но отлично подходит для создания простых и быстрых заметок, редактирования кода и выполнения других задач. Блокнот также полезен при работе с системными файлами и реестром Windows. Теперь, с этой подробной инструкцией, вы можете использовать блокнот более эффективно и с легкостью.
Удобные функции Блокнота для редактирования текста
Простота настройки и использования
Одной из основных преимуществ Блокнота является его простота использования. Вы можете запустить программу с помощью системного поиска или через командную строку. Отсутствие сложных настроек и лишних функций делает его идеальным инструментом для редактирования и создания текстовых документов.
Быстрые команды и штатные функции
Блокнот предлагает множество быстрых команд и функций, которые ускоряют работу с текстовыми файлами. Например, вы можете использовать комбинацию клавиш Ctrl+S, чтобы сохранить изменения в документе. Также можно использовать Ctrl+F для быстрого поиска по тексту или Ctrl+H для замены слов и фраз.
Текстовые файлы, открытые в Блокноте, могут быть любого размера, даже очень большие. Ограничений на размер файла или количество символов нет. Это позволяет редактировать и изменять даже самые объемные тексты.
Возможность работы с кодом
Если вы занимаетесь программированием или написанием HTML-кода, Блокнот также может быть полезен. Он подсвечивает синтаксис, что упрощает чтение и редактирование кода. Кроме того, вы можете легко сохранить файлы в различных форматах, включая TXT, HTML, CSV и другие.
Отсутствие системных требований
Блокнот работает на всех версиях операционной системы Windows, начиная с Windows XP. Это означает, что вы можете использовать этот инструмент даже на старых компьютерах без влияния на системные ресурсы. Даже на более новых версиях Windows, таких как Windows 10, Блокнот остается простым и функциональным инструментом для работы с текстом.
Отсутствие необходимости установки
Блокнот является стандартным приложением в операционной системе Windows, поэтому вам не нужно устанавливать дополнительное программное обеспечение для его использования. Просто откройте Блокнот и начните работу с текстом сразу.
Если вам требуются более продвинутые функции редактирования, вы можете изучить такие программы, как WordPad, OneNote или сторонние редакторы. Однако в большинстве случаев Блокнот обеспечивает все необходимое для простого редактирования текста и создания заметок.
Различия между Блокнотом и другими текстовыми редакторами
Одной из особенностей блокнота является его способность открывать и редактировать файлы любого формата без каких-либо ограничений. Нет необходимости выбирать соответствующий формат или расширение файла — просто открывайте файл, и блокнот будет пытаться правильно интерпретировать и отображать его содержимое. Однако, из-за своей простоты, блокнот не всегда может корректно обрабатывать файлы с более сложной структурой или форматированием.
Еще одной особенностью блокнота является отсутствие автоматического сохранения несохраненных изменений в файле. Если вы закрываете блокнот, не сохранив внесенные изменения, то они будут потеряны. Это может быть проблемой, если у вас произошел сбой системы или непредвиденное отключение питания.
Однако, блокнот имеет свои преимущества. Он является встроенным компонентом операционных систем Microsoft Windows и всегда доступен для использования. Блокнот также обладает малым размером и быстрой загрузкой, что делает его удобным инструментом для быстрого открытия и просмотра текстовых файлов. Блокнот может быть использован для просмотра или редактирования файлов с различными расширениями, таких как .txt, .log, .ini и других.
Если вам необходимы дополнительные функции или возможности форматирования текста, вы можете воспользоваться другими текстовыми редакторами, такими как Microsoft Word или Notepad++. Эти редакторы обладают более широкими возможностями форматирования текста, функциями поиска и замены, а также поддержкой различных расширений и ассоциаций файлов.
Главные преимущества использования Блокнота в Windows 10
Первое преимущество блокнота – простота использования. Сразу после установки Windows 10 на вашем компьютере, чтобы открыть Блокнот, достаточно нажать на кнопку «Пуск» в нижнем левом углу экрана, затем ввести в поисковую строку слово «блокнот» и выбрать соответствующий пункт в списке результатов поиска. Также вы можете открыть Блокнот кликнув правой кнопкой мыши на рабочем столе и выбрав пункт «Новый» в контекстном меню, а затем «Текстовый документ».
Второе преимущество – минимальные требования к компьютеру. Блокнот не требует больших ресурсов компьютера, что означает, что при его использовании вы не столкнетесь с задержками или зависаниями.
Еще одно преимущество – простой интерфейс и ориентация на классические функции. Вам не нужно беспокоиться о сложных настройках или научиться новому интерфейсу. Блокнот остается верным классическим принципам работы с текстом, облегчая написание и редактирование текстовых документов.
Пятая причина – удобство использования. Блокнот позволяет быстро открыть и редактировать текстовые файлы разных форматов, включая документы с расширениями .txt и .html. Вы также можете изменить высоту колонтитула и переключаться между несколькими открытыми документами одновременно.
Четвертое преимущество – простота сохранения и удаления файлов. Блокнот позволяет сохранять документ в любую папку на вашем компьютере или на удаленном устройстве. Также вы можете просто закрыть документ, и система автоматически сохранит несохраненный текст в файле. Для удаления файлов можно воспользоваться обычными способами, доступными в Windows, такими как отправка в корзину или полное удаление.
Видео:
Это должен уметь каждый! Как установить Windows в 2022 году?😅
Это должен уметь каждый! Как установить Windows в 2022 году?😅 by Daniil Gerasimov 409,335 views 1 year ago 15 minutes