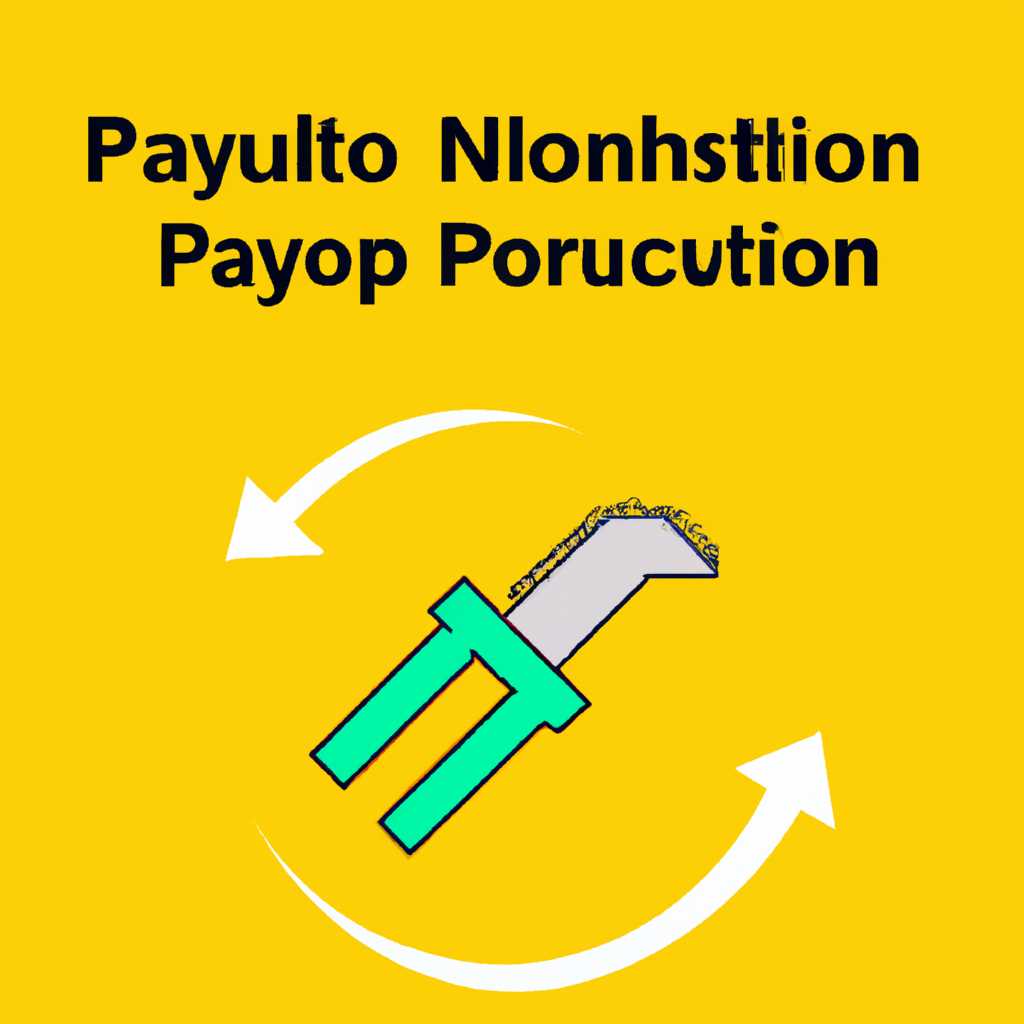- Как установить или удалить модуль Python: подробная инструкция
- Установка и удаление модулей Python
- Установка модулей Python
- Удаление модулей Python
- Установка модуля Python: пошаговая инструкция
- Удаление модуля Python: пошаговая инструкция
- Шаг 1: Найдите папку модуля
- Шаг 2: Удаление модуля
- Важно!
- Удаление Python на Mac
- Метод 1: Удаление Python с помощью программы «Удаление приложений»
- Метод 2: Удаление Python вручную
- Метод 2 из 4: Подробная инструкция по удалению Python на Mac
- Шаг 1: Проверьте наличие Python на вашем Mac
- Шаг 2: Удалите Python с использованием команды Terminal
- Шаг 3: Удалите запрошенный файл Proxies.plist
- Шаг 4: Проверьте результаты удаления Python
- Удаление или удаление pythonexe
- Шаг 1: Проверка вирусов
- Шаг 2: Остановка процесса
- Шаг 3: Удаление файла
- Шаг 4: Удаление реестра (только для Windows)
- Видео:
- Уроки Python / Установка модуля Pillow для работы с изображениями
Как установить или удалить модуль Python: подробная инструкция
Python – это мощный язык программирования, используемый для разработки различных приложений. Установка и удаление модулей Python является важной частью процесса разработки. В этой статье я расскажу вам, как правильно установить или удалить модуль Python на вашем компьютере.
Перед тем, как начать установку или удаление модуля Python, убедитесь, что у вас установлена последняя версия интерпретатора Python. Вы можете скачать ее с официального сайта pythonexe. Для установки модуля вам понадобится доступ в окно настроек Python.
Когда вы уже находитесь в окне настроек Python, найдите раздел «Модули». Здесь вы можете выбрать модуль, который хотите установить или удалить. Если вы хотите установить модуль, то выберите вариант «Установить» и введите название модуля, который хотите установить. Если же вы хотите удалить модуль, выберите вариант «Удалить» и найдите название модуля, который хотите удалить.
Далее, следуйте инструкциям на экране, чтобы завершить установку или удаление модуля Python. Вам может потребоваться перезапустить ваш компьютер после установки или удаления модуля. Это полностью зависит от модуля и процесса его установки.
Не стоит забывать о безопасности при установке или удалении модулей Python. Если вы скачиваете модуль из ненадежного источника, существует риск загрузки программы с вирусом или вредоносным ПО. Поэтому рекомендуется загружать модули только с официальных и проверенных сайтов.
Надеюсь, эта подробная инструкция поможет вам успешно установить или удалить модули Python на вашем компьютере. Следуйте этапам и не забывайте быть внимательными. Удачи!
Установка и удаление модулей Python
Установка модулей Python
- Выберите модуль, который вы хотите установить. Прежде чем начать, важно выбрать правильный модуль, который соответствует вашим потребностям.
- Откройте командную строку на вашем компьютере. Для этого нажмите на кнопку «Пуск», найдите раздел «Ввод команды» и выберите «Командная строка».
- Введите команду «python -m pip install название_модуля», где «название_модуля» — это полное название модуля, который вы хотите установить. Например, для установки модуля «requests» команда будет выглядеть следующим образом: «python -m pip install requests».
- Дождитесь завершения процесса установки. Python загрузит и установит модуль на ваш компьютер. В процессе установки вы можете увидеть сообщения и запросы для подтверждения. Ответьте на них соответствующим образом.
- Проверьте установку модуля. Выполните команду «python» в командной строке, чтобы открыть интерпретатор Python. Затем введите команду «import название_модуля» и нажмите Enter. Если Python не выдаст ошибок, значит модуль успешно установлен.
Удаление модулей Python
- Выберите модуль, который вы хотите удалить. Если у вас есть модуль, который вы больше не используете или который вызывает проблемы, выберите его для удаления.
- Откройте командную строку на вашем компьютере, следуя инструкции из предыдущего раздела.
- Введите команду «python -m pip uninstall название_модуля», где «название_модуля» — это полное название модуля, который вы хотите удалить. Например, команда для удаления модуля «requests» будет выглядеть следующим образом: «python -m pip uninstall requests».
- Дождитесь завершения процесса удаления. Python удалит модуль с вашего компьютера.
Установка и удаление модулей Python является важной частью работы с этим языком программирования. Помните, что при установке модулей из ненадежных источников их содержание может быть неправильно обновлено или даже содержать вирус. Поэтому важно выбирать распространенные модули и следить за безопасностью вашего компьютера.
Установка модуля Python: пошаговая инструкция
1. Проверьте версию Python: перед установкой модулей убедитесь, что у вас установлена актуальная версия Python. Вы можете скачать последнюю версию Python с официального сайта Python.
2. Загрузите модуль: найдите и загрузите модуль Python, который вам нужен для вашего проекта. Для этого обычно используется сайт PyPI (Python Package Index) или другие ресурсы, специализирующиеся на распространении пакетов Python.
3. Установите модуль: откройте командную строку или терминал в вашей операционной системе. Затем перейдите в папку, в которой вы скачали модуль, или укажите полный путь к файлу python.exe.
4. Установите модуль с помощью команды: введите команду в командной строке или терминале для установки модуля. Например:
python -m pip install module_name
6. Исправьте возникающие проблемы: если процесс установки модуля был завершен с ошибками, обратите внимание на сообщения об ошибках и предыдущий анализ. Возможно, у вас неправильно указан путь или вы используете устаревшую версию модуля. После обнаружения проблемы вы можете использовать методы, описанные в сообщениях об ошибке, для ее исправления.
7. Проверьте установку: когда процесс установки завершен без ошибок, вы можете проверить установленный модуль, импортируя его в свой код Python. Попробуйте выполнить простую команду, чтобы убедиться, что модуль работает правильно.
8. Удаление модуля: при необходимости удалить модуль Python, используйте команду pip для удаления. Например:
python -m pip uninstall module_name
Это безопасный процесс, который полностью удалит модуль и его файлы из вашего Python-окружения.
В приведенной выше пошаговой инструкции описано, как установить или удалить модуль Python. Учет этих этапов поможет вам безопасно добавить необходимый функционал в ваше приложение Python или устранить любые проблемы, которые могут возникнуть в процессе установки.
Удаление модуля Python: пошаговая инструкция
Шаг 1: Найдите папку модуля
В первую очередь вам необходимо найти папку, в которой установлен модуль Python, который вы хотите удалить. Обычно модули устанавливаются в папке «site-packages», которая расположена в папке с установленным Python. В Windows путь к папке модулей может выглядеть примерно так: «C:\Python27\Lib\site-packages».
Шаг 2: Удаление модуля
Когда вы найдете папку модуля, просто удалите ее из директории. Однако перед удалением модуля убедитесь, что у вас нет приложений, которые зависят от этого модуля. В противном случае, удаление модуля может вызвать проблемы с работой таких приложений.
Важно!
Перед удалением модуля Python убедитесь, что вы не удаляете неправильные файлы или папки, которые могут быть важными для других программ. Неправильное удаление файлов может нарушить работу других приложений.
На данный момент процесс удаления модуля Python довольно прост и безопасен, что является одним из преимуществ этого языка программирования.
Удаление Python на Mac
Удаление Python на компьютере Mac может быть необходимо по разным причинам. Например, вы можете хотеть удалить старую версию Python для установки новой, или вам может понадобиться удалить Python в связи с проблемами или неисправностями.
В этом разделе будет представлено несколько методов удаления Python на Mac, от простых до более сложных.
Метод 1: Удаление Python с помощью программы «Удаление приложений»
Первый метод самый простой и подходит для удаления большинства приложений, включая Python.
- Откройте меню «Программы» в верхней части экрана и выберите «Утилиты».
- В папке «Утилиты» найдите и откройте «Удаление приложений».
- В окне «Удаление приложений» найдите Python в списке программ.
- Выберите Python и нажмите на кнопку «Удалить».
- Следуйте указаниям на экране, чтобы завершить процесс удаления Python.
Этот метод может быть полезен, когда вы хотите удалить Python безопасно и полностью. Однако, удалять приложения с помощью этого метода не всегда полностью удаляет все связанные файлы и папки. Если вам нужно полностью удалить Python, рекомендуется использовать другие методы.
Метод 2: Удаление Python вручную
Если вы хотите удалить Python окончательно и полностью, включая все связанные файлы и папки, можете воспользоваться этим методом.
- Откройте Finder и перейдите в папку «Приложения».
- В папке «Приложения» найдите и удалите папку «Python X.X» (где X.X — версия Python, которую вы хотите удалить).
- Откройте папку «Библиотека» в вашей домашней папке.
- Удалите следующие папки и файлы, связанные с Python:
Папка/Файл Python.framework Python Launcher PythonIDE PythonIDE2 PythonIDE3 PythonIDE4 PythonIDE5 PythonLauncher - Перейдите в папку «Библиотека/Frameworks» и удалите папку «Python.framework».
- Очистите корзину на вашем компьютере, чтобы окончательно удалить Python и связанные с ним файлы.
Этот метод является более полным и безопасным вариантом удаления Python на Mac. Однако, будьте осторожны при удалении файлов и папок вручную, чтобы не удалить что-то важное для работы других приложений.
Возможно, вы столкнетесь с неправильными путями или ошибками при удалении файлов. В таких случаях рекомендуется воспользоваться инструментами, такими как Reimage Repair, которые позволяют автоматически исправить проблемы с вашим компьютером.
Удаление Python на Mac может быть необходимо, но не всегда простым процессом. Следуя указанным инструкциям, вы сможете безопасно и полностью удалить Python и связанные с ним файлы и папки.
Метод 2 из 4: Подробная инструкция по удалению Python на Mac
Удаление программы Python с вашего компьютера Mac может быть необходимым по разным причинам. Возможно, вы хотите обновить версию Python или установить другую программу, которая конфликтует с текущей установкой Python. В этом разделе мы предоставим вам полную инструкцию по удалению Python на Mac
Шаг 1: Проверьте наличие Python на вашем Mac
Прежде чем удалять Python с вашего компьютера, убедитесь, что он установлен. Если вы не уверены, следуйте этим шагам:
- Откройте Terminal (терминал), который находится в папке «Приложения» в папке «Служебные программы».
- В окне терминала введите команду
python --versionилиpython3 --versionи нажмите клавишу Ввод. - Если отображается сообщение с номером версии Python, значит Python установлен на вашем компьютере.
Шаг 2: Удалите Python с использованием команды Terminal
Чтобы удалить Python с вашего компьютера Mac, выполните следующие действия:
- Откройте Terminal (терминал).
- Введите команду
sudo rm -rf /Library/Frameworks/Python.framework, а затем нажмите клавишу Ввод. Введите пароль администратора, когда это потребуется. - Введите команду
sudo rm -rf /Applications/Python\ 3.7(или другую версию Python, которую вы хотите удалить), а затем нажмите клавишу Ввод. Введите пароль администратора при необходимости. - Введите команду
sudo rm -rf ~/Library/Python/3.7(или другую версию Python, которую вы хотите удалить), а затем нажмите клавишу Ввод.
Шаг 3: Удалите запрошенный файл Proxies.plist
В некоторых случаях после удаления Python может остаться файл Proxies.plist. Чтобы удалить его:
- Откройте Finder (проводник) и перейдите в папку «Приложения».
- Найдите и выделите программу «Python» (например, Python 3.7).
- Щелкните правой кнопкой мыши и выберите «Показать содержание пакета».
- Перейдите в папку «Contents» и затем в папку «MacOS».
- Удалите файл «Proxies.plist».
Шаг 4: Проверьте результаты удаления Python
Чтобы убедиться, что Python был полностью удален с вашего Mac, следуйте этим шагам:
- Откройте Terminal (терминал).
- Введите команду
python --versionилиpython3 --versionи нажмите клавишу Ввод. - Если вы видите сообщение о том, что Python не найден или команда не распознана, это означает, что Python успешно удален с вашего компьютера.
Теперь вы знаете, как полностью удалить Python с Mac, используя Terminal и несколько простых этапов. Этот метод работает для различных версий Python, включая Python 2 и Python 3.
Удаление или удаление pythonexe
Шаг 1: Проверка вирусов
Перед удалением pythonexe важно убедиться, что ваш компьютер не заражен вирусом. Загрузите надежную программу-антивирус, такую как Reimage, и выполните полное сканирование вашей системы. Если программа обнаружит вирусные файлы, следуйте инструкциям по удалению.
Шаг 2: Остановка процесса
Прежде чем продолжить с удалением pythonexe, вам нужно остановить его процесс. Откройте диспетчер задач, нажав комбинацию клавиш Ctrl + Shift + Esc. В разделе «Процессы» найдите процесс с именем «pythonexe» и щелкните правой кнопкой мыши по нему. Выберите «Завершить задачу».
Шаг 3: Удаление файла
Теперь, когда процесс pythonexe остановлен, вы можете перейти к удалению файла. Найдите папку, в которой расположен файл pythonexe. Если вы не знаете, где находится файл, вы можете воспользоваться функцией поиска в вашей операционной системе. Введите «pythonexe» в поле поиска и нажмите Enter. Когда файл найден, выделите его и нажмите Delete на клавиатуре.
Шаг 4: Удаление реестра (только для Windows)
В некоторых случаях может потребоваться удаление соответствующих записей в реестре Windows. Это связано с тем, что pythonexe может оставлять следы после удаления. Однако удаление записей реестра — сложный процесс, который лучше всего выполнить опытным пользователем или специалистом. Если вы не уверены, как удалить записи реестра, рекомендуется обратиться за помощью к специалисту.
Вот и все! Теперь вы знаете, как безопасно удалить или удалить pythonexe с вашего компьютера. Проведите регулярный мониторинг вашей системы на предмет вредоносных программ и следуйте остальным рекомендациям безопасности, чтобы предотвратить возникновение подобных проблем в будущем.
Видео:
Уроки Python / Установка модуля Pillow для работы с изображениями
Уроки Python / Установка модуля Pillow для работы с изображениями by Изучаем мир ИТ / Олег Шпагин / Программирование 7,171 views 3 years ago 3 minutes, 7 seconds