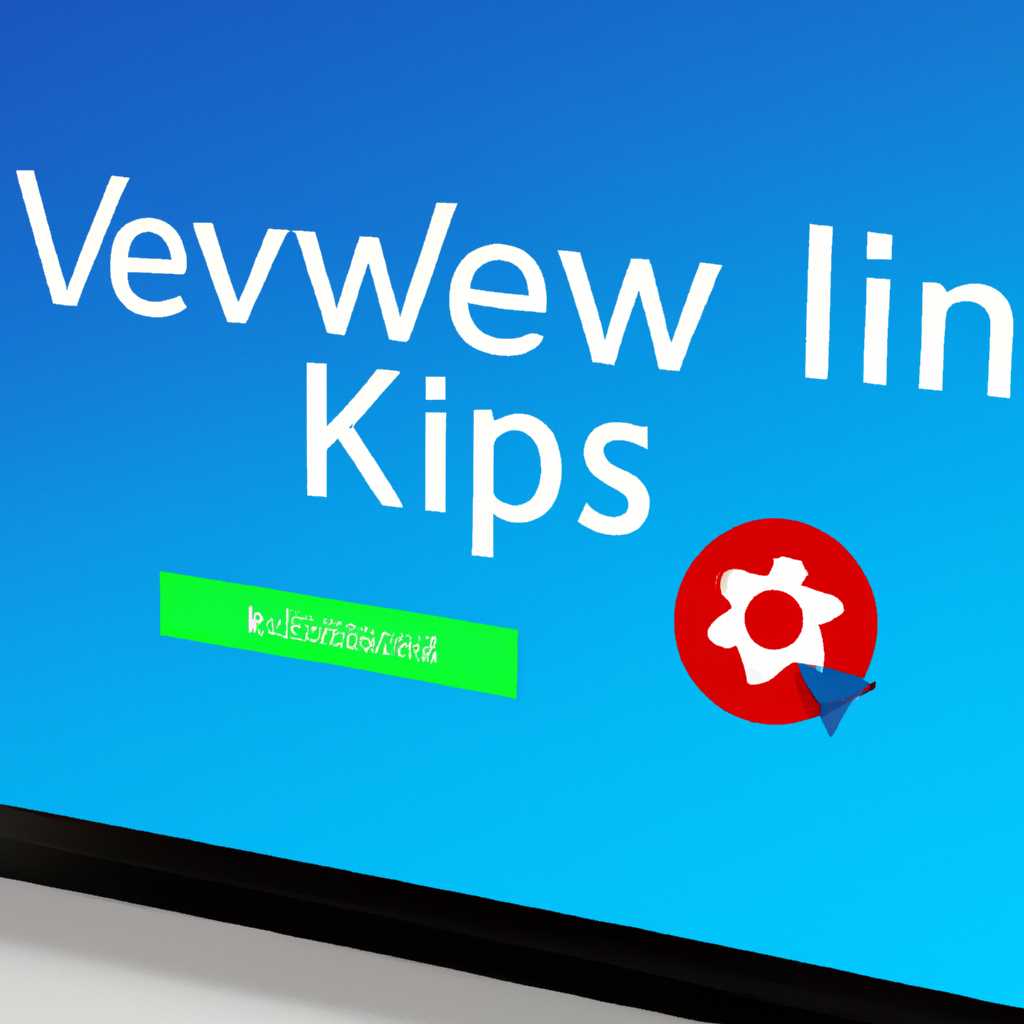Как установить или удалить XPS Viewer в Windows 10 — подробная инструкция
Windows 10 — это операционная система, которая предлагает множество встроенных программ и компонентов, чтобы сделать вашу работу более эффективной и удобной. Одним из таких компонентов является XPS Viewer, утилита для просмотра и печати документов в формате XPS. XPS — это альтернатива формату PDF, и многие пользователи Windows 10 задаются вопросом, как установить или удалить XPS Viewer.
Установка или удаление XPS Viewer в Windows 10 может показаться сложной задачей, но на самом деле это очень просто. В этой статье мы расскажем вам, как установить XPS Viewer, а также как удалить его, если вам он не нужен.
Для установки XPS Viewer в Windows 10 нужно пройти несколько простых шагов. Сначала откройте меню «Параметры», нажав на значок «Пуск». В появившемся меню выберите пункт «Система», а затем найдите и нажмите на пункт «Приложения и компоненты». В правой части окна появится список установленных программ, найдите в этом списке XPS Viewer и нажмите на него. После этого нажмите на кнопку «Установить» и подождите, пока процесс установки не завершится.
Как открыть файл XPS в Windows 10
В Windows 10, файлы XPS могут быть открыты с помощью встроенной программы — XPS Viewer. Однако, по умолчанию, XPS Viewer не устанавливается автоматически на всех компьютерах.
Чтобы открыть файл XPS в Windows 10:
- Найдите файл XPS на вашем компьютере.
- Щелкните правой кнопкой мыши на файле XPS.
- В контекстном меню выберите пункт «Открыть с помощью».
- Если в списке программ не отображается XPS Viewer, нажмите на ссылку «Другие приложения» внизу списка.
- В появившемся окне выберите «XPS Viewer».
- Если XPS Viewer отсутствует в списке, нажмите ссылку «Поиск другого приложения в этом ПК».
- В открывшемся окне найдите и выберите «XPS Viewer». Обычно путь к программе выглядит так: C:\Windows\System32\xpsrchvw.exe.
- После выбора XPS Viewer, нажмите кнопку «ОК» для открытия файла XPS.
В случае, если XPS Viewer отсутствует на вашей системе, вы можете установить его, следуя этим шагам:
- Откройте «Параметры» Windows 10, нажав на значок «Пуск» и выбрав пункт «Настройки».
- В окне «Параметры» выберите пункт «Приложения».
- Перейдите на вкладку «Приложения и компоненты».
- В строке поиска введите «XPS Viewer».
- Найдите «XPS Viewer» в списке найденных результатов и нажмите на его название.
- Нажмите кнопку «Установить» для установки XPS Viewer.
После установки XPS Viewer, вы сможете открыть файлы XPS в Windows 10 посредством описанных выше шагов.
Если вышеуказанные решения не помогли вам открыть файл XPS, возможно, у вас отсутствует поддержка этого формата документов. В таком случае, вы можете воспользоваться сторонними программами для просмотра и конвертации файлов XPS, такими как «Xodo PDF Reader & Editor», «Adobe Acrobat Reader» и другими.
Надеемся, что эта инструкция помогла вам открыть файлы XPS на вашем компьютере под управлением Windows 10.
Включаем поддержку формата XPS OXPS в Windows 10
В Windows 10 сборки 1803 и выше по умолчанию отсутствует поддержка формата XPS и OXPS. Но в принципе, вы можете установить или удалить XPS Viewer в Windows 10. В этом разделе мы рассмотрим, как включить поддержку формата XPS и OXPS в Windows 10.
Чтобы установить или удалить XPS Viewer в Windows 10, вы можете воспользоваться следующими шагами:
1. Щелкните правой кнопкой мыши на файле XPS или OXPS и выберите пункт «Открыть с помощью». При этом должно появиться контекстное меню с предлагаемыми программами для открытия файла.
2. Если в предложенных программах нет XPS Viewer, выберите «Выберите другую программу».
3. В новом окне найдите и выберите «XPS Viewer».
4. Если XPS Viewer отсутствует даже в списке «Выберите другую программу», нажмите на ссылку «Больше приложений в этом ПК» внизу списка программ.
5. Введите «XPS Viewer» в строке поиска «в командной строке, а затем нажмите «OK».
6. Если такой программы XPS Viewer еще нет на вашем компьютере, вам будет предложено добавить ее путем установки функции «Печать и просмотр XPS». В этом случае выберите «Установить средство просмотра XPS» и следуйте инструкциям.
7. Если XPS Viewer неотмечен в списке с функциональными возможностями Windows, включите его, отметив соответствующую опцию и нажав «OK».
8. Если вы хотите удалить XPS Viewer, перейдите в «Параметры» > «Приложения» > «Приложения и компоненты». В разделе «Поиск приложений и компонентов» найдите «XPS Viewer». Щелкните на нем правой кнопкой мыши и выберите «Удалить». Подтвердите удаление, если вам будет предложено.
Включение поддержки формата XPS и OXPS в Windows 10 поможет вам открывать и просматривать файлы в этих форматах, а также работать с ними в соответствующих приложениях. Установите XPS Viewer или удалите его в зависимости от ваших потребностей и предпочтений.
Чем открыть файл XPS в Windows 10
По умолчанию, в Windows 10 XPS Viewer не установлен, начиная с обновления 1803 (сборка 171341). Если у вас отсутствует XPS Viewer после обновления Windows 10 или вы случайно его удалите, есть несколько способов восстановления этой программы.
1. Установить XPS Viewer с помощью командной строки
Откройте командную строку от имени администратора. Для этого найдите «командная строка» в Пуск и щелкните правой кнопкой мыши на ее значок, а затем выберите «запустить от имени администратора». Введите следующую команду и нажмите Enter:
DISM /Online /Add-Capability /CapabilityName:XPS.Viewer~~~~0.0.1.0
Эта команда установит XPS Viewer на вашем компьютере.
2. Установить XPS Viewer с помощью «Средства управления и обновления Windows»
Найдите «Средства управления и обновления Windows» в меню Пуск и откройте его. Далее, в поиске в верхней строке, введите «xps» с возможностью отобразить «Приложение отображения XPS». Затем, щелкните по ней левой кнопкой мыши.
3. Установить средства просмотра XPS от сторонних разработчиков
Если для вас не подходят классические варианты установки XPS Viewer, существуют также сторонние программы, которые поддерживают формат XPS. Вы можете найти такие программы в интернете, загрузить и установить их на свой компьютер. Эти программы часто имеют расширенные функции и возможности по сравнению со встроенным XPS Viewer.
Теперь, после установки XPS Viewer, вы сможете открывать и просматривать файлы XPS в Windows 10 без проблем.
Важно:
Установка XPS Viewer может потребовать подключения к Интернету для загрузки соответствующих файлов. Убедитесь в наличии подключения перед установкой.
Если вы удовлетворены данн
XPS Viewer missing after 1803 171341 build
Если вы обновились до последней версии Windows 10 (1803 171341 build) и обнаружили, что средство просмотра XPS отсутствует, не волнуйтесь. Существует простое решение, которое позволяет включить его снова.
Windows XPS Viewer — это встроенное средство просмотра и печати документов в формате XPS (XML Paper Specification) и OXPS (Open XML Paper Specification) в операционных системах Windows 8, 8.1 и 10. Если у вас отсутствует это средство просмотра после обновления Windows 10 до сборки 1803 171341, следуйте инструкциям ниже, чтобы его включить.
1. Откройте панель управления и перейдите в раздел «Программы». Найдите раздел «Включение или отключение компонентов Windows» и откройте его.
2. Найдите пункт «Microsoft XPS Document Writer» в списке компонентов. Убедитесь, что он отмечен.
3. Щелкните «OK» для сохранения изменений и закройте окно «Включение или отключение компонентов Windows».
Теперь XPS Viewer должен быть установлен и готов к использованию. Вы можете открыть файлы в формате XPS, щелкнув по ним правой кнопкой мыши и выбрав пункт «Открыть с помощью» > «XPS Viewer». Или же вы можете открыть XPS Viewer непосредственно из меню «Пуск» или с помощью командной строки, введя команду «xpsrchvw» в «Выполнить».
Если у вас все еще остались проблемы с установкой или использованием XPS Viewer, вы можете обратиться к официальной поддержке Windows 10 или найти ответы и решения на форумах сообщества. Мы надеемся, что данное решение поможет вам восстановить функциональность XPS Viewer и будет полезным для вас.
Видео:
XPS Viewer — Adding & Removing | Windows Build:1803-1903
XPS Viewer — Adding & Removing | Windows Build:1803-1903 by Ran Christian 90 views 4 years ago 2 minutes, 34 seconds