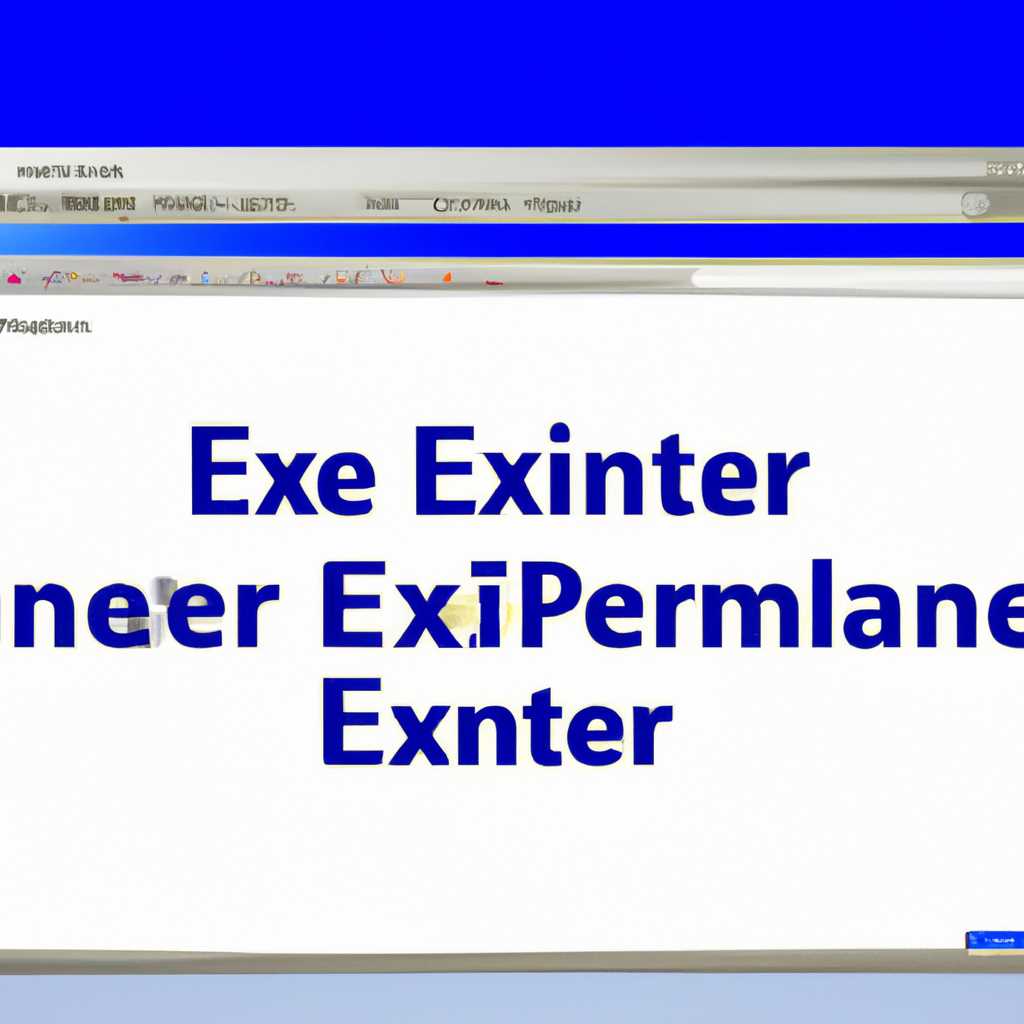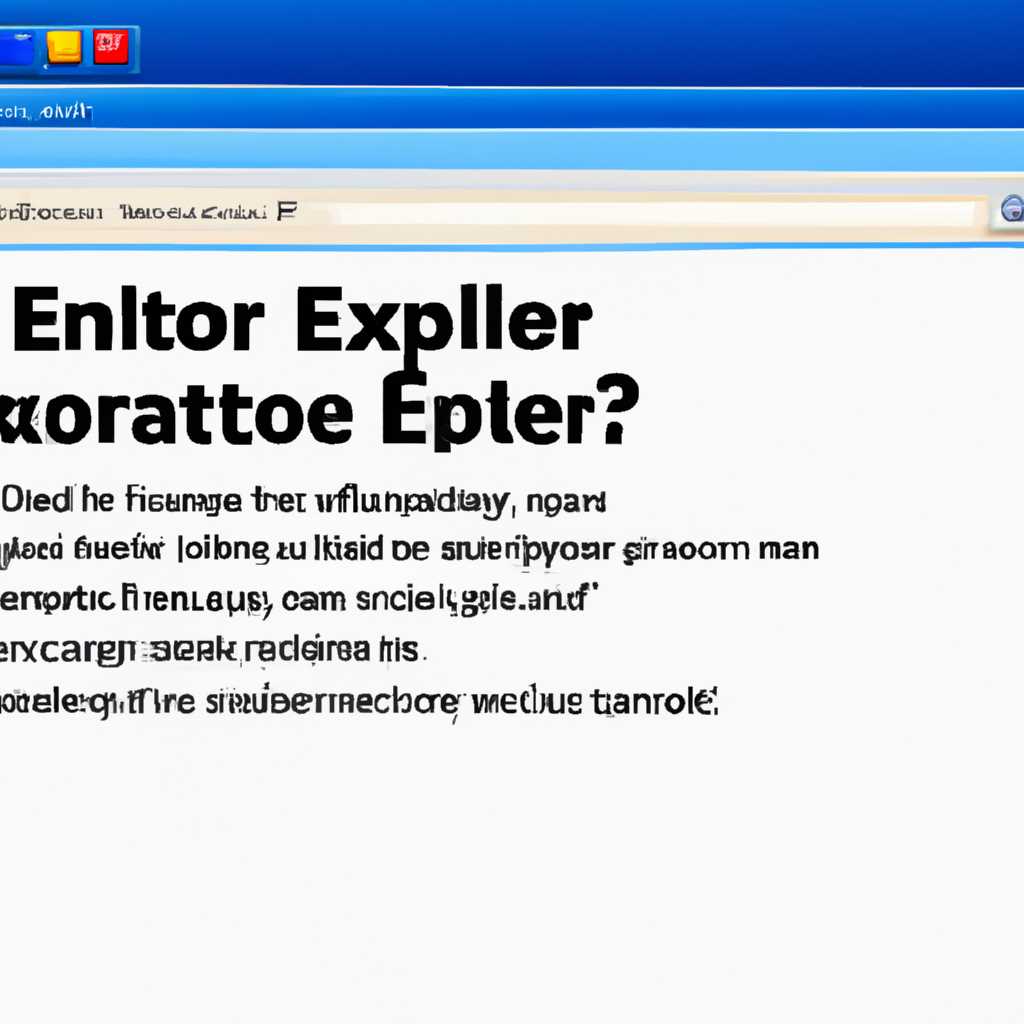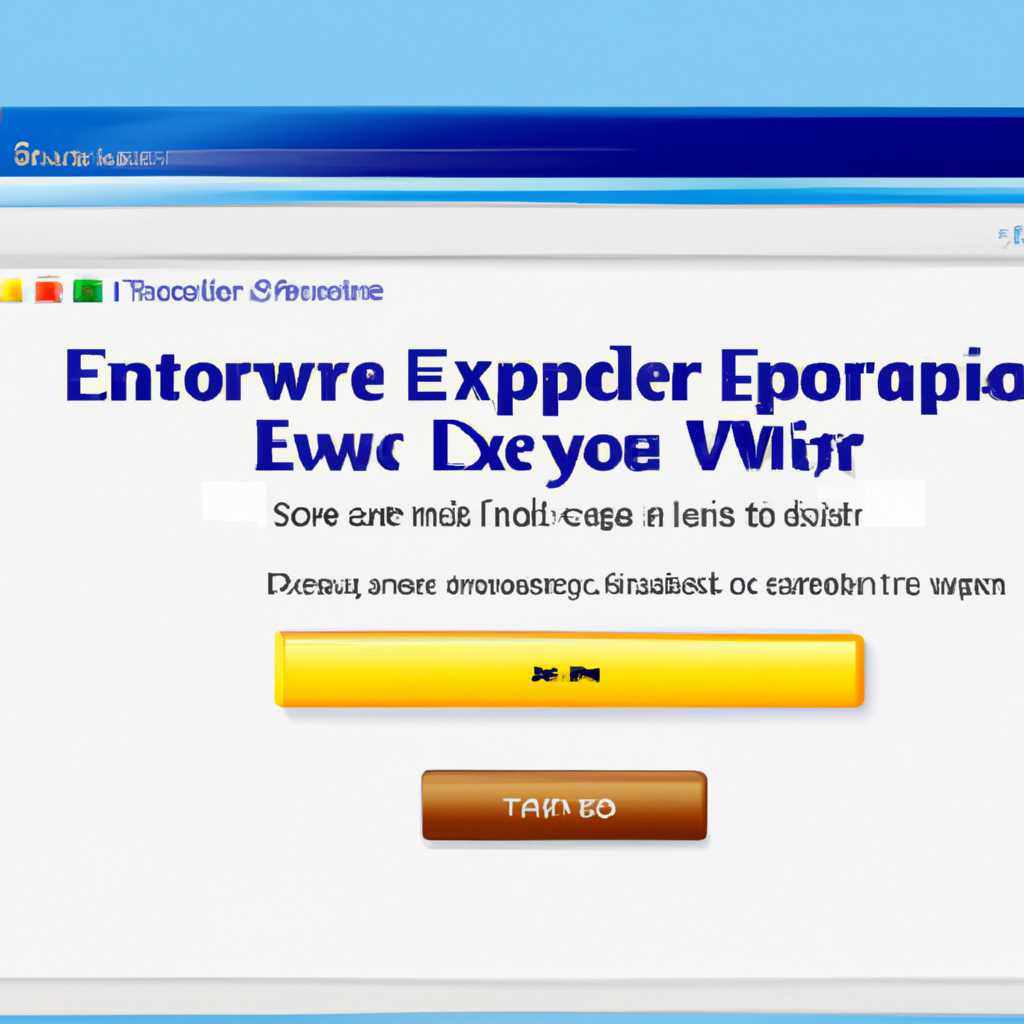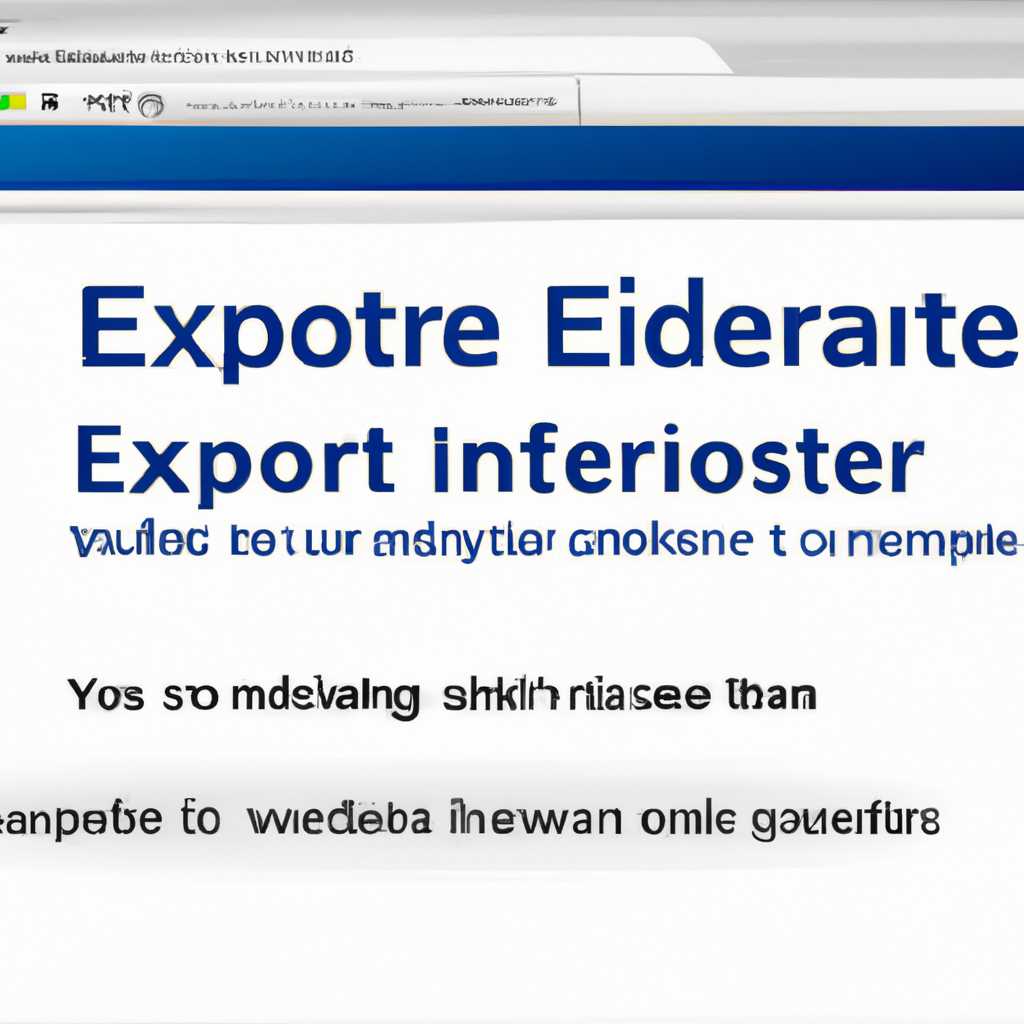- Как установить Internet Explorer на Windows — пошаговая инструкция
- Установка Internet Explorer на Windows
- Подготовка к установке
- Пошаговая инструкция по установке Internet Explorer
- Шаг 1: Проверьте наличие необходимых обновлений
- Шаг 2: Отключите временно все другие браузеры
- Шаг 3: Получите доступ к странице загрузки Internet Explorer
- Шаг 4: Скачайте и запустите установщик
- Шаг 5: Установите Internet Explorer с помощью установочного мастера
- Шаг 6: Завершите установку
- Удаление Internet Explorer 9 перед установкой Internet Explorer 11
- Видео:
- Windows 11 как установить Internet Explorer, как зайти в личный кабинет налоговой и портал ФСЗН
Как установить Internet Explorer на Windows — пошаговая инструкция
Internet Explorer — один из самых популярных веб-браузеров, который входит в состав операционной системы Windows. Он является неотъемлемой частью виндовс и позволяет пользователям максимально комфортно и безопасно осуществлять поиск в Интернете. В этой статье мы расскажем о минимальных требованиях к системе, пошаговой инструкции по установке и устранению неполадок при работе с программой.
Перед установкой Internet Explorer на компьютер необходимо проверить, что у вас установлена поддерживаемая версия операционной системы Windows. Internet Explorer может быть установлен на Windows XP с пакетом обновления 2 (SP2) или более поздних версий, включая Windows 7, 8 и 10.
Прежде чем приступить к установке Internet Explorer, рекомендуется выполнить резервное копирование ваших данных для предотвращения потери информации в случае неудачной установки или возникновения проблем. Также рекомендуется временно отключить любое антивирусное программное обеспечение, так как оно может повлиять на процесс установки.
Установка Internet Explorer на Windows
Если вы используете операционную систему Windows, то установка Internet Explorer может потребоваться для работы с некоторыми программами или веб-сайтами. В данной инструкции мы покажем вам, как установить Internet Explorer на Windows 10, 8 и 7.
1. Проверьте требования к системе
Перед установкой Internet Explorer убедитесь, что ваша система соответствует необходимым требованиям. Вам потребуется правильная версия программного обеспечения и драйверов, а также обновления операционной системы.
2. Найдите правильную версию Internet Explorer
Чтобы найти версию Internet Explorer, которую вам необходимо установить, откройте «Пуск» и введите «Обозреватель». Вы увидите программу под названием «Веб-браузер Internet Explorer». Щелкните на ней правой кнопкой мыши и выберите «Свойства». В открывшемся окне просмотрите значение «Версия».
3. Установите Internet Explorer
Если у вас уже установлена версия Internet Explorer, но вы хотите установить другую версию, вам необходимо удалить существующую версию перед установкой новой. Для этого перейдите в «Панель управления», найдите «Программы и компоненты» и щелкните на «Установка и удаление программ». В списке найдите Internet Explorer, щелкните правой кнопкой мыши и выберите «Удалить».
Чтобы установить Internet Explorer, вам потребуется специальный пакет установки, называемый Installpack. Обратитесь к официальному сайту для загрузки правильной версии Installpack, соответствующей вашей операционной системе.
4. Устранение проблем
Если у вас возникли проблемы с установкой Internet Explorer, вы можете попробовать следующие способы:
— Переустановка Internet Explorer: удалите существующую версию и повторите установку.
— Установка обновлений операционной системы: убедитесь, что у вас установлены все необходимые обновления для вашей версии Windows.
— Проверка совместимости программы: убедитесь, что у вас установлены все необходимые программное обеспечение и драйверы.
Если все остальные способы неудачны, вы можете попробовать установить более старую версию Internet Explorer или обратиться за помощью к технической поддержке.
Подготовка к установке
Перед установкой Internet Explorer вам понадобится проверить, соответствует ли ваш компьютер требованиям программы.
1. Убедитесь, что ваша операционная система совместима с Internet Explorer 11. Для этого откройте Сводку системы, нажав правой кнопкой мыши по значку «Пуск» и выбрав «Сводка системы». В области «Сведения о системе» вы найдете информацию о вашей операционной системе, включая ее версию.
2. Если ваша операционная система не соответствует требованиям, попробуйте обновить ее до подходящей версии Internet Explorer или выполнить переустановку. Если обновление или переустановка невозможны, вы можете попытаться установить более старую версию Internet Explorer, совместимую с вашей системой.
3. Убедитесь, что у вас установлены все обновления операционной системы. Для этого откройте Диалоговое окно обновления, нажав правой кнопкой мыши по значку «Пуск» и выбрав «Обновления программы». Если обновления доступны, установите их перед установкой Internet Explorer.
4. При установке Internet Explorer 11 может возникнуть несовместимость с некоторыми программами или обновлениями, установленными на вашем компьютере. Если отображается сообщение об ошибке, попробуйте найти информацию о проблеме в Интернете или связаться с службой поддержки Microsoft.
5. Убедитесь, что ваш видеоадаптер совместим с Internet Explorer 11. Некоторые старые видеоадаптеры могут не поддерживать программу или отображаться неправильно. Если у вас возникают проблемы с отображением, попытайтесь обновить драйвер видеоадаптера до последней версии.
Пошаговая инструкция по установке Internet Explorer
Если вы используете операционную систему Windows и нуждаетесь в установке Internet Explorer, вот пошаговая инструкция, которая поможет вам выполнить это задание:
Шаг 1: Проверьте наличие необходимых обновлений
Прежде чем начать установку Internet Explorer, убедитесь, что ваша версия Windows имеет все необходимые обновления. Для этого введите «Windows Update» в поле поиска меню Пуск и нажмите кнопку «Обновить». Установите все обновления, которые доступны для вашей системы.
Шаг 2: Отключите временно все другие браузеры
Во время установки Internet Explorer может возникнуть необходимость отключить другие связанные с ним браузеры для предотвращения возможных неполадок. Если вы используете другие обозреватели, такие как Google Chrome или Mozilla Firefox, закройте их перед началом установки Internet Explorer.
Шаг 3: Получите доступ к странице загрузки Internet Explorer
Откройте ваш любимый браузер и перейдите на страницу загрузки Internet Explorer. Найдите соответствующую версию Internet Explorer, которая соответствует вашей версии Windows. Например, если у вас установлена Windows 7, выбирайте Internet Explorer 7.
Шаг 4: Скачайте и запустите установщик
Щелкните по ссылке для загрузки установщика Internet Explorer. Затем сохраните и запустите его на вашем компьютере.
Шаг 5: Установите Internet Explorer с помощью установочного мастера
Установочный мастер Internet Explorer будет открыт. Следуйте инструкциям на экране, чтобы выполнить установку. Вам может потребоваться принять несколько соглашений, связанных с установкой минимальных требований версии Internet Explorer.
Шаг 6: Завершите установку
После завершения процесса установки, перезагрузите компьютер, чтобы изменения вступили в силу. Теперь вы можете открыть Internet Explorer, чтобы узнать, что он успешно установлен и готов к использованию на вашей операционной системе Windows.
Примечание: Если у вас возникли проблемы в процессе установки Internet Explorer или вы не можете открыть его после установки, попробуйте обходные способы устранить возможные проблемы, которые могут повлиять на его работу. Также установите все необходимые обновления и проверьте, что другие браузеры установлены равно как и ваш новый обозреватель Internet Explorer.
Удаление Internet Explorer 9 перед установкой Internet Explorer 11
Перед установкой Internet Explorer 11 вам необходимо удалить предыдущую версию браузера, такую как Internet Explorer 9. Вот пошаговая инструкция:
- Перезапустите компьютер. Убедитесь, что все программы закрыты и сохраните свои рабочие данные.
- Нажмите клавишу «Пуск» в левом нижнем углу экрана.
- В диалоговом окне «Пуск» введите «Установка обновлений» и выберите «Установка или удаление обновлений» из списка результатов.
- В разделе «Обновления» найдите Internet Explorer 9 в списке установленного обновления и щелкните на нем правой кнопкой мыши. Выберите «Удалить».
- Попытайтесь нажать «Удалить» еще раз, если вам предложено это сделать. Значение «Удалить» может отображаться в серой шрифтовой цвете, если у вас установлен совместимый пакет обновления.
- Дождитесь завершения процесса удаления Internet Explorer 9. После этого может возникнуть запрос на перезагрузку компьютера. Если это происходит, перезапустите компьютер.
- После перезагрузки компьютера убедитесь, что Internet Explorer 9 и все связанные с ним компоненты успешно удалены.
Теперь, когда Internet Explorer 9 удален, вы готовы установить Internet Explorer 11 на компьютер. Следуйте инструкциям, которые будут представлены в других разделах, чтобы получить правильную версию браузера для вашей операционной системы.
Видео:
Windows 11 как установить Internet Explorer, как зайти в личный кабинет налоговой и портал ФСЗН
Windows 11 как установить Internet Explorer, как зайти в личный кабинет налоговой и портал ФСЗН by RemAdmin 12,704 views 2 years ago 6 minutes, 1 second