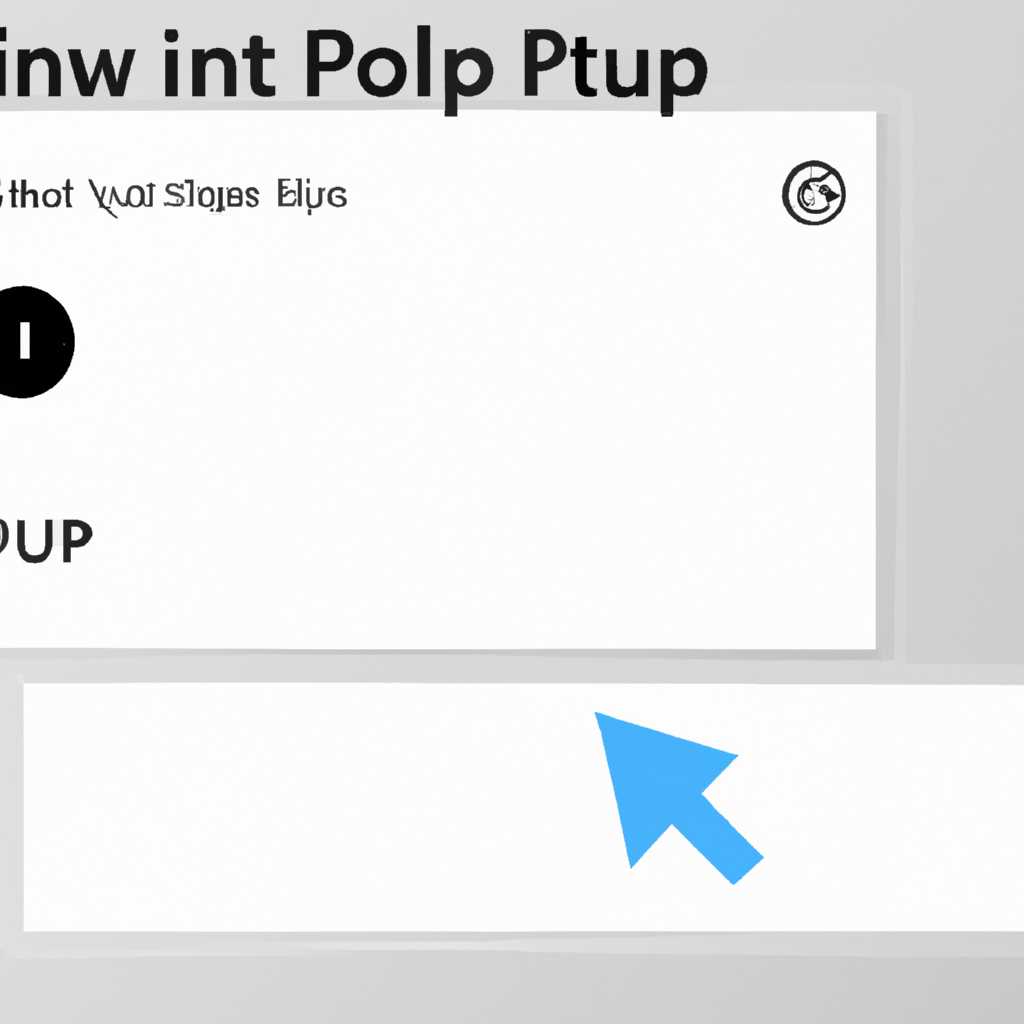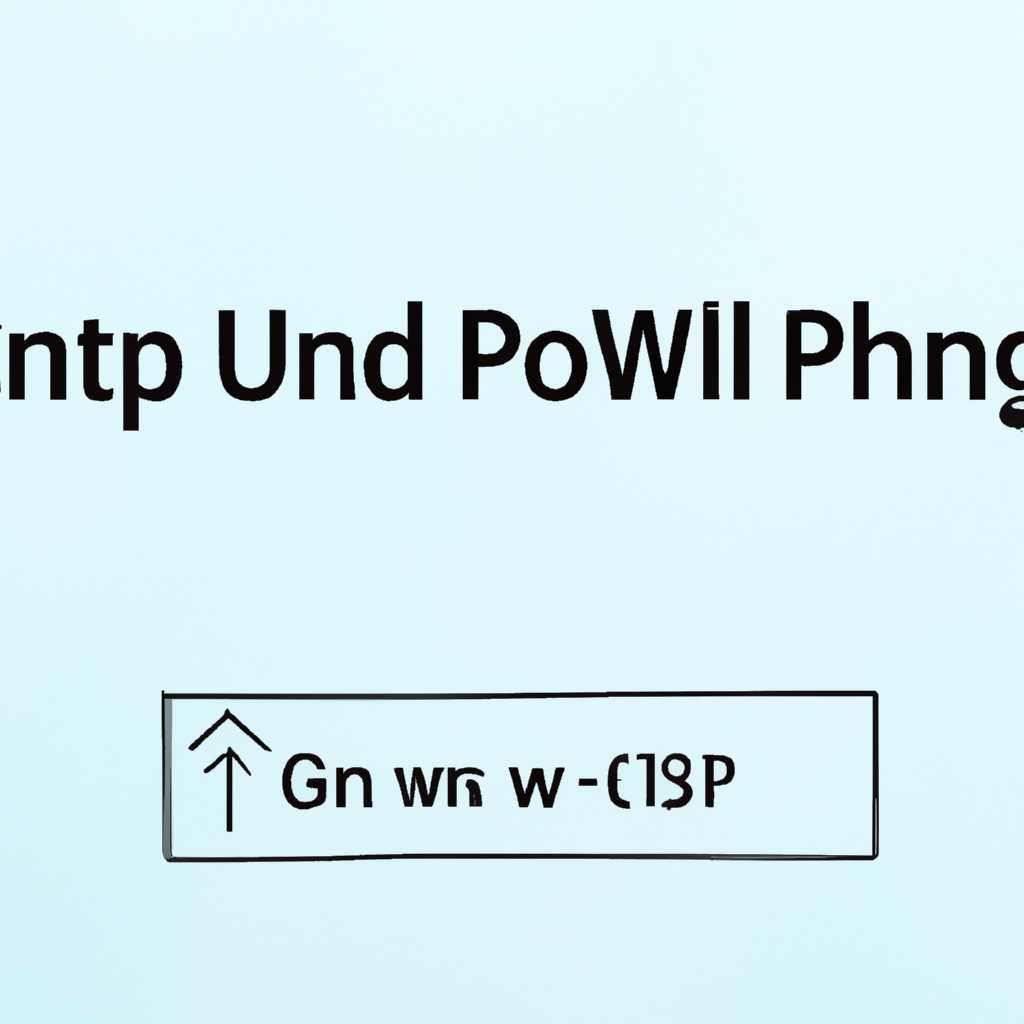- Как установить, изменить или отключить ПИН-код Windows 10 и сбросить его
- Установка ПИН-кода Windows 10
- Преимущества использования PIN-кода
- Установка ПИН-кода
- Изменение существующего ПИН-кода Windows 10
- 1. Откройте меню «Параметры»
- 2. Найдите раздел «Учетные записи»
- 3. Изменение ПИН-кода
- 5. Сохранение изменений
- Отключение ПИН-кода Windows 10
- Сброс ПИН-кода Windows 10
- Симптомы и причины сброса ПИН-кода Windows 10
- Как сбросить ПИН-код Windows 10
- Почему использование ПИН-кода повышает безопасность
- Возможные проблемы при установке ПИН-кода
- 1. Требование входа в систему с ПИН-кодом
- 2. Забытый ПИН-код
- 3. Не доступна опция установки ПИН-кода
- Как решить проблемы с ПИН-кодом в Windows 10
- Проблема №1: Невозможно ввести ПИН-код
- Проблема №2: Невозможно отключить ПИН-код
- Рекомендации по созданию надежного ПИН-кода
- 1. Длина ПИН-кода
- 2. Последовательность символов
- 3. Исключение персональной информации
- 4. Уникальный ПИН-код
- 5. Не записывайте ПИН-код
- 6. Изменение ПИН-кода
- 7. Не используйте общедоступные устройства
- Ограничения использования ПИН-кода в Windows 10
- Видео:
- Вход без пароля в Виндовс
Как установить, изменить или отключить ПИН-код Windows 10 и сбросить его
Пин-код — это один из вариантов входа в систему Windows 10, которую можно установить и использовать вместо длинного пароля. Это минимальная защита компьютера, которую многие пользователи предпочитают использовать при входе в систему. Говоря о различных вариантах возможности входа в Windows 10, необходимо упомянуть систему операционных систем, которую получает пользователь.
Введите win+r на клавиатуре, чтобы открыть окно «Выполнить». Затем введите 1netplwiz в окошко «Выполнить» и нажмите Enter.
Когда откроется окно «Пользователи у этого компьютера», найдите ваше имя пользователя в секции «Пользователи на этом компьютере». Выберите свою учетную запись и снимите галочку рядом с пунктом «Требовать ввод паролей при возобновлении работы». Нажмите «Ok», чтобы сохранить изменения.
Однако, если у вас возникнет ситуация, когда вы хотите изменить или сбросить пин-код в Windows 10, то вам потребуется следовать другой инструкции. Зайдите в «Настройки» системы Windows 10, найдите секцию «Учетные записи» и выберите вкладку «Вход в Windows». Нажмите на ссылку «Изменить» рядом с разделом «Пин-код». Чтобы изменить пин-код, введите новый код дважды и нажмите кнопку «ОК». Если вы хотите отключить пин-код, просто нажмите кнопку «Отключить» и подтвердите свое действие. Все эти изменения улучшают безопасность вашего компьютера и облегчают процесс входа в систему.
Установка ПИН-кода Windows 10
Преимущества использования PIN-кода
В отличие от паролей, PIN-код гораздо короче и проще для ввода. Он может состоять как из цифр, так и из разных символов. Длинное сочетание символов и цифр гораздо легче запомнить, чем длинный пароль. Кроме того, при каждом входе в операционную систему Windows 10 не требуется вводить полный пароль, а вводится всего несколько символов PIN-кода.
Установка ПИН-кода
Давайте рассмотрим инструкцию по установке PIN-кода в Windows 10:
- Нажмите на клавишу «Пуск» в левом нижнем углу экрана. В открывшемся окне найдите и выберите раздел «Настройки».
- В новой секции «Настройки» выберите пункт «Учетные записи».
- В левой части окна выберите «Вход в систему», а затем перейдите к секции «PIN-код».
- Нажмите на кнопку «Добавить» и следуйте инструкциям на экране. Вам может потребоваться ввести пароль учётной записи пользователя.
- Введите PIN-код, состоящий из цифр или разных символов, и подтвердите его.
- После этого вы сможете использовать PIN-код для авторизации при входе в систему.
Если у вас уже есть учетная запись Microsoft, вы можете использовать ее вместо создания отдельного PIN-кода. Для этого выберите опцию «Войти с помощью учетной записи Microsoft» в секции «Вход в систему».
В случае, если вам необходимо убрать или изменить PIN-код, повторите вышеуказанные шаги и выберите нужную опцию в окне настроек учетной записи пользователя.
Изменение существующего ПИН-кода Windows 10
Если у вас уже существует ПИН-код для входа в операционную систему Windows 10, то давайте рассмотрим, как его изменить.
1. Откройте меню «Параметры»
Нажмите клавишу «Пуск» в левом нижнем углу экрана или просто щелкните по кнопке «Пуск». В появившемся меню выберите пункт «Параметры».
2. Найдите раздел «Учетные записи»
В окне «Параметры» откройте раздел «Учетные записи». Здесь будут доступны настройки вашей учетной записи Windows.
3. Изменение ПИН-кода
В разделе «Учетные записи» найдите вкладку «Вход в Windows». В этой вкладке вы увидите поле «Изменение ПИН-кода». Жмите на него.
При первом входе в систему должны были прикрепить учетную запись к аккаунту, в этом случае нажмите кнопку «Показать параметры входа». В противном случае просто нажми «Изменить».
4. Введите новый ПИН-код
Теперь вам потребуется ввести новый ПИН-код. Введите его дважды в соответствующие поля.
5. Сохранение изменений
После ввода нового ПИН-кода нажмите кнопку «Готово» или «Сохранить». Ваши изменения будут сохранены и применены к вашей учетной записи.
Теперь вы можете использовать новый ПИН-код для входа в систему Windows 10.
Отключение ПИН-кода Windows 10
Windows 10 предлагает пользователям удобный способ входа в систему с помощью ПИН-кода, состоящего из цифр. ПИН-код записывается исключительно локально на вашем компьютере и не передается по сети.
Если вы хотите отключить ПИН-код Windows 10, следуйте инструкции ниже:
- На рабочем столе системы кликните правой кнопкой мыши по иконке «Пуск».
- В открывшемся контекстном меню выбирайте пункт «Панель управления».
- В окне «Панель управления» находите раздел «Учетные записи пользователей».
- В разделе «Учетные записи пользователей» выбираем пункт «Семейные и другие пользователи».
- На данном экране найдите окошко с названием «Вход в Windows», под которым будет находиться галочка «Требовать ввод аутентификационных данных при входе в систему».
- Чтобы полностью отключить ПИН-код, уберите галочку напротив этого пункта.
- Способ отключения ПИН-кода в системе Windows 10 завершен.
Отныне при включении компьютера операционная система не будет требовать ввод ПИН-кода. При следующем входе вы сможете использовать другой способ аутентификации, например, пароль.
Сброс ПИН-кода Windows 10
ПИН-код Windows 10 представляет собой кодовую комбинацию, которую пользователь может использовать для входа в операционную систему. Он предоставляет удобство и дополнительную защиту, поскольку отличается от обычного пароля. Однако, иногда возникают ситуации, когда необходимо сбросить ПИН-код Windows 10. В этом разделе вы узнаете, как осуществить сброс ПИН-кода, если вы его забыли или хотите изменить.
Симптомы и причины сброса ПИН-кода Windows 10
Существует несколько ситуаций, в которых вам может потребоваться сбросить ПИН-код Windows 10:
- Вы забыли свой ПИН-код и не можете войти в систему;
- Вы хотите изменить свой ПИН-код и использовать новый;
- ПИН-код больше не работает после обновления операционной системы или других изменений.
Как сбросить ПИН-код Windows 10
Во многих случаях сброс ПИН-кода Windows 10 можно выполнить без особой помощи или использования других компьютеров. Вот минимальная инструкция по сбросу ПИН-кода:
- На экране ввода ПИН-кода нажмите кнопку «Я не помню ПИН» слева от поля ввода;
- Откроется экран с инструкцией «Нажмите Enter, чтобы выйти из средства восстановления» — жмите Enter;
- Вам будет предложено выполнить вход с использованием учетной записи Microsoft или учетной записи локального пользователя;
- Выберите вариант, который соответствует вашей учетной записи;
- В верхней части экрана выберите «Образ восстановления» и нажмите «Далее»;
- Выберите свою операционную систему, если их несколько;
- В следующем окне выберите «Командная строка» в разделе «Выбрать средство»;
- Откроется окно командной строки, где вы сможете выполнить команды для сброса ПИН-кода;
- Введите команду «net user username new_password», где «username» — это имя вашей учетной записи, а «new_password» — это новый пароль, который вы хотите установить;
- Нажмите Enter и дождитесь подтверждения изменений;
- Закройте окно командной строки и перезапустите компьютер.
После перезапуска компьютера вы сможете войти в систему с новым ПИН-кодом.
Важно отметить, что эта инструкция предназначена для пользователей Windows 10 дома и может не полностью соответствовать другим версиям операционной системы или компьютерам, использующим различные разрешения или настройки. Если вы не уверены в своих действиях или столкнулись с другими проблемами, рекомендуется обратиться за помощью к специалисту или посетить официальный сайт Microsoft для получения более подробной информации.
Почему использование ПИН-кода повышает безопасность
Помимо этого, пин-код имеет несколько преимуществ перед использованием пароля. Во-первых, запомнить пин-код гораздо проще, чем длинный пароль. Использование цифр в виде пин-кода также упрощает процесс запоминания.
Во-вторых, при использовании пин-кода вы можете отключить экран с изображением радужной строки лица или настройки распознавания глаза. Это небольшое окошко, которое открывается на экране при авторизации. В некоторых ситуациях оно может вызывать беспокойство или использовать больше ресурсов компьютера.
В-третьих, пин-код является единственным вариантом доступа к компьютеру в определенных ситуациях, например, при использовании домашней группы. Если вы решили использовать пин-код и убрали другие способы авторизации, то ваш компьютер будет требовать только пин-код для входа.
Для использования пин-кода в Windows 10 вам необходимо изменить настройку в разделе «Настройки безопасности и входа в систему». Вы можете выбрать любую цифру или комбинацию цифр в качестве пин-кода. После его установки, при входе в систему вы увидите необычное для вас окно с полем для ввода пин-кода вместо экрана с радужной строкой лица или другими приложениями авторизации.
В целом, использование пин-кода является удобным и безопасным способом для доступа к компьютеру. Он помогает упростить процесс входа в систему, а также обеспечивает дополнительный уровень безопасности для вашей учетной записи и личных данных.
Возможные проблемы при установке ПИН-кода
При установке ПИН-кода в Windows 10 могут возникнуть некоторые проблемы. Рассмотрим самые распространенные из них и способы их решения.
1. Требование входа в систему с ПИН-кодом
После установки ПИН-кода Windows может требовать ввод его при каждом входе в систему. Это обусловлено тем, что выставлена локальная политика безопасности, предписывающая использование ПИН-кода. Хотя открывать Windows без ПИН-кода также можно, изменить эту политику можно следующим образом:
- Откройте «Параметры» (нажмите на значок «Пуск» в левом нижнем углу экрана, а затем выберите пункт «Параметры»).
- В открывшемся окне «Параметры» выберите раздел «Система».
- В левой части окна выберите пункт «Вход в систему».
- Справа вы увидите возможность изменить способ входа: выберите «Пин-код Windows» и нажмите на кнопку «Отключить». После этого политика безопасности будет изменена, и вход в систему без ПИН-кода станет возможным.
2. Забытый ПИН-код
Возможно, вы установили ПИН-код на Windows, но забыли его. Что ж, не стоит паниковать, есть несколько вариантов решения этой проблемы:
- Воспользуйтесь возможностью сбросить ПИН-код: на экране ввода ПИН-кода нажмите на ссылку «Не помню свой ПИН-код» или «Проблема с входом?» и следуйте инструкции на экране, чтобы сбросить ПИН-код.
- Используйте другой способ авторизации: помимо ПИН-кода, Windows предлагает использовать пароль или подключить учетные данные Live для входа в систему. Если на вашем компьютере есть учетная запись Live, вы можете использовать ее для входа и сбросить ПИН-код.
- Используйте учетные данные администратора: если вы являетесь администратором компьютера и забыли ПИН-код пользователя, вы можете войти через аккаунт администратора и изменить или сбросить ПИН-код выбранного пользователя.
3. Не доступна опция установки ПИН-кода
Если найти опцию установки ПИН-кода на вашей операционной системе Windows 10 не представляется возможным, проверьте следующее:
- Убедитесь, что вы используете полную версию операционной системы, а не ее минимальную версию, так как некоторые минимальные версии Windows 10 могут не поддерживать установку ПИН-кода.
- Проверьте доступ к папке, в которой находится программа «Параметры». Возможно, у вас нет достаточных прав доступа, чтобы изменять настройки системы.
- Узнайте, какие возможности предоставляет ваша версия Windows 10 в отношении использования ПИН-кода. Инструкции можно найти на официальном сайте Microsoft или в документации к вашей операционной системе.
В случае возникновения любых проблем при установке, изменении или отключении ПИН-кода в Windows 10, не стоит беспокоиться. Помощь всегда можно найти с помощью различных источников, включая форумы и официальные ресурсы Microsoft.
Как решить проблемы с ПИН-кодом в Windows 10
Проблема №1: Невозможно ввести ПИН-код
Если у вас возникла проблема с вводом ПИН-кода Windows 10, есть несколько вариантов ее решения. Во-первых, убедитесь, что вы вводите правильный ПИН-код. Если вы не уверены в правильности вводимого кода, можете его изменить. Чтобы это сделать, следуйте инструкции ниже:
- На экране входа в систему нажимаем кнопку «Да» в окне с требованием ПИН-кода;
- Появится окно с полем для ввода ПИН-кода. Вместо ввода кода нажмите на ссылку «Я не помню свой ПИН-код»;
- Следуйте инструкциям на экране. В процессе вам могут потребоваться разрешения администратора;
- После смены ПИН-кода попробуйте войти в систему с новым кодом.
Проблема №2: Невозможно отключить ПИН-код
Если вы хотите отключить ПИН-код Windows 10, но сталкиваетесь с проблемой, вам необходимо убедиться, что ваша система не требует использования ПИН-кода вместо пароля. Вот как это проверить:
- Откройте «Параметры» Windows 10, нажав на иконку «Пуск» и выбрав «Параметры»;
- Перейдите в раздел «Пользователи» и выберите «Вход в систему»;
- Проверьте, установлен ли ПИН-код для вашего пользователя. Если вы видите опцию «ПИН», значит, система требует его использования;
- Чтобы отключить ПИН-код, нажмите на ссылку «Изменить» рядом с опцией «ПИН». В появившемся окне выберите «Без ПИН-кода».
Теперь вы можете воспользоваться ПИН-кодом в Windows 10 без проблем. Записывайте ваш ПИН-код в надежном месте, чтобы не забыть его!
Рекомендации по созданию надежного ПИН-кода
Вот несколько рекомендаций, которые помогут вам создать и использовать безопасный ПИН-код для вашей учетной записи Windows 10:
1. Длина ПИН-кода
Выбирайте ПИН-код длиной не менее 6 символов. Чем длиннее ПИН-код, тем сложнее его угадать или подобрать методом перебора.
2. Последовательность символов
Избегайте использования очевидной последовательности, такой как «123456» или «qwerty». Предпочитайте комбинацию из цифр и букв, используя их в случайном порядке.
3. Исключение персональной информации
Не используйте персональную информацию в ПИН-коде, такую как ваше имя, дата рождения или адрес. Эти данные могут быть легко узнаны другими людьми и увеличивают вероятность для получения несанкционированного доступа к вашей системе.
4. Уникальный ПИН-код
Используйте уникальные ПИН-коды для разных учетных записей. Использование одного и того же ПИН-кода для всех ваших учетных записей делает вас уязвимыми, потому что если злоумышленник узнает один из ваших ПИН-кодов, он получает доступ ко всем вашим учетным записям.
5. Не записывайте ПИН-код
Избегайте записывания ПИН-кода на бумаге или хранения его в текстовом файле на вашем устройстве. Если вы все же решите записать ПИН-код, убедитесь, что это делается в безопасном месте, недоступном другим пользователям.
6. Изменение ПИН-кода
Регулярно меняйте ПИН-код для учетной записи Windows 10. Это улучшает безопасность вашей системы и снижает риск несанкционированного доступа.
7. Не используйте общедоступные устройства
Избегайте ввода ПИН-кода на общедоступных компьютерах или планшетах. Когда вы вводите ПИН-код на общем устройстве, существует вероятность, что кто-то мог записать ваш ПИН-код или узнает его через наблюдение за вашими действиями.
Следуя этим рекомендациям, вы сможете создать надежный ПИН-код для доступа к вашей учетной записи Windows 10 и обеспечить безопасность вашей системы. Приятного использования!
Ограничения использования ПИН-кода в Windows 10
ПИН-код в Windows 10 предоставляет возможность более быстрого и удобного входа в систему, а также улучшает безопасность вашей учетной записи. Однако, существуют определенные ограничения на использование ПИН-кода, о которых стоит знать.
Во-первых, ПИН-код может состоять не более чем из 127 символов. Длинный ПИН-код улучшает безопасность, но при использовании на устройствах с маленьким экраном или клавиатурой может вызывать проблемы при вводе. Также, следует учитывать, что ПИН-код должен быть сложным и не содержать простых комбинаций.
Во-вторых, в случае, если у вас используется учетная запись Microsoft или учетная запись корпоративной сети, ваш ПИН-код может быть синхронизирован с другими устройствами, на которых вы входите в систему. Это означает, что изменение ПИН-кода на одном устройстве может автоматически изменить его и на других устройствах.
Также, необходимо помнить, что ПИН-код используется только для входа в систему Windows. Он не дает доступ к зашифрованным файлам или папкам на вашем компьютере. Если у вас возникнет ситуация, когда вам потребуется получить доступ к зашифрованным данным или файлам, вам придется использовать другие методы аутентификации, такие как пароль или смарт-карта.
Теперь, когда вы более осведомлены о различных ограничениях и возможностях использования ПИН-кода в Windows 10, вы можете произвести его настройку и изменение с учетом этих факторов.
Видео:
Вход без пароля в Виндовс
Вход без пароля в Виндовс by Компьютерные курсы Евгения Юртаева 154,891 views 4 years ago 10 minutes, 38 seconds